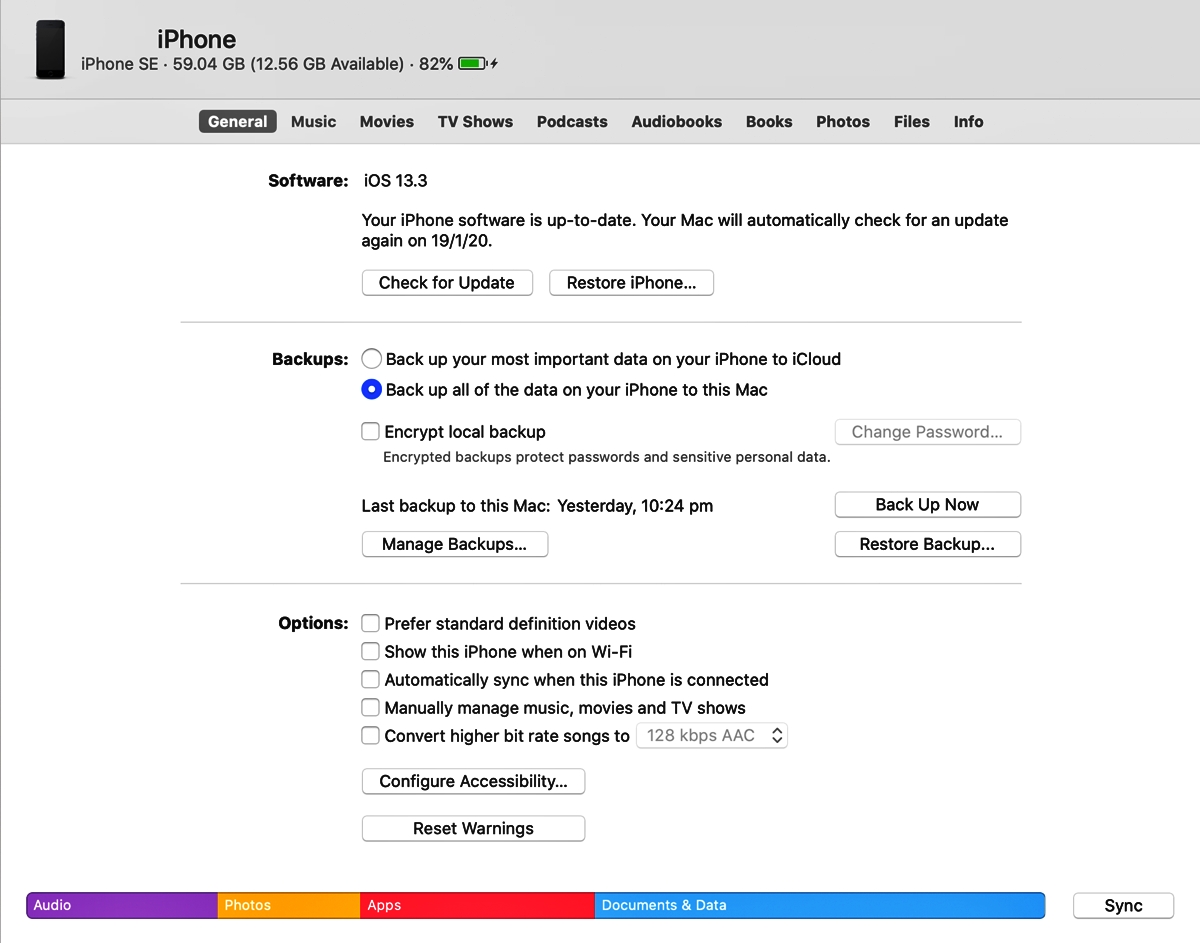
Voice memos have become an incredibly useful tool for capturing ideas, recording meetings, or making notes on the go. Whether you use an iPhone, iPad, or Mac, syncing your voice memos across all your devices can ensure that you have access to them whenever and wherever you need them.
In this article, we will explore how to sync voice memos on your iPhone, iPad, and Mac using iCloud. iCloud is Apple’s cloud storage and synchronization service, offering seamless integration across all Apple devices. By enabling iCloud synchronization for voice memos, you can easily access and manage your recordings across multiple devices, saving you time and effort.
So, if you’re ready to streamline your voice memos and keep them in sync across your Apple devices, let’s dive into the step-by-step process of setting up iCloud synchronization for your voice recordings.
Inside This Article
- Setting Up iCloud Sync for Voice Memos
- Syncing Voice Memos on iPhone
- Syncing Voice Memos on iPad
- Syncing Voice Memos on Mac
- Conclusion
- FAQs
Setting Up iCloud Sync for Voice Memos
Apple’s iCloud service allows you to easily sync your voice memos across multiple devices, such as your iPhone, iPad, and Mac. By enabling iCloud sync for voice memos, you can access and listen to your recordings seamlessly, no matter which device you are using. In this article, we will guide you through the process of setting up iCloud sync for voice memos on your Apple devices.
Before you begin, make sure that you have an iCloud account and are signed in to it on all the devices you want to sync your voice memos with. If you don’t have an iCloud account, you can create one by going to the Settings app on your device and tapping on your name at the top of the screen. From there, you can tap on “iCloud” and follow the prompts to set up an account.
Once you have your iCloud account set up, follow the steps below to enable iCloud sync for voice memos:
- Open the Settings app on your iPhone, iPad, or Mac.
- Scroll down and tap on “Voice Memos.”
- On iPhone and iPad, toggle on the “Sync with iCloud” option. On Mac, check the box next to “Enable iCloud.”
- You may be prompted to upgrade your iCloud storage if you don’t have enough space. Follow the on-screen instructions to upgrade if necessary.
- Once iCloud sync is enabled, your voice memos will start uploading to iCloud.
Once you have set up iCloud sync for voice memos, any new recordings you make on one device will automatically be synced to all your other devices. This means you can start a voice memo on your iPhone, continue it on your iPad, and then listen to it on your Mac, without having to manually transfer the files.
It’s worth noting that when you enable iCloud sync for voice memos, the recordings will take up storage space in your iCloud account. Therefore, it’s essential to make sure that you have enough iCloud storage available to accommodate your voice memo files. If you run out of storage, you may need to upgrade your iCloud storage plan or manually delete some voice memos to free up space.
With iCloud sync for voice memos set up, you can effortlessly access and manage your recordings across all your Apple devices. Whether you use voice memos for notes, interviews, or creative ideas, having them synced and readily available will greatly enhance your productivity and convenience.
Syncing Voice Memos on iPhone
Syncing voice memos on your iPhone is a seamless process thanks to iCloud. By enabling iCloud sync, your voice memos will automatically be synced across all your Apple devices, including your iPhone. Here’s how to do it:
1. Ensure that you are signed into the same Apple ID on all of your devices.
2. On your iPhone, open the “Settings” app and tap on your name at the top of the screen.
3. Scroll down and select “iCloud.”
4. Toggle the switch next to “Voice Memos” to enable iCloud sync for voice memos.
5. Any voice memos you have stored on your iPhone will now be uploaded to iCloud and synced with all other devices connected to your Apple ID.
That’s it! Your voice memos will now be accessible on your iPad, Mac, and any other Apple devices using the same Apple ID. You can open the Voice Memos app on these devices to listen to and manage your synced voice memos.
It’s important to note that you’ll need to have an active internet connection for your voice memos to sync across devices. Additionally, any changes you make to your voice memos, such as renaming or deleting them, will also sync across devices.
By syncing your voice memos using iCloud, you can easily access and manage your recordings across all of your Apple devices. Whether you’re using an iPhone, iPad, or Mac, your voice memos will always be up to date and easily accessible wherever you go.
Syncing Voice Memos on iPad
If you’re an iPad user, you’ll be glad to know that syncing voice memos with iCloud is a straightforward process. With iCloud, you can seamlessly access and sync your voice memos across all your Apple devices, including your iPad. Here’s a step-by-step guide to help you get started:
Step 1: Enable iCloud Sync
The first step is to make sure that iCloud sync is enabled on your iPad. To do this, go to “Settings” and tap on your Apple ID at the top of the screen. Then, select “iCloud” and make sure the “Voice Memos” toggle is switched on. This will enable iCloud sync for your voice memos.
Step 2: Record Voice Memo
Now that iCloud sync is enabled, you can record a voice memo on your iPad. To do this, locate the Voice Memos app on your iPad and tap on it. Then, tap on the red “Record” button to start recording your voice memo. Once you’re done, tap on the “Stop” button.
Step 3: Sync with iCloud
After recording your voice memo, it’s time to sync it with iCloud. To do this, open the Voice Memos app again and locate the voice memo you want to sync. Tap on the three-dot menu icon next to the voice memo, and select “Share” from the menu options. From the share sheet, choose “Save to Files” and select the iCloud Drive as the destination folder. This will upload the voice memo to iCloud.
Step 4: Access Voice Memos on Other Devices
Once your voice memo is synced with iCloud, you can access it on your other Apple devices, including your iPhone and Mac. Simply open the Voice Memos app on your iPhone or Mac and you’ll find the synced voice memo in the list. You can play, edit, or share the voice memo across your devices.
Step 5: Edit or Delete Voice Memos
If you want to edit or delete a synced voice memo, you can do so from any of your Apple devices. Simply open the Voice Memos app, locate the voice memo, and tap on it. From there, you can edit the title, trim the recording, or delete the voice memo entirely. Any edits or deletions will be synced across all your devices.
Synchronizing your voice memos on your iPad with iCloud not only provides convenience but also ensures that your important recordings are backed up and accessible on all your Apple devices. Whether you’re recording important meetings, brainstorming sessions, or musical ideas, syncing voice memos on your iPad with iCloud gives you peace of mind and easy access to your recordings.
Syncing Voice Memos on Mac
If you’re an Apple user, you’ll be delighted to know that syncing your voice memos between your iPhone, iPad, and Mac is a breeze, thanks to iCloud. With iCloud sync enabled, you can access your voice memos seamlessly across all your Apple devices, allowing you to listen to important recordings wherever and whenever you need them.
Here’s how you can easily sync voice memos on your Mac:
- First, ensure that you are signed in to the same iCloud account on your Mac and other Apple devices.
- On your Mac, open the Voice Memos app. You can find it in the Applications folder or by using Spotlight search.
- Click on the “Preferences” option in the menu bar at the top of the screen.
- In the Preferences window, make sure that the “Sync Voice Memos” checkbox is selected. This enables syncing with iCloud.
- Next, click on the “Advanced” tab in the Preferences window.
- Under the “Storage” section, choose the storage location for your voice memos. You can select either “iCloud Drive” or “On My Mac”. Selecting iCloud Drive ensures that your voice memos are stored in iCloud and can be accessed on all your devices.
- Once you have set the storage location, close the Preferences window.
- Your voice memos will now be automatically synced with iCloud. Any changes made on your Mac or other Apple devices will be reflected across all devices.
That’s it! Now you can enjoy the convenience of having your voice memos synchronized effortlessly on your Mac through iCloud. Whether you record important lectures, interviews, or personal memos, you can trust that they will be available whenever you need them.
It’s worth noting that for the sync to work seamlessly, you need to have a stable internet connection. Additionally, make sure that you have enough space on your iCloud storage to accommodate your voice memos.
By following these simple steps, you’ll ensure that your voice memos are always up to date and easily accessible, regardless of which Apple device you’re using. So go ahead and start syncing your voice memos on your Mac today!
Conclusion
In conclusion, syncing your voice memos on your iPhone, iPad, and Mac with iCloud is a convenient way to keep all your recordings accessible across multiple devices. With just a few simple steps, you can ensure that your important voice memos are always backed up and synchronized seamlessly. Whether you use the Voice Memos app to capture personal reminders, music ideas, or business notes, iCloud provides a reliable and efficient solution for managing and syncing your recordings.
By leveraging the power of iCloud, you can easily access your voice memos on any device, making it easier to stay organized and productive. With the ability to quickly sync your recordings, you’ll never have to worry about losing important notes or missing out on capturing important ideas. So, take advantage of this feature and make the most out of your voice memos by syncing them with iCloud.
FAQs
FAQ 1: How do I sync voice memos on my iPhone, iPad, and Mac with iCloud?
To sync voice memos across your Apple devices with iCloud, follow these steps:
- Make sure you are signed in to the same iCloud account on all your devices.
- On your iPhone or iPad, go to Settings, tap your name at the top, and then tap iCloud.
- Toggle on the “Voice Memos” option.
- On your Mac, open the Voice Memos app.
- Go to Preferences and select the “iCloud” tab.
- Check the box for “Sync Voice Memos.”
With these settings in place, any voice memos you record or edit on one device will automatically sync to your other devices using iCloud.
FAQ 2: How much iCloud storage do I need for voice memos?
Voice memos do not consume a significant amount of storage. They generally take up a few kilobytes to a few megabytes of space per memo, depending on the length. As a point of reference, 1 gigabyte of iCloud storage can hold approximately 1000 voice memos. If you have a large collection of voice memos, consider upgrading your iCloud storage plan accordingly.
FAQ 3: Can I access my synced voice memos from a web browser?
Unfortunately, there is no official way to access synced voice memos from a web browser using iCloud. Synced voice memos are primarily accessible through the Voice Memos app on supported Apple devices, such as iPhone, iPad, and Mac. However, you may be able to use third-party software or apps to extract and download your voice memos from iCloud to your computer for further access and management.
FAQ 4: How do I recover deleted voice memos from iCloud?
If you have accidentally deleted a voice memo synced to iCloud, you can attempt to recover it by following these steps:
- On your iPhone or iPad, open the Voice Memos app.
- Tap “Recently Deleted” at the bottom of the screen.
- Tap “Edit” in the top right corner.
- Select the deleted voice memos you want to recover.
- Tap “Recover.”
If the deleted voice memos are not in the “Recently Deleted” folder, you may need to restore them from an iCloud backup. Keep in mind that restoring from a backup may replace your current data and settings with the data from the backup, so proceed with caution.
FAQ 5: Can I share voice memos with others through iCloud?
Yes, you can share voice memos with others through iCloud by using the “Share” option in the Voice Memos app on your iPhone, iPad, or Mac. When you share a voice memo, it creates a link that others can use to listen to the memo. You can send the link via messages, email, or other supported apps. Keep in mind that the recipients will need to have access to the internet and a compatible device to listen to the shared voice memo.
