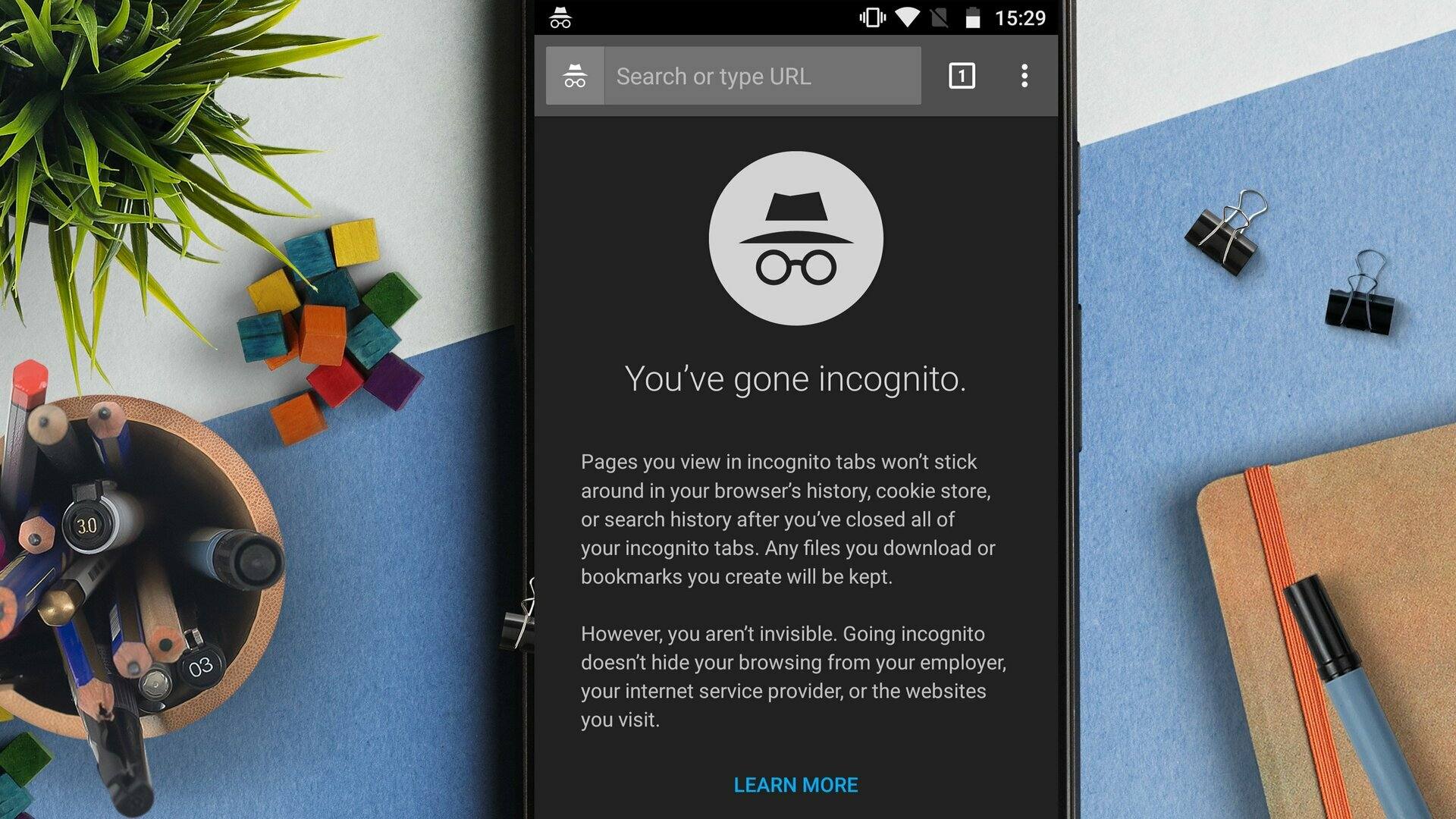
Incognito mode is a handy feature on Android phones that allows users to browse the internet privately, without leaving any trace of their online activities. It can be beneficial to use this mode for various reasons, such as maintaining privacy or preventing websites from tracking your online behavior. However, there may come a time when you want to turn off incognito mode on your Android phone. Whether it’s because you want to resume normal browsing or if someone else has enabled incognito mode on your device without your knowledge, you’ll be glad to know that turning off incognito mode is a straightforward process. In this article, we will guide you through the steps to disable incognito mode on your Android phone, ensuring that you have full control over your browsing experience.
Inside This Article
- Method 1: Using the Settings Menu
- Method 2: Closing Incognito Tabs
- Method 3: Clearing App Data
- Method 4: Disabling Chrome Browser
- Conclusion
- FAQs
Method 1: Using the Settings Menu
Turning off Incognito mode on your Android phone is a simple process that can be done through the device’s settings menu. Follow these steps to disable Incognito mode:
1. Open the Settings app on your Android phone. You can usually find it by swiping down from the top of the screen and tapping the gear icon, or by locating the Settings app in the app drawer.
2. Scroll down and tap on “Apps” or “Applications”. The exact name may vary depending on your device model.
3. Look for the web browser app that you use for private browsing. It is typically Google Chrome or another popular browser like Firefox or Opera.
4. Tap on the browser app to view its settings and options.
5. In the app settings, you will find an option called “Open by default” or “Default settings”. Tap on it to proceed.
6. Look for the option that says “Clear defaults” or something similar. This option allows you to reset the default settings for the app.
7. Tap on “Clear defaults” to reset the default settings of the browser app.
8. Now, when you open the browser app again, it will no longer automatically open in Incognito mode.
That’s it! You have successfully disabled Incognito mode on your Android phone using the settings menu.
Note that this method will vary slightly depending on the Android version and device model you are using. However, the general steps should be similar across most Android devices.
Method 2: Closing Incognito Tabs
If you have been using incognito mode on your Android phone and want to turn it off, you can simply close the incognito tabs that are currently open. Here’s how you can do it:
1. Open the Chrome browser on your Android phone.
2. Tap on the square icon at the top right corner of the screen to view all the tabs that are open.
3. Look for the tab with the incognito icon, which is represented by a hat and shades.
4. Swipe the tab to the left or right to close it.
5. Repeat the process to close all the incognito tabs that are open.
By closing the incognito tabs, you are effectively turning off the incognito mode on your Android phone. Any browsing you do after closing the tabs will no longer be private and will be recorded in your browsing history.
If you want to open incognito tabs again, you can do so by following the steps mentioned in the previous methods.
Method 3: Clearing App Data
If you want to turn off Incognito Mode on your Android phone and simply closing the tabs is not enough, you can try clearing the app data. By doing so, you are essentially resetting the app and removing any traces of your browsing history, including the Incognito tabs.
To clear the app data, follow these steps:
- Go to your device’s Settings menu.
- Scroll down and find the “Apps” or “Applications” option and tap on it.
- Look for the web browser app you are using, such as Chrome, Firefox, or Safari.
- Tap on the app to access its information and settings.
- Inside the app settings, you will find the “Storage” or “Storage Usage” option. Tap on it.
- Next, you will see the “Clear Data” or “Clear Storage” option. Tap on it.
- A confirmation message will appear, warning you that clearing the app data will delete all the app’s information. Tap on “OK” to proceed.
Once you have cleared the app data, all your browsing history, cookies, and other temporary files associated with the app will be removed. This includes any open Incognito tabs that you had active.
Keep in mind that clearing app data will also reset any app-specific settings and preferences you may have configured, so you may need to reconfigure these after clearing the data.
By following these steps, you can effectively turn off Incognito Mode on your Android phone by clearing the app data of your web browser. This method ensures that all traces of your browsing activity are removed, giving you peace of mind and privacy.
Method 4: Disabling Chrome Browser
If you want to turn off Incognito mode on your Android phone, another option is to disable the Chrome browser altogether. This method will prevent you from accessing the Incognito mode and ensure that your browsing history is always saved.
To disable the Chrome browser, follow these steps:
- Open the “Settings” app on your Android phone.
- Scroll down and select “Apps” or “Applications”.
- Find and tap on “Chrome” from the list of installed apps.
- Tap on “Disable” or “Turn off” to disable the Chrome browser.
Once you have disabled the Chrome browser, the Incognito mode will no longer be accessible. This means that your browsing history, cookies, and other data will be saved when you use the browser.
Keep in mind that disabling the Chrome browser will also prevent you from using other features of the browser, such as bookmarks and saved passwords. If you want to use these features again, simply re-enable the Chrome browser by following the same steps and tapping on “Enable” or “Turn on”.
Disabling the Chrome browser can be a useful option if you want to ensure that your browsing history is always saved and that no one can access your device to use the Incognito mode.
Conclusion
Turning off incognito mode on your Android phone is a simple process that can be done in just a few steps. By following the methods mentioned in this article, you can regain control over your browser’s privacy settings and browse without using incognito mode. Whether you want to disable incognito mode for security reasons or to enhance your browsing experience, these methods will help you achieve that.
Remember to consider the potential implications of turning off incognito mode, as it may affect your privacy and browsing history. It’s always important to weigh the pros and cons before making any changes to your device’s settings.
Now that you’re equipped with the knowledge to disable incognito mode on your Android phone, you can make an informed decision based on your specific needs and preferences. Don’t hesitate to experiment with different options until you find the one that suits you best. Happy browsing!
FAQs
Q: How do I turn off Incognito mode on my Android phone?
A: To turn off Incognito mode on an Android phone, follow these steps:
- Open the Google Chrome browser on your Android phone.
- Tap on the three-dot menu icon in the top-right corner of the screen.
- Scroll down and tap on “Settings.”
- In the Settings menu, tap on “Privacy.”
- Under the Privacy section, tap on “Incognito mode.”
- Toggle off the switch next to “Open in Incognito mode.”
Your Chrome browser will no longer open in Incognito mode by default.
Q: Can I turn off Incognito mode permanently on my Android phone?
A: While you cannot completely disable Incognito mode on the Android Chrome browser, you can prevent others from opening it by setting Google Chrome as a managed app through your device’s administrator settings. However, please note that this requires special access and may vary depending on your device and operating system version.
Q: Will turning off Incognito mode on my Android phone affect my browsing history?
A: No, turning off Incognito mode on your Android phone will not affect your browsing history. Your previous browsing history will still be saved as long as you have not cleared it manually.
Q: Are there any other ways to browse privately on my Android phone?
A: Yes, apart from using the Incognito mode in Google Chrome, you can also try using alternative web browsers that offer built-in privacy features. Some popular options include Mozilla Firefox Focus, Brave Browser, and Dolphin Zero. These browsers prioritize user privacy by blocking trackers and automatically deleting browsing data after each session.
Q: Is Incognito mode foolproof and completely secure on my Android phone?
A: While Incognito mode provides a certain level of privacy by preventing your browsing history from being saved or cookies from being stored, it does not make you completely anonymous or secure. Your Internet Service Provider (ISP) and websites you visit can still track your IP address and other identifiable information. To enhance your privacy and security further, consider using a Virtual Private Network (VPN) and other security measures.
