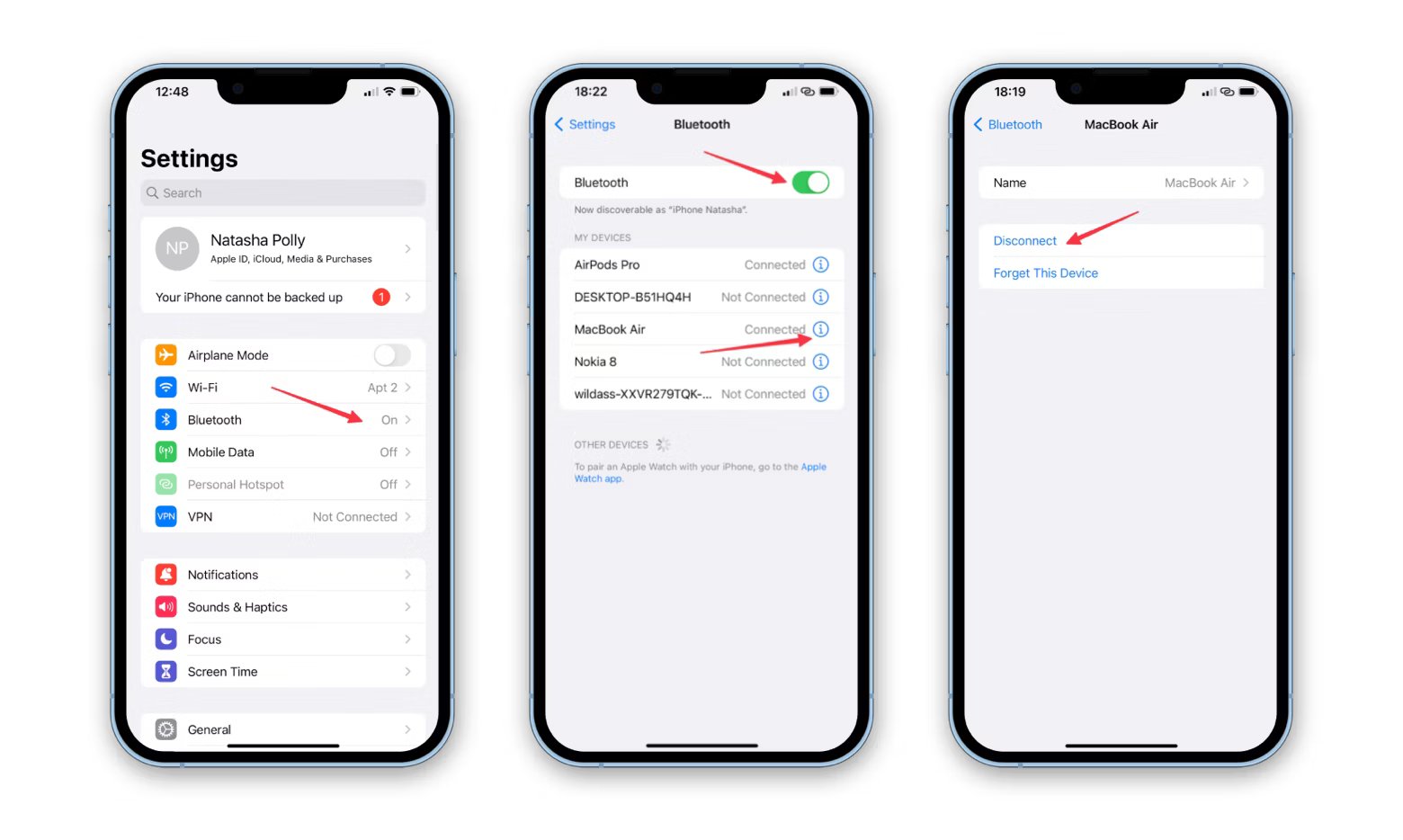
Are you looking to unsync your Mac from your iPhone? Whether you want to disconnect your devices temporarily or permanently, it’s important to know how to do it properly. Unsyncing your Mac from your iPhone can help you maintain your privacy and prevent any unwanted syncing of data and information. In this article, we will explore different methods to unsync your Mac from your iPhone, ensuring that your devices are no longer linked. From disabling iCloud syncing to removing your Apple ID from your Mac, we’ll provide you with step-by-step instructions to successfully unsync your devices. So, if you’re ready to regain control over your data and connections, let’s dive into the world of unsyncing your Mac from your iPhone.
Inside This Article
- Method 1: Turn off iCloud Syncing
- Method 2: Disable Handoff Feature
- Method 3: Sign Out of iCloud on Mac and iPhone
- Method 4: Reset Sync Data
- Conclusion
- FAQs
Method 1: Turn off iCloud Syncing
If you want to unsync your Mac from your iPhone, one of the easiest methods is to turn off iCloud Syncing. By disabling this feature, you prevent the automatic synchronization of various data and settings between your devices. Here’s how you can do it:
- Step 1: Open the “System Preferences” on your Mac by clicking on the Apple icon in the top left corner of your screen and selecting “System Preferences” from the drop-down menu.
- Step 2: In the System Preferences window, click on the “Apple ID” icon.
- Step 3: A new window will open, displaying your Apple ID and various options. Click on the “iCloud” tab.
- Step 4: In the iCloud settings, you will see a list of apps and services that are currently being synced. To unsync your Mac from your iPhone, simply uncheck the boxes next to the apps and services that you wish to disable syncing for.
- Step 5: Once you have unchecked the desired apps and services, close the System Preferences window.
By following these steps, you can easily turn off iCloud Syncing on your Mac, effectively unsyncing it from your iPhone. Keep in mind that this method only prevents future synchronization and does not remove any already synced data.
Method 2: Disable Handoff Feature
If you’re looking to unsync your Mac from your iPhone, one of the effective methods is to disable the Handoff feature. Handoff is a convenient feature that allows you to seamlessly switch between your iOS devices and Mac, but if you want to break the sync between your iPhone and Mac, disabling Handoff can help you achieve that.
To disable the Handoff feature, follow these steps:
- On your Mac, go to the Apple menu and click on “System Preferences.”
- In the System Preferences window, click on “General.”
- Uncheck the box next to “Allow Handoff between this Mac and your iCloud devices.”
Once you have disabled the Handoff feature on your Mac, the sync between your Mac and iPhone will no longer occur. This means that any activities or tasks you perform on your iPhone, such as browsing or composing an email, will not be transferred to your Mac.
It’s important to note that disabling Handoff will only prevent your devices from syncing through this specific feature. Your Mac and iPhone will still be connected through other iCloud services, such as iCloud Drive, iCloud Photos, and iCloud Contacts.
If you want to completely unsync your Mac and iPhone, you may need to take additional steps, such as signing out of iCloud on both devices or resetting the sync data. These methods are covered in detail in the other sections of this article.
By disabling the Handoff feature, you can have more control over the sync between your Mac and iPhone. Whether you want to keep your activities separate or you simply don’t need the convenience of Handoff, this method can help you achieve your goal of unsyncing your devices quickly and easily.
Method 3: Sign Out of iCloud on Mac and iPhone
If you’re looking to unsync your Mac from your iPhone, signing out of iCloud on both devices is a simple and effective method. By doing so, you’ll disconnect the devices and prevent any further syncing or data sharing between them. Here’s how you can sign out of iCloud on your Mac and iPhone:
1. On your Mac, click on the Apple menu in the top-left corner of the screen and select “System Preferences.”
2. In the System Preferences window, click on “Apple ID.”
3. A new window will open, displaying your Apple ID details. Click on “Overview” in the sidebar.
4. Locate the “Sign Out” button at the bottom of the window and click on it. You’ll be prompted to confirm the sign-out process.
5. After signing out of iCloud on your Mac, open the “Settings” app on your iPhone.
6. Scroll down and tap on your Apple ID, displayed at the top of the Settings menu.
7. In the Apple ID menu, tap on “Sign Out” at the bottom of the screen. You may need to enter your Apple ID password to proceed.
8. Confirm the sign-out process by tapping on “Sign Out” again.
Once you’ve signed out of iCloud on both your Mac and iPhone, the devices will no longer sync with each other. However, keep in mind that signing out of iCloud will also disable certain features and services, such as iCloud Drive and iCloud Photos, until you sign back in.
If you ever decide to re-sync your Mac and iPhone in the future, you can easily do so by signing back into iCloud on both devices using the same Apple ID.
Remember, signing out of iCloud on your Mac and iPhone is an effective way to unsync the two devices. By following the steps outlined above, you can regain control over your sync settings and prevent any unwanted data sharing between your Mac and iPhone.
Method 4: Reset Sync Data
If you’re encountering persistent syncing issues between your Mac and iPhone, resetting the sync data can often help resolve the problem. This method involves resetting the sync settings on both devices to start fresh. Keep in mind that this process will remove all synced data and settings, so it’s important to back up any important information before proceeding.
Follow these steps to reset sync data:
- On your Mac, click on the Apple menu in the top-left corner of the screen and select “System Preferences”.
- In the System Preferences window, click on “Apple ID”.
- Next, choose the “Overview” tab on the left-hand side.
- Scroll down to the “Devices” section and locate your iPhone listed there.
- Click on your iPhone and then select the “Remove” button.
- You will be prompted to confirm the removal. Click on “Remove” again to proceed.
- On your iPhone, go to the Settings app.
- Tap on your Apple ID at the top of the screen.
- Scroll down and tap on “iCloud”.
- Scroll all the way to the bottom and tap on “Sign Out”.
- Follow the prompts to sign out of iCloud, confirming that you want to remove all data from the device.
- After signing out, sign back in to iCloud on your iPhone.
- On your Mac, go back to the Apple ID section of System Preferences.
- Click on “Overview” again and make sure your iPhone is no longer listed.
- Reconnect your iPhone to your Mac using the appropriate cable.
- Click on the “Sync Now” button to initiate a fresh sync between your devices.
By following these steps, you should have successfully reset the sync data between your Mac and iPhone. This will provide a clean slate for syncing your data and resolving any previous syncing issues you were experiencing. Remember to also check that your iCloud settings and preferences are properly configured to avoid any future problems.
Conclusion
Unsyncing your Mac from your iPhone is a simple process that can give you more control and flexibility over your devices. By following the steps outlined in this guide, you can easily disconnect your iPhone from your Mac and enjoy a streamlined experience.
Whether you want to stop syncing your data across devices or you no longer want to receive notifications on your Mac, unsyncing your devices can help you achieve a more personalized and efficient workflow. Remember to back up any important data before proceeding, and always double-check your settings to ensure that your devices are no longer connected.
With the knowledge gained from this guide, you now have the power to unsync your Mac from your iPhone and tailor your device usage to your preferences. Enjoy the freedom of having independent devices and the peace of mind that comes with controlling the flow of information between them.
FAQs
1. How do I unsync my Mac from iPhone?
To unsync your Mac from iPhone, you can follow these steps:
– Open iTunes on your Mac.
– Connect your iPhone to your Mac using a USB cable.
– Select your device from the top left corner of the iTunes window.
– Click on the “Summary” tab.
– Scroll down to find the “Options” section.
– Uncheck the “Automatically sync when this iPhone is connected” option.
– Click on the “Apply” or “Sync” button.
This will prevent your iPhone from syncing automatically with your Mac.
2. What happens when I unsync my Mac from iPhone?
When you unsync your Mac from iPhone, it means that your devices will no longer sync automatically when connected. This means that any changes made on one device, such as adding or deleting files, contacts, or applications, will not be reflected on the other device.
3. Can I unsync my Mac from iPhone without a computer?
No, you cannot unsync your Mac from iPhone without using a computer. The only way to unsync your devices is through iTunes on your Mac. However, once you unsync them, you can manually manage the syncing settings on your iPhone without the need for a computer.
4. Will unsyncing my Mac from iPhone delete any data?
No, unsyncing your Mac from iPhone will not delete any data. It only prevents automatic syncing between the devices. Any existing data on both devices will remain intact. However, if you want to delete specific data from either device, you will need to do so manually.
5. Can I still transfer files between my Mac and iPhone after unsyncing?
Yes, you can still transfer files between your Mac and iPhone even if you have unsynced them. You can use various methods like AirDrop, iCloud Drive, or third-party file transfer apps to transfer files between the devices. Just keep in mind that without automatic syncing, any changes made on one device will not be automatically reflected on the other.
