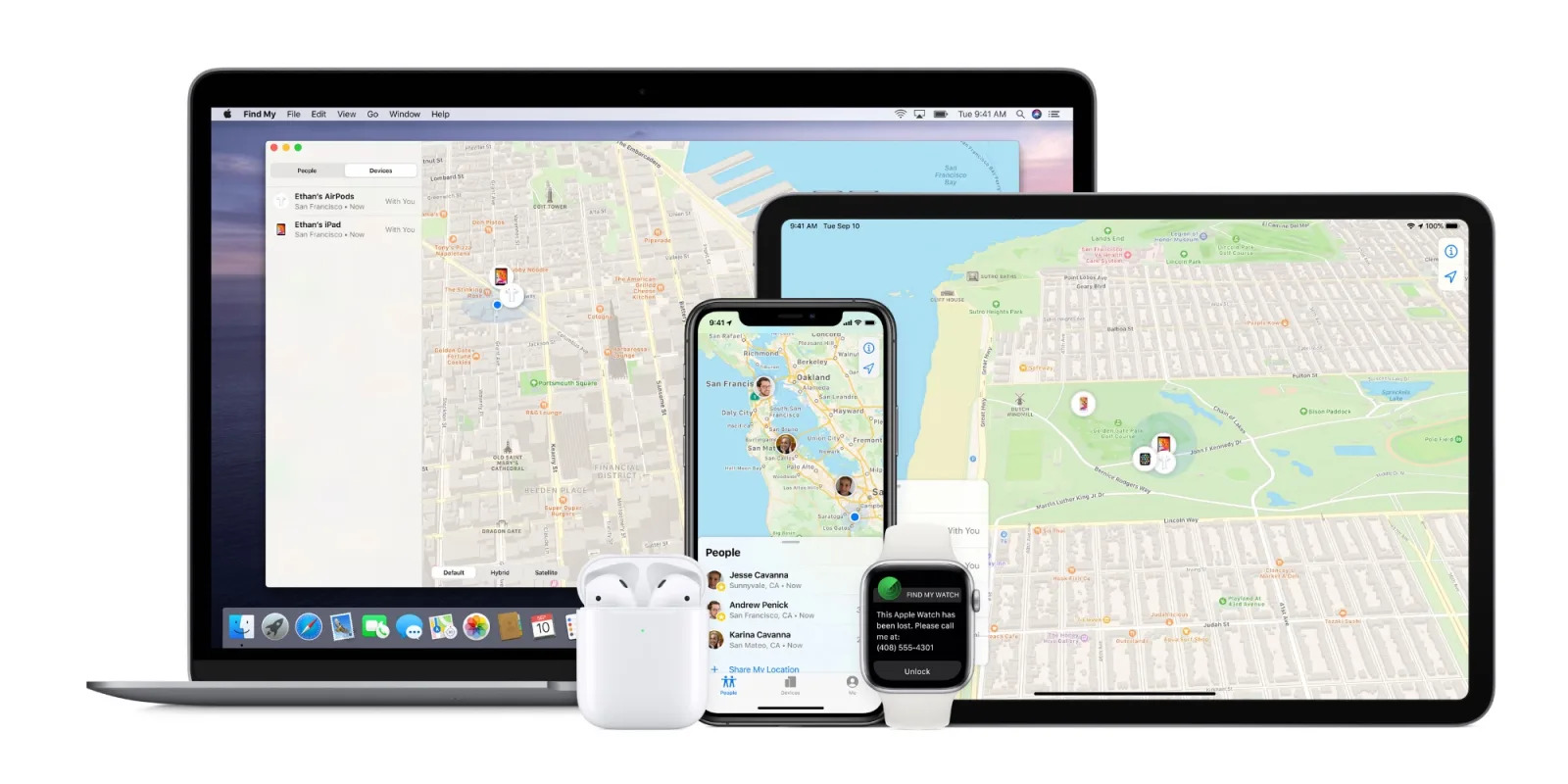
In today’s digital world, our smartphones have become an essential part of our lives. They hold our most valuable data, from personal photos to sensitive information, making it crucial to keep them secure. Losing a phone can feel like a disaster, but luckily, Apple has provided a tool to help locate and recover lost or stolen iPhones: Find My iPhone.
Find My iPhone is a feature available on Macs and other iOS devices that allows users to track the location of their iPhone remotely. Whether you misplaced your phone at home or suspect it was stolen, Find My iPhone can help you find it quickly and efficiently. In this article, we will guide you on how to use Find My iPhone on your Mac or another iOS device, ensuring you can locate your phone with ease and peace of mind. Let’s get started!
Inside This Article
- Overview
- Prerequisites
- How to Enable Find My iPhone on Your Device
- How to Locate Your iPhone or Other iOS Device
- How to Play a Sound on Your Device
- How to Activate Lost Mode on Your Device
- How to Erase Your Device
- Conclusion
- FAQs
Overview
Find My iPhone is a powerful feature that allows you to locate your iPhone or any other iOS device in case it gets lost or stolen. Whether you have misplaced your phone or suspect it has been stolen, Find My iPhone can help you track its whereabouts and take necessary actions to secure your device and data.
This feature is not limited to just your iPhone; you can also use Find My iPhone on your Mac or another iOS device. This versatility ensures that you have multiple options to track down your lost device, making it easier to locate and recover.
In this article, we will guide you through the process of enabling Find My iPhone on your device, locating your iPhone or other iOS devices, triggering a sound to help you find it, activating Lost Mode to lock your device remotely, and even erasing your device if necessary.
With Find My iPhone, you have an added layer of security and peace of mind knowing that you can track and protect your device and personal information, no matter where you are.
Prerequisites
Before you can use the Find My iPhone feature on your Mac or another iOS device, there are a few prerequisites you need to meet. Here are the necessary requirements:
- iOS Version: Ensure that your device is running iOS 13 or later. The Find My iPhone feature is available on devices using iOS 13 and newer versions.
- Apple ID: Make sure you have an active Apple ID associated with your device. The Find My iPhone service is linked to your Apple ID, so you’ll need to sign in with the same account on all devices.
- Internet Connection: Connect your devices to the internet. For Find My iPhone to work, your devices need to be connected to Wi-Fi or have an active cellular data connection.
- Location Services: Enable location services on your devices. This feature allows Find My iPhone to determine the location of your lost device accurately.
- iCloud Backup: It’s essential to have iCloud Backup enabled on your devices. This feature ensures that your data is regularly backed up, allowing you to restore it if necessary.
Ensure that you fulfill these prerequisites before proceeding to use the Find My iPhone feature. By meeting these requirements, you’ll be able to take full advantage of this powerful tool to locate and secure your iOS devices.
How to Enable Find My iPhone on Your Device
If you own an iPhone or any other iOS device, it’s essential to enable the “Find My iPhone” feature to protect your device and locate it in case it goes missing. Enabling this feature allows you to track the location of your iPhone using a Mac or another iOS device. Here’s how you can enable Find My iPhone:
- Go to the “Settings” app on your iPhone or iOS device.
- Scroll down and tap on your Apple ID.
- Select “iCloud” from the list of options.
- Scroll down and find “Find My iPhone.”
- Toggle the switch to turn on the feature.
- If prompted, enter your Apple ID password to confirm.
Once you have enabled Find My iPhone, your device will now be connected to your iCloud account and can be tracked using the Find My iPhone app or website.
How to Locate Your iPhone or Other iOS Device
If you have misplaced your iPhone or other iOS device, don’t panic! Apple’s Find My iPhone feature can help you locate it quickly and easily. Whether your device is lost at home, in the office, or even in a different city, you can use Find My iPhone to track its location. Here’s how:
1. Open the Find My iPhone app on another iOS device or log in to icloud.com/find on a Mac or PC.
2. Sign in to your iCloud account using the same Apple ID that is associated with the lost device.
3. Once signed in, you will see a map with the locations of all your iOS devices linked to your Apple ID. Select the lost device from the list.
4. The app will display the current location of your device on the map. You can zoom in and out to get a more accurate view.
5. If the device is not actively connected to the internet, you will see its last known location before it went offline. Keep in mind that the accuracy of the location can vary depending on the strength of the device’s signal and nearby Wi-Fi networks.
6. To further track the device, you can use the options available in the Find My iPhone app, such as playing a sound, activating Lost Mode, or erasing the device (we will cover these options in more detail in separate sections).
7. If the device is nearby, you can tap the Play Sound option. This will trigger a loud sound on the device, even if it is on silent mode or the volume is turned down. This feature is particularly useful if you have misplaced your device within your home or office.
8. If you are unable to locate the device using Find My iPhone, you can tap the Lost Mode option. This will lock the device, display a custom message with your contact information on the lock screen, and track its location whenever it connects to the internet. This feature is helpful if you believe your device has been lost or stolen.
9. As a last resort, if you are unable to retrieve your device or are concerned about the data on it falling into the wrong hands, you can choose to erase your device remotely. This will wipe out all the data on the device, ensuring that your personal information remains secure.
Using Find My iPhone to locate your lost iOS device is a simple and effective way to recover it. Whether you’ve misplaced it in your own home or left it behind somewhere, this feature can save you time and give you peace of mind. Remember to take the necessary precautions to keep your device secure, such as enabling a passcode and regularly backing up your data.
How to Play a Sound on Your Device
If you have misplaced your iPhone or other iOS device, playing a sound can help you locate it quickly. This feature is especially useful when your device is within earshot but hidden under a pile of laundry or wedged between couch cushions. Follow these simple steps to play a sound on your device:
- Open the ‘Find My’ app on your Mac or another iOS device.
- Sign in using your Apple ID and password.
- Click on the ‘Devices’ tab to view your list of devices.
- Locate the device you want to play a sound on and select it.
- On the device’s detail page, click on the ‘Play Sound’ button.
- Your device will emit a loud, attention-grabbing sound, even if it is in silent mode or Do Not Disturb mode.
- Listen carefully and follow the sound to locate your device.
It’s important to note that the sound will continue to play for a few minutes, giving you enough time to track down your device. Remember that playing a sound may not be effective if your device is out of earshot or if you are in a noisy environment.
This feature can be a lifesaver when you need to find your device quickly. Whether it slipped into the depths of your bag or got hidden under a stack of papers, playing a sound can save you from the panic of thinking you’ve lost your device.
So, the next time you need to locate your iPhone or other iOS device, simply use the ‘Find My’ app to play a sound and follow the auditory clues to find it in no time!
How to Activate Lost Mode on Your Device
Losing your iPhone or other iOS device can be a stressful and concerning experience. Fortunately, Apple provides a feature called “Lost Mode” that can help you protect your personal data and increase the chances of recovering your device. In this section, we will guide you on how to activate Lost Mode on your device.
Step 1: Open the “Find My” app on your iOS device or visit the iCloud website on your Mac or another iOS device.
Step 2: Sign in with your Apple ID and password.
Step 3: If you’re using the “Find My” app on your iOS device, tap on the “Devices” tab at the bottom of the screen. If you’re using the iCloud website, click on the “All Devices” dropdown menu at the top of the screen and select the device you want to activate Lost Mode on.
Step 4: Once you’ve selected the device, you will see its location on the map. Tap on the device’s name to access its information.
Step 5: Scroll down to the bottom of the screen and tap on the “Lost Mode” option.
Step 6: You will be prompted to enter a phone number where you can be reached. This number will be displayed on the Lock screen of your device.
Step 7: Optionally, you can enter a message that will also be displayed on the Lock screen. This message can include alternative contact information or any other relevant details.
Step 8: Tap on the “Next” button.
Step 9: You may have the option to enable “Notify When Found” if your device supports it. This feature will send you an email notification when your device is located.
Step 10: Tap on the “Activate” button to activate Lost Mode on your device.
Once Lost Mode is activated, your device will be locked with a passcode to protect your data. The phone number and message you entered will be displayed on the Lock screen, providing whoever finds your device a way to contact you. You can also track the location of your device using the “Find My” app or iCloud website. If you are unable to recover your device, you have the option to remotely erase its data to prevent unauthorized access.
Activating Lost Mode is an essential step to take if your iPhone or other iOS device is lost or stolen. It not only protects your personal information, but also increases the chances of successfully recovering your device. Make sure to follow these steps promptly to ensure the best outcome.
How to Erase Your Device
If you have lost your iPhone or other iOS device and fear that your personal information could be compromised, it is crucial to know how to erase your device remotely. This feature can help protect your privacy by wiping out all the data on your device, ensuring that it does not fall into the wrong hands.
To erase your device, follow these steps:
- Log in to iCloud: Open a web browser on your Mac or another iOS device and navigate to the iCloud website (www.icloud.com). Sign in using your Apple ID and password.
- Select “Find iPhone”: On the iCloud homepage, you will find various app icons. Look for the “Find iPhone” app and click on it.
- Locate your device: In the top center of the Find iPhone page, you will see a dropdown menu labeled “All Devices.” Click on it and select the device that you want to erase from the list.
- Erase the device: Once you have selected your device, you will see a small information window with options like Play Sound, Lost Mode, and Erase iPhone. Click on the “Erase iPhone” option.
- Confirm the erase: A pop-up window will appear, warning you that erasing your device will delete all data and disable Apple Pay. If you are sure about erasing your device, click on the “Erase” button.
- Enter your Apple ID password: To confirm the erase, you will be asked to enter your Apple ID password. Enter the password and click on the “Erase” button again.
Once the erase command is sent to your device, it will initiate the process. This may take a few minutes, so be patient. Your device will restart, and the screen will display the “Hello” setup screen, indicating that all your personal data has been successfully wiped out. It is essential to note that once you have erased your device, you will not be able to track it using Find My iPhone anymore.
Erasing your device remotely is a crucial step to protect your personal information and prevent unauthorized access to your data. Remember to keep your Apple ID and password secure to avoid any potential misuse of this feature.
Conclusion
Using Find My iPhone on your Mac or another iOS device is an essential tool for locating your lost or stolen device. It provides peace of mind by allowing you to remotely lock your device, erase its data, or even play a sound to help you find it. The Find My iPhone feature is easy to use and can be accessed from the Find My app on your iOS device or through iCloud on your Mac.
Remember, it’s crucial to set up Find My iPhone before you lose your device. By taking a few minutes to enable this feature, you’re ensuring that you have a way to track, secure, and even retrieve your iPhone or iPad if it ever goes missing. So, don’t wait until it’s too late – activate Find My iPhone on your Mac or iOS device today and enjoy the peace of mind that comes with knowing you can always locate your device when you need it the most.
FAQs
1. How do I set up Find My iPhone on my Mac or iOS device?
To set up Find My iPhone on your Mac, go to System Preferences, click on Apple ID, and then iCloud. Make sure the Find My checkbox is selected. To set it up on an iOS device, open the Settings app, tap your name, then iCloud, and ensure Find My iPhone is toggled on.
2. Can I use Find My iPhone to locate a lost device if it’s turned off?
No, Find My iPhone requires the device to be powered on and connected to either Wi-Fi or cellular data to track its location.
3. What should I do if I can’t locate my iPhone using Find My iPhone?
If you are unable to locate your iPhone, make sure it is connected to the internet and that Find My iPhone is enabled. If you still can’t find it, you can put it in Lost Mode, erase its content remotely, or contact your wireless carrier to report it as lost or stolen.
4. Can I use Find My iPhone to track someone else’s iPhone?
Find My iPhone is intended for locating your own devices. It is not designed to be used for tracking someone else’s device without their consent.
5. What other features does Find My iPhone offer?
In addition to locating your device, Find My iPhone also allows you to play a sound on your device to help you find it if it’s nearby. It also offers the option to put it in Lost Mode to display a custom message on the lock screen or remotely erase its content if you fear it has been stolen.
