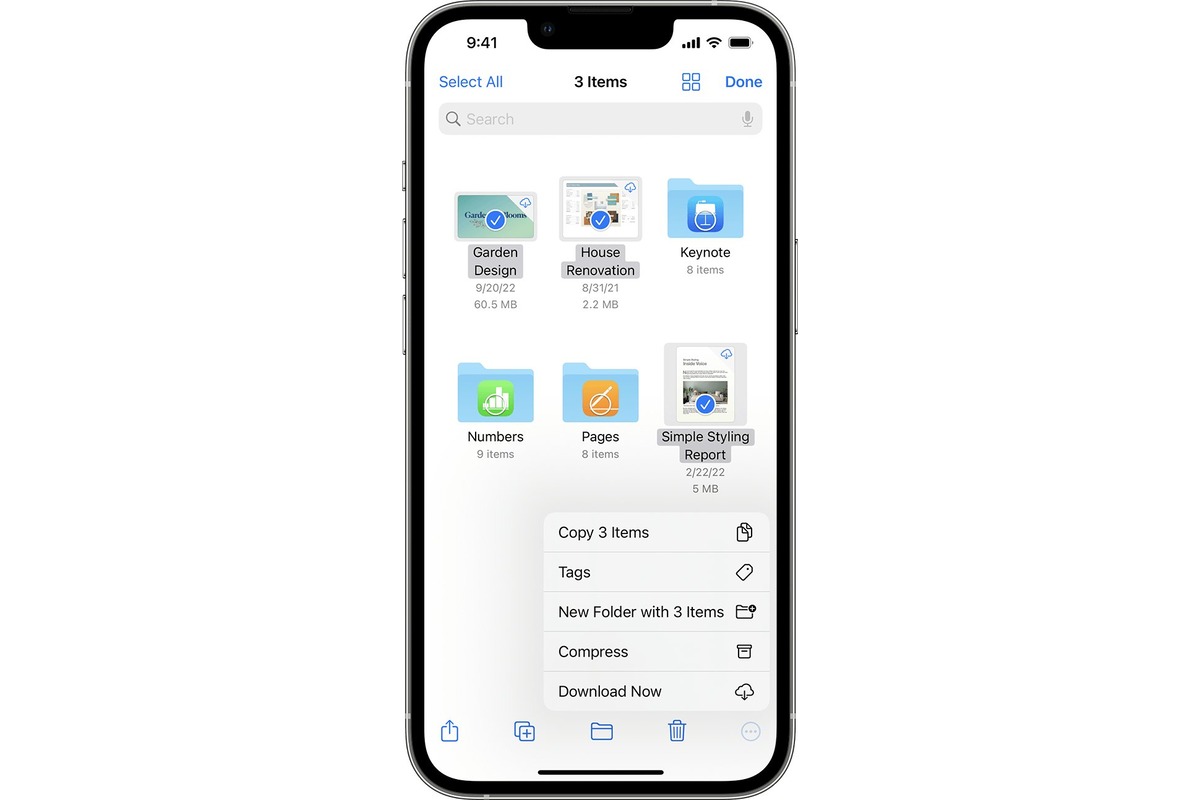
Are you looking for a convenient way to compress files on your iPhone? Look no further! In this article, we will guide you through the process of zipping a file on your iPhone, making it easier to send or store multiple items in a single compressed package.
With the increasing need for file compression on mobile devices, learning how to zip files on your iPhone is a valuable skill. Whether you’re trying to send multiple images through email, upload large documents to cloud storage, or simply want to save storage space on your device, zipping files can provide an efficient solution.
We will explore different methods and apps you can use to zip files on your iPhone, ensuring that you have the flexibility and convenience you need to manage your files effectively. So, let’s get started and discover how you can zip files on your iPhone with ease!
Inside This Article
- Overview of zipping files on iPhone
- Using third-party apps to zip files on iPhone
- Zipping files on iPhone using the Files app
- Zipping files on iPhone through email attachments
- Conclusion
- FAQs
Overview of zipping files on iPhone
Have you ever found yourself needing to compress a large file on your iPhone? Zipping files can be incredibly useful in various scenarios. Whether you want to free up storage space, transfer multiple files at once, or send a large file as an email attachment, zipping files on your iPhone allows you to conveniently package multiple files into a single compressed folder.
Zipping files is a process of compressing one or more files into a smaller archive file, commonly known as a ZIP file. This compressed file format not only reduces the file size, but it also helps in organizing and protecting the files you want to share or store.
On an iPhone, there are different methods to zip files, including the use of third-party apps and native features like the Files app. In the following sections, we will explore these options in detail, providing step-by-step instructions on how to zip files on your iPhone using different methods.
By learning how to zip files on your iPhone, you can efficiently manage and share your files, making your mobile experience more convenient and organized. Whether you’re a student, professional, or an everyday user, zipping files on your iPhone is a handy skill to have.
Using third-party apps to zip files on iPhone
If you’re an iPhone user looking to zip files on your device, you’ll be happy to know that there are several third-party apps available on the App Store that can help you accomplish this task with ease. These apps provide a simple and intuitive interface, making it convenient for users to compress files into a zip format directly on their iPhones.
One popular app for zipping files on iPhone is iZip. Available for free on the App Store, iZip allows users to compress and decompress files effortlessly. With its user-friendly interface, you can select multiple files from your iPhone’s storage, choose the compression level, and generate a compressed zip file. iZip supports various file formats, including documents, images, videos, and more.
Another notable app is WinZip, which is a trusted name in file compression. The WinZip app for iPhone offers a range of advanced features, including the ability to password protect your zip files for added security. With WinZip, you can easily create zip files, extract files from existing archives, and share your compressed files via email or various cloud storage platforms.
For those who prefer a more feature-rich zip app, Documents by Readdle is an excellent choice. In addition to file compression, this app serves as a full-fledged file manager, enabling users to organize and access their files effortlessly. With Documents, you can compress files into zip format, manage your archived files, and transfer them to your computer or other devices seamlessly.
It’s worth noting that while these third-party apps offer convenient ways to zip files on iPhone, they may have certain limitations based on their respective features and compatibility. Therefore, it’s essential to choose an app that aligns with your specific needs and requirements.
To start using a third-party app for zipping files on your iPhone, simply head over to the App Store, search for the desired app by name, and download it to your device. Once installed, launch the app and follow the on-screen instructions to begin compressing your files into zip format.
Zipping files on iPhone using the Files app
The Files app on iPhone provides a convenient way to manage and organize your files, including the ability to zip and compress files. Follow these simple steps to zip files using the Files app:
- Open the Files app on your iPhone. The app icon looks like a blue folder on a white background.
- Navigate to the location where the files you want to zip are saved. This could be in iCloud Drive, On My iPhone, or any other connected cloud storage service.
- Select the files you want to zip by tapping on them. You can select multiple files by tapping on each file individually or by using the “Select” button in the top right corner to choose multiple files at once.
- Once you have selected the files, tap on the more options button (three dots) in the bottom-right corner of the screen.
- In the pop-up menu, select “Compress”.
- A compressed version of the files will be created with a .zip extension. You can choose to rename the zip file if needed.
- The zip file will be saved in the same location as the original files.
That’s it! You have successfully zipped files using the Files app on your iPhone. The compressed zip file can now be easily shared or stored for future use.
One important thing to note is that the Files app on iPhone only supports zipping files and not folders. If you want to zip an entire folder, you will need to use a third-party app specifically designed for that purpose.
Zipping files on iPhone through email attachments
If you want to zip files on your iPhone and send them as email attachments, there is a simple and straightforward method you can follow. By compressing the files into a single zip folder, you can save space and make it easier for the recipient to download and extract the files. Here’s how you can do it:
- First, locate the files that you want to zip. It could be documents, photos, or any other type of file stored on your iPhone.
- Select the files by tapping on them. You can choose multiple files by tapping on each file individually, or you can swipe across the screen to select multiple files at once.
- Once the files are selected, tap on the “Share” button. It is usually represented by a square with an arrow pointing up.
- From the sharing options, choose the “Mail” option. This will open a new email draft with the zipped files attached.
- Before sending the email, you can enter the recipient’s email address, add a subject, and include a message if desired.
- Finally, tap on the “Send” button to send the email with the zipped files attached.
When the recipient receives the email, they can simply download the attached zip folder and extract the files on their own device. This method allows for easy sharing of multiple files without the need to manually compress them beforehand.
It’s important to note that some email providers have file size limits, so if your zip folder is too large, you may need to compress the files further or consider using other methods to share them, such as cloud storage services or third-party file sharing apps.
By utilizing the built-in email functionality on your iPhone, you can quickly and easily zip files and send them as attachments. This method is especially useful when you need to share multiple files in a single email without overwhelming the recipient’s inbox.
The ability to zip files on an iPhone is a valuable feature that can make file management and sharing easier and more efficient. With the help of third-party apps like iZip or WinZip, you can compress multiple files into a single zip folder, reducing their overall size and making them easier to transfer or upload. Whether you need to send a large number of photos, documents, or any other files, zipping them on your iPhone can save time and bandwidth.
Zip files also come in handy when you want to backup or store a large volume of data on your device. By compressing files, you can optimize storage space on your iPhone and keep your files organized. Furthermore, it’s worth noting that iOS systems have limitations when it comes to extracting or editing zip files natively. In such cases, having a third-party app to unzip files is essential.
Overall, being able to zip files on your iPhone provides convenience, efficiency, and a better file management experience. It’s a simple yet powerful tool that can enhance your productivity and help you make the most out of your mobile device.
FAQs
Q: Can I zip a file on my iPhone?
A: Yes, you can zip files on your iPhone. There are various apps available on the App Store that allow you to compress files into a zip format directly on your iPhone.
Q: What is the advantage of zipping files on an iPhone?
A: Zipping files on an iPhone has several advantages. It helps in reducing the file size, making it easier to share or transfer files. Zipped files also take up less storage space on your device, helping you organize your content more efficiently. Additionally, zipping files can provide a layer of protection by encrypting the contents when you share them.
Q: Which app should I use to zip files on my iPhone?
A: There are several apps available on the App Store that allow you to zip files on your iPhone. Some popular options include “WinZip,” “iZip,” and “Documents by Readdle.” These apps provide easy-to-use interfaces and offer additional features such as password protection and cloud storage integration.
Q: How do I zip multiple files on my iPhone?
A: To zip multiple files on your iPhone, you can use a file management app like “Documents by Readdle.” Open the app, navigate to the folder containing the files you want to zip, select all the files, and choose the option to compress or create a zip file. The app will create a zip archive containing all the selected files in a single file.
Q: Can I unzip files on my iPhone?
A: Yes, you can unzip files on your iPhone using file management apps like “WinZip” or “iZip.” These apps allow you to extract the contents of a zip file and view or access the individual files within. Simply locate the zip file on your device, select it, and choose the option to extract or unzip the contents. The app will then create a new folder containing the extracted files.
