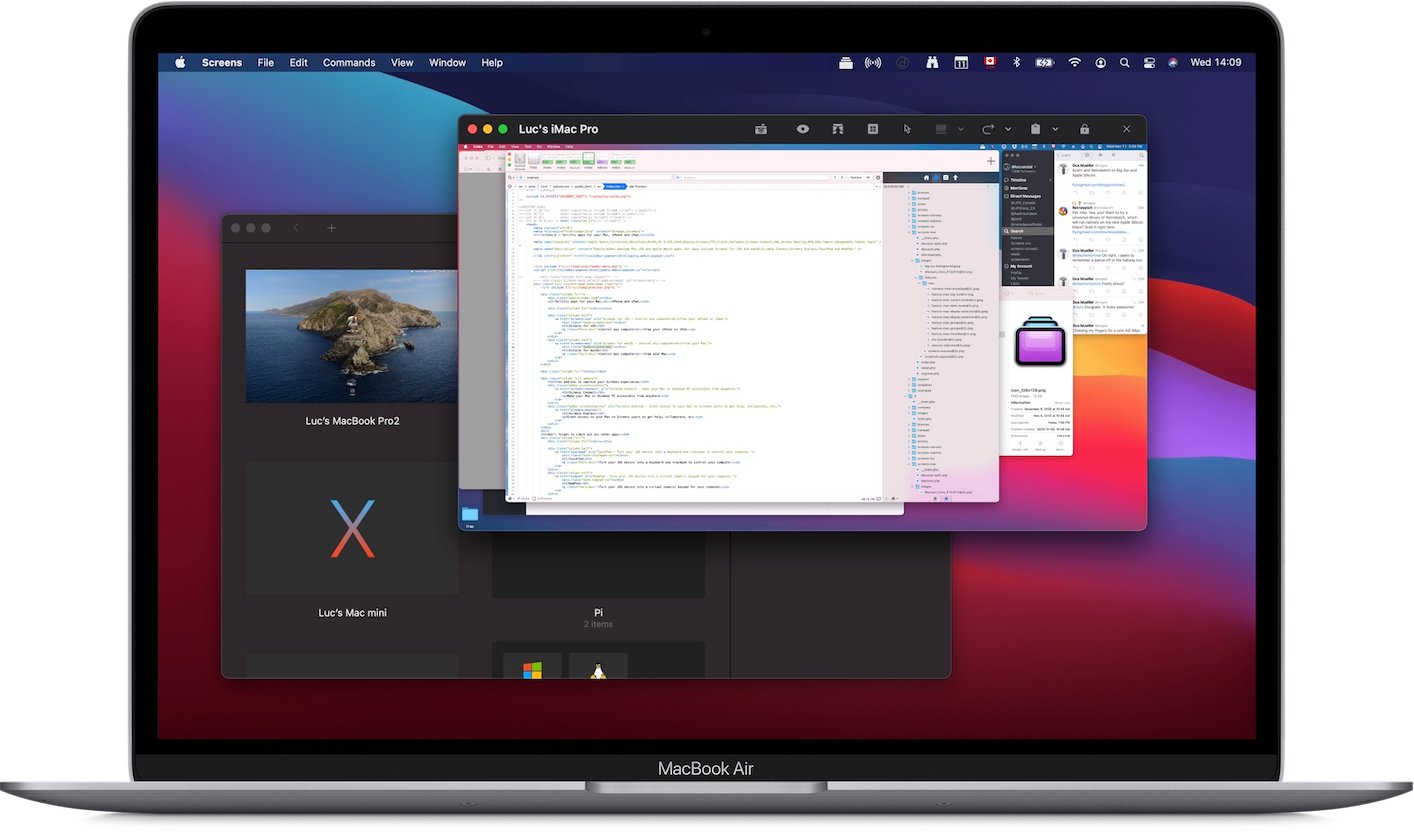
Are you looking to zoom out on your Mac? Whether you want to get a bigger view of your screen or adjust the zoom level for better readability, understanding how to zoom out on your Mac is essential. Zooming out can be particularly useful when you need to see more content on a webpage, view a larger portion of a document, or simply need a broader visual perspective.
In this article, we’ll guide you through the steps to zoom out on your Mac. Whether you’re using a MacBook, iMac, or Mac Mini, we’ll cover different methods that work across various Mac models and operating systems. So, let’s dive in and explore the different ways to zoom out on your Mac and make your digital experience more enjoyable and convenient.
Inside This Article
- Enabling Zoom on Mac
- Using Keyboard Shortcuts to Zoom Out
- Adjusting Zoom Level in System Preferences
- Zooming Out in Specific Applications
- Conclusion
- FAQs
Enabling Zoom on Mac
If you want to zoom out on your Mac and make items on your screen appear smaller, you can easily enable the zoom feature. With zoom enabled, you can adjust the level of magnification and zoom out to get a better view of your screen.
To enable zoom on your Mac, follow these steps:
- Click on the Apple menu in the top-left corner of your screen.
- Select “System Preferences” from the drop-down menu.
- In the System Preferences window, click on “Accessibility.”
- On the left side of the Accessibility window, click on “Zoom.”
- Check the box next to “Use keyboard shortcuts to zoom.”
- Toggle the switch next to “Zoom” to turn it on.
- Close the Accessibility window.
Once you have enabled zoom on your Mac, you can use various methods to zoom out, including keyboard shortcuts and adjusting the zoom level in the System Preferences.
Now that you have enabled zoom on your Mac, let’s explore how you can use keyboard shortcuts to zoom out on your screen.
Using Keyboard Shortcuts to Zoom Out
Zooming out on your Mac can be easily accomplished using keyboard shortcuts. These shortcuts allow you to quickly adjust the zoom level without the need for navigating through menus or settings.
The primary keyboard shortcut to zoom out on a Mac is Command + Option + Minus (-). Pressing these keys simultaneously will decrease the zoom level, making the content on your screen appear smaller.
You can also use the Control + Scroll Gesture to zoom out. Place two fingers on your trackpad and either scroll them downwards or perform a pinching motion to decrease the zoom level.
If you prefer using the keyboard, there is another method to zoom out. Press Control + Option + 8 to enable screen zoom. Once enabled, you can use the arrow keys to navigate the screen and zoom out by pressing the Minus (-) key.
These keyboard shortcuts provide a quick and efficient way to zoom out on your Mac. Experiment with different methods to find the one that suits your preferences and workflow.
Adjusting Zoom Level in System Preferences
If you prefer a more permanent and customized solution for zooming out on your Mac, you can adjust the zoom level in the System Preferences. This method allows you to set a specific zoom level that will apply to all applications on your Mac.
Here’s how you can adjust the zoom level in System Preferences:
- Click on the Apple menu in the top-left corner of your screen and select “System Preferences.”
- In the System Preferences window, click on “Accessibility.”
- On the left sidebar, click on “Zoom.”
- In the Zoom options, check the box next to “Use scroll gesture with modifier keys to zoom.”
- Click on the dropdown menu next to “Modifier Keys” and select the key combination you want to use for zooming out. Popular options include holding down the Control key, Option key, or Command key.
- Adjust the Zoom Style to “Full Screen Zoom” or “Picture-in-Picture Zoom” depending on your preference.
- Drag the “Maximum Zoom” slider to the left to decrease the zoom level. You can preview the zoom level in the small window on the right side.
- Once you have set your desired zoom level, close the System Preferences window.
Now, whenever you use the specified modifier key combination and scroll gesture, your Mac will zoom out to the adjusted level. This setting will be applied to all applications and menus on your Mac.
Keep in mind that adjusting the zoom level in System Preferences will not only affect text and images but also the overall user interface of your Mac. It may take some time to find the optimal zoom level that suits your needs and preferences.
Additionally, if you want to temporarily disable the zoom feature, you can use the same modifier key combination to zoom out and reset the zoom level to its default state.
By adjusting the zoom level in System Preferences, you can have more control over the display of your Mac and tailor it to your visual requirements.
Zooming Out in Specific Applications
Zooming out in specific applications can be quite useful when you want to get a broader view of your content or when you need to fit more information on the screen. While the process may differ slightly depending on the application you’re using, the overall concept remains the same.
Here are a few examples of how to zoom out in specific applications:
- Web Browsers: To zoom out in a web browser, you can use the keyboard shortcut “Ctrl” + “-” (minus) on Windows or “Command” + “-” (minus) on Mac. Alternatively, you can go to the browser’s menu, usually located in the top-right corner, and look for a “Zoom” or “Zoom Out” option.
- Image Editing Software: When working with image editing software like Adobe Photoshop or GIMP, you can usually zoom out by using the keyboard shortcut “Ctrl” + “-” (minus) on Windows or “Command” + “-” (minus) on Mac. Additionally, most image editing software will have a “Zoom” or “View” menu where you can find options to zoom in or out.
- Document Editors: In document editors such as Microsoft Word or Google Docs, you can typically zoom out by going to the “View” menu and looking for a “Zoom” or “Zoom Out” option. Some document editors also have keyboard shortcuts, such as “Ctrl” + “-” (minus) on Windows or “Command” + “-” (minus) on Mac, for quickly zooming out.
- Spreadsheet Software: When using spreadsheet software like Microsoft Excel or Google Sheets, you can zoom out to see more cells by adjusting the zoom level. Look for a zoom control or percentage value in the toolbar or the “View” menu. You can decrease the zoom level to zoom out and fit more columns or rows on the screen.
Note that these are just a few examples, and the process of zooming out may vary depending on the specific application you’re using. It’s always helpful to consult the documentation or support resources for the application to find the appropriate method to zoom out.
Conclusion
Zooming out on your Mac is a useful skill that can enhance your computing experience. Whether you want to view more content on your screen or get an overview of a large document or webpage, understanding how to zoom out quickly and easily can save you time and effort.
In this article, we have explored various methods to zoom out on your Mac. From using keyboard shortcuts to utilizing trackpad gestures or accessing the zoom feature in specific applications, there are options available to suit your preferences and needs.
Remember to experiment with different techniques and find the one that feels most comfortable for you. With a little practice, you’ll become a pro at zooming out on your Mac in no time.
So go ahead, give it a try and start enjoying the benefits of a zoomed-out Mac screen. Happy zooming!
FAQs
1. Why should I zoom out on my Mac?
Zooming out on your Mac can be useful when you want to see a larger portion of the screen or fit more content on the display. It can help increase productivity by allowing you to view multiple windows or documents simultaneously without constantly resizing them.
2. How do I zoom out on my Mac using the keyboard?
To zoom out on your Mac using the keyboard, press and hold the Control key while simultaneously scrolling downward using a two-finger gesture on the trackpad. If you are using a mouse, hold the Control key and scroll down using the scroll wheel.
3. Can I zoom out on specific applications?
Yes, you can zoom out on specific applications on your Mac. Some applications, like web browsers and photo editors, have built-in zoom features that allow you to zoom in or out to adjust the display according to your preference.
4. How do I zoom out on a web browser on my Mac?
To zoom out on a web browser on your Mac, you can use the keyboard shortcut Command + Option + – (minus sign). This shortcut will decrease the zoom level of the webpage, making the content appear smaller.
5. Can I customize the zoom settings on my Mac?
Yes, you can customize the zoom settings on your Mac to suit your needs. Go to System Preferences > Accessibility > Zoom to access the zoom options. From there, you can adjust the zoom style, zoom keys, and other preferences to personalize your zoom experience.
