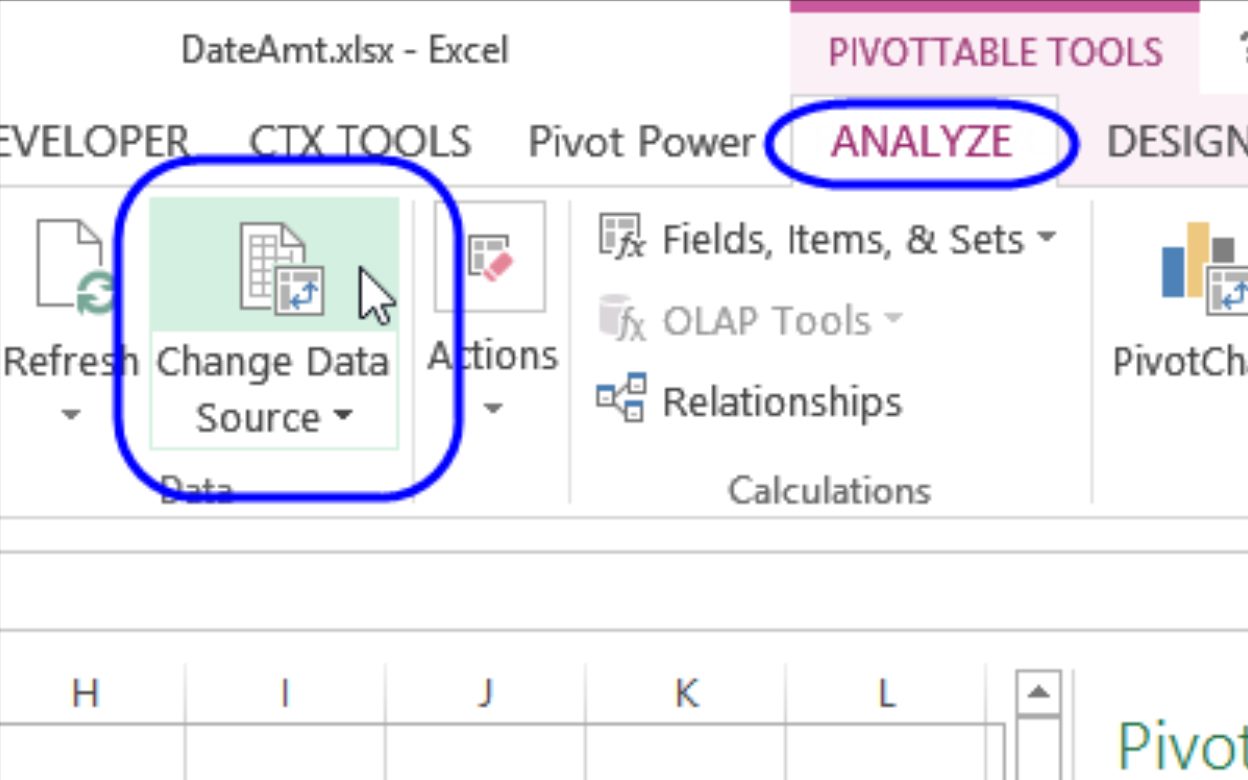
Pivot tables are a powerful tool in data analysis, allowing you to summarize and manipulate large amounts of data with ease. However, there may be situations where you need to change the data source for your pivot table. Whether you have updated your data or want to analyze a different data set, knowing how to change the pivot table data source is essential.
In this article, we will guide you through the process of changing the data source for your pivot table. We will explore step-by-step instructions, along with valuable tips and insights to ensure a seamless transition. By the end of this article, you will have the knowledge and confidence to modify the data source for your pivot table, empowering you to adapt your analysis to changing data requirements. So, let’s dive in and learn how to change pivot table data source!
Inside This Article
- Overview
- Step 1: Open the Pivot Table
- Step 2: Access the Pivot Table Options
- Step 3: Change the Data Source
- Step 4: Update the Pivot Table with the New Data Source
- Conclusion
- FAQs
Overview
Changing the data source of a pivot table can be a useful skill to have, especially when you need to update the information that the pivot table is analyzing. It allows you to seamlessly switch between different sets of data and gain fresh insights effortlessly. In this article, we will guide you through the steps on how to change the data source of a pivot table.
Pivot tables are powerful tools that allow you to summarize and analyze large amounts of data in a concise and organized way. They provide a dynamic way to explore and visualize your data, enabling you to quickly identify trends, patterns, and relationships. However, as your data changes or updates, it is essential to make sure that your pivot table is keeping up with the latest information.
By changing the data source, you can update your pivot table to reflect the most recent data without recreating the entire table. Whether you need to analyze new data sets, add or remove columns, or adjust the range of cells being considered, the process is relatively straightforward.
In the next few steps, we will demonstrate how to change the data source of a pivot table using an Excel spreadsheet as an example. However, the general principles can be applied to other spreadsheet programs that support pivot tables as well.
Step 1: Open the Pivot Table
Before you can change the data source of a pivot table, you need to make sure it is open and accessible. Follow these steps to get started:
1. Launch Microsoft Excel and open the worksheet containing the pivot table you want to modify.
2. Locate the pivot table on the worksheet. It is usually represented by a collection of cells with summarized data.
3. Click within the pivot table to select it. You will notice that a new tab, called “PivotTable Tools,” appears in the Excel ribbon at the top of the screen.
4. Click on the “PivotTable Tools” tab to access additional options and features specifically designed for working with pivot tables.
5. Take a moment to familiarize yourself with the options in the “PivotTable Tools” tab. Here, you will find different sections, such as “Analyzing” and “Design,” which provide various tools for customizing and managing the pivot table.
By following these steps, you will be able to open the desired pivot table and proceed to the next phase of changing its data source.
Step 2: Access the Pivot Table Options
To change the data source for a pivot table, you need to access the pivot table options. This will allow you to make modifications to the structure and settings of the pivot table.
To access the pivot table options, follow these steps:
- Click on any cell within the pivot table. This will activate the “PivotTable Tools” tab in the Excel ribbon.
- Click on the “Options” tab, which is located under the “PivotTable Tools” tab.
Once you have accessed the pivot table options, you will have the ability to make various changes to your pivot table, including modifying the data source.
Note that the specific location of the options tab may vary slightly depending on the version of Excel you are using. However, the general steps and functionality remain the same.
Now that you have accessed the pivot table options, you are ready to move on to the next step: changing the data source. This will allow you to update the pivot table with the new data.
Step 3: Change the Data Source
Changing the data source of a pivot table is a straightforward process that allows you to update the information being analyzed. Here’s how you can easily change the data source:
1. Start by selecting any cell within the pivot table. This will activate the PivotTable Tools tab on the ribbon.
2. Navigate to the Options tab and locate the Data group. Click on the “Change Data Source” button.
3. A dialog box will appear, displaying the current data source range that the pivot table is based on. To change the data source, simply type in a new range or use the “Select a table or range” option to choose a new set of data.
4. Once you’ve entered the new data source range, click the “OK” button to confirm the changes.
5. Your pivot table will now be updated with the new data source, and any calculations, filters, or formatting applied to the pivot table will adjust accordingly.
It’s important to note that the new data source should have the same layout and field names as the original source for the pivot table to function properly. If the new data source differs significantly, you may encounter issues with the pivot table’s calculations and analysis.
By mastering the art of changing the data source in a pivot table, you can easily adapt your analysis to different sets of data, ensuring that you are always working with the most relevant information.
Step 4: Update the Pivot Table with the New Data Source
Once you have successfully changed the data source for your pivot table, the next and final step is to update the pivot table with the new data source. This step is crucial to ensure that the pivot table reflects the latest information and accurately presents the data analysis.
To update the pivot table, simply follow these simple steps:
1. Click on any cell within the pivot table to select it. This will activate the PivotTable Tools on the Excel ribbon.
2. In the PivotTable Tools ribbon, navigate to the “Analyze” tab, which is usually the default tab when working with pivot tables.
3. Within the “Analyze” tab, you will find the “Refresh” button in the “Data” group. Click on the “Refresh” button to update the pivot table with the new data source.
4. Excel will then retrieve the updated information from the new data source and apply it to the pivot table. This may take a few moments, especially if the data set is large or if there are complex calculations involved.
5. Once the update process is complete, the pivot table will reflect the changes made to the data source. You can now proceed to analyze the data or make any necessary adjustments to the pivot table layout, filters, or calculations.
It’s important to note that updating the pivot table with the new data source will not modify any existing pivot table settings or configurations. It simply refreshes the data in the pivot table based on the new source, ensuring that you are working with the most up-to-date information.
Keep in mind that if you have made any changes to the pivot table structure or layout, such as adding or removing fields, these changes may be lost when updating with a new data source. Therefore, it is recommended to carefully review and adjust the pivot table settings after updating the data source to ensure that the analysis and insights are accurately represented.
By following these steps, you can easily update your pivot table with a new data source and continue your data analysis with the most current information available.
Conclusion
Changing the data source of a pivot table is a simple but powerful technique that allows you to analyze different sets of data without recreating the entire pivot table. By following the steps outlined in this article, you now have the knowledge and skills to easily update your pivot table’s data source.
Remember, whether you’re working with large datasets or frequently updating your data, changing the data source of a pivot table can save you time and effort. It enables you to explore various data perspectives, uncover insights, and make informed decisions.
Now that you understand the process of changing the pivot table data source, go ahead and apply this valuable technique in your data analysis tasks. Experiment with different data sources, analyze trends, and gain a deeper understanding of your data’s story. With this newfound knowledge, you can become a pivot table wizard, unlocking the potential of your data.
FAQs
1. Can I change the data source of a pivot table?
Yes, you can change the data source of a pivot table. By default, a pivot table is linked to a specific range of data. However, you can modify the data source to include additional rows or columns, or even change the entire range altogether.
2. How do I change the data source of a pivot table?
To change the data source of a pivot table, follow these steps:
- Select any cell within the pivot table.
- In the PivotTable Analyze or Options tab (depending on your version of Excel), click on Change Data Source.
- In the Change PivotTable Data Source dialog box, select the new range of data you want to use as the data source for the pivot table.
- Click OK, and the pivot table will be updated with the new data source.
3. Can I use a different worksheet as the data source for my pivot table?
Yes, you can use a different worksheet as the data source for your pivot table. In the Change PivotTable Data Source dialog box, after selecting the new range of data, you can simply navigate to a different worksheet to select the range instead of staying in the current worksheet.
4. Will changing the data source of a pivot table affect the chart associated with it?
If you have created a chart based on the pivot table, changing the data source of the pivot table will also update the data source of the chart. This ensures that the chart reflects the changes made to the pivot table’s data source.
5. Can I undo the changes made to the data source of a pivot table?
Yes, you can undo the changes made to the data source of a pivot table. After modifying the data source, you can use the Undo command in Excel (usually Ctrl + Z) to revert back to the previous data source. However, please note that this will also undo any other changes made after modifying the data source.
