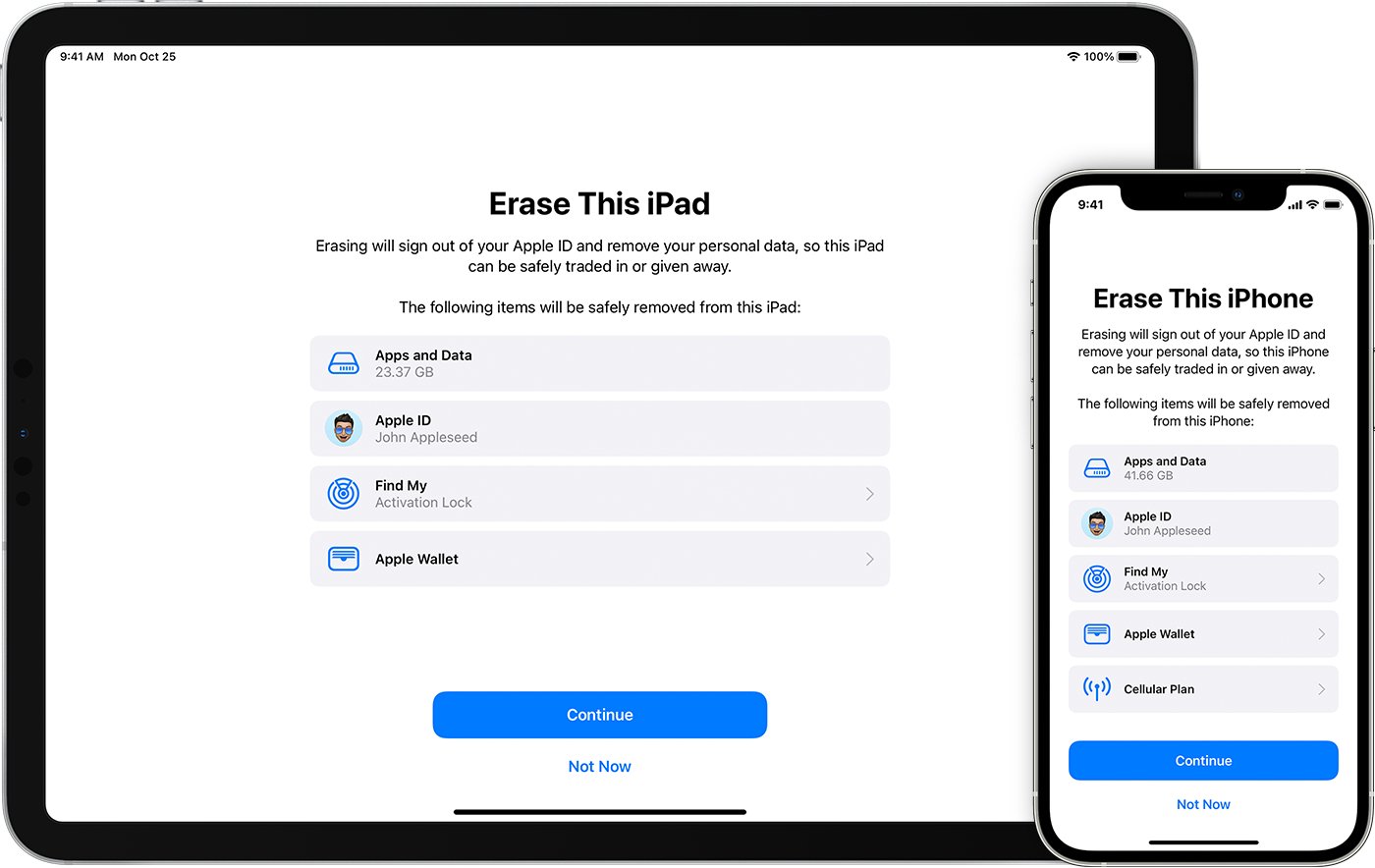
Do you find yourself running out of storage space on your iPhone or iPad? One possible culprit could be the iCloud app data that accumulates over time. iCloud is a cloud storage service offered by Apple that allows users to store and sync their data across multiple devices. While iCloud provides a convenient way to access your files and data, it can also take up valuable space on your device.
In this article, we’ll guide you through the process of deleting iCloud app data to free up storage on your iPhone or iPad. We’ll explain what iCloud app data is, why it may be taking up space on your device, and the steps you can take to remove it. By following our instructions, you’ll not only reclaim storage on your device, but also ensure that your iCloud storage is being used efficiently.
Inside This Article
- iCloud App Data: An Overview
- Step 1: Accessing iCloud Settings
- Step 2: Managing App Data in iCloud
- Step 3: Deleting App Data in iCloud
- Step 4: Confirming App Data Deletion
- Conclusion
- FAQs
iCloud App Data: An Overview
iCloud App Data is a feature provided by Apple’s iCloud service that allows you to store and sync application data across multiple devices. It provides a convenient way to access your app information, such as preferences, settings, and documents, from any device linked to your iCloud account. This not only ensures seamless data transfer but also provides a backup mechanism, safeguarding your valuable app data in case of device loss or damage.
With iCloud App Data, you can access the same app data on your iPhone, iPad, Mac, and other Apple devices. This enables you to continue working uninterrupted and seamlessly transition between devices without the need for manual data transfer or synchronization.
The app data stored in iCloud includes a wide range of information, such as app settings, login credentials, progress in games, notes, and documents. This way, you can be confident that your important app data is always up to date, even when switching between devices.
Additionally, iCloud App Data supports apps developed using the iCloud API, allowing developers to leverage this feature and offer their users a seamless and consistent experience across Apple devices. It also facilitates collaboration, as multiple users can work on the same document simultaneously, with changes automatically synced through iCloud.
Now that you have a better understanding of iCloud App Data and its benefits, let’s explore how you can manage and delete app data in iCloud to free up storage or remove unnecessary information.
Step 1: Accessing iCloud Settings
Accessing iCloud settings is the first step towards deleting app data from your iCloud account. Follow these simple steps to access your iCloud settings:
1. Open the Settings app on your iOS device. The Settings app is represented by a gear icon and can usually be found on your home screen.
2. Scroll down and tap on your Apple ID at the top of the Settings menu. Your Apple ID is your unique identifier for all Apple services.
3. In the Apple ID menu, you will see various options, including iCloud. Tap on the “iCloud” option to access your iCloud settings.
4. In the iCloud settings menu, you will find a list of apps that are using iCloud to store data. Here, you can manage and delete the app data stored in iCloud.
Congratulations! You have successfully accessed your iCloud settings and are now ready to manage your app data stored in the cloud.
Step 2: Managing App Data in iCloud
After accessing the iCloud settings in Step 1, the next task is to effectively manage your app data stored in iCloud. This step is crucial to ensure that your iCloud storage remains organized and optimized. Here are some important actions you can take to manage your app data:
1. Review the app list: Start by reviewing the list of apps that are currently using iCloud storage. This will give you a clear idea of which apps are consuming the most space. To access this list, go to your iCloud settings, and navigate to the “Storage” or “Storage & Backup” section.
2. Analyze app data: Once you have the app list in front of you, take some time to analyze the data each app is storing in iCloud. Some apps may use iCloud for documents, while others may store settings and preferences. Understanding what data each app is storing will help you make informed decisions on what to keep and what to delete.
3. Identify unnecessary app data: Look for apps that have unnecessary data stored in iCloud. This could include old documents, unused app backups, or redundant settings. Identifying and removing such data will free up valuable iCloud storage space.
4. Delete app backups: If you no longer need backups of certain apps, you can delete them to save space. Navigate to the iCloud settings, go to “Manage Storage” or “Backups”, and select the app backups you want to remove. Confirm the deletion, and the app backups will be permanently erased from your iCloud storage.
5. Turn off app data syncing: For apps that you don’t need to sync across multiple devices, consider turning off the option to store their data in iCloud. This can significantly reduce the amount of storage space utilized by these apps.
6. Enable app data optimization: Depending on the settings available in your device’s iCloud preferences, you may have the option to enable app data optimization. This feature automatically manages your app data storage, removing unnecessary files or caching data when needed to optimize storage usage.
Taking these actions will help you effectively manage your app data in iCloud, giving you more control over your storage space and ensuring that you are only keeping what is necessary.
Step 3: Deleting App Data in iCloud
Now that you’ve accessed your iCloud settings and identified the app data you want to delete, it’s time to take the final step and remove it from iCloud. Deleting app data in iCloud is a straightforward process, and here’s how you can do it:
1. On your device, go to the iCloud settings.
2. Scroll down until you find the “Apps Using iCloud” section. Tap on it.
3. Here, you will see a list of all the apps that are using iCloud to store their data. Look for the app whose data you want to delete and tap on it.
4. In the app settings, you will find a toggle switch indicating whether the app’s data is being stored in iCloud or not. Make sure the toggle is turned on to enable iCloud storage for the app.
5. Now, look for the option to “Delete from iCloud”. This option might be labeled differently depending on the app. Tap on it.
6. A confirmation pop-up will appear, asking if you want to delete the app’s data from iCloud. Confirm your decision by tapping on “Delete” or “Remove”.
7. Once you’ve confirmed, the app’s data will be deleted from iCloud, freeing up storage space and preventing it from being synced across your devices.
It’s important to note that deleting app data from iCloud will only remove it from your iCloud storage. It won’t delete the data from your device itself. If you want to completely remove the app and its data from your device, you will need to uninstall the app separately.
By following these steps, you can easily delete app data stored in iCloud and manage your storage more efficiently. This will help you keep your iCloud storage clean and organized, ensuring that you have enough space for your important files and data.
Step 4: Confirming App Data Deletion
After going through the process of deleting app data in iCloud, you may be wondering how to confirm that the deletion was successful. Thankfully, the confirmation process is straightforward and can be done easily.
Once you have completed the steps to delete the app data in iCloud, you can verify the deletion by following these simple instructions:
- Open the Settings app on your iPhone or iPad.
- Scroll down and tap on your Apple ID at the top of the screen.
- Select “iCloud” from the list.
- Scroll down and tap on “Manage Storage”.
- Under the “Apps Using iCloud” section, you should see the app from which you deleted the data.
- If the app is still listed with a storage usage amount, it means that the data has not been completely deleted.
- However, if the app is no longer listed or if the storage usage amount is now zero, it confirms that the app data deletion was successful.
By following these steps, you can easily confirm that the app data has been successfully deleted from iCloud. It’s important to note that this confirmation process may vary slightly depending on the iOS version you are using and the specific device you have.
Deleting app data from iCloud ensures that you have more control over the storage space and privacy of your device. Whether you want to free up space or remove sensitive information, this step-by-step guide helps you through the process of confirming the deletion. Now you can have peace of mind knowing that your app data has been securely removed from iCloud.
Conclusion
In conclusion, deleting iCloud app data can be a useful solution when it comes to optimizing your device’s storage and protecting your privacy. By following the steps outlined in this guide, you can easily delete unnecessary app data from iCloud and reclaim valuable space on your device.
Remember to carefully review the app data that you are deleting to avoid permanently losing any important information. Always create backups of your data and ensure that you have a solid understanding of the consequences of deleting app data. Utilizing the power of iCloud, you can simplify your digital life and ensure that your device runs smoothly and efficiently.
So, take the time to manage your iCloud app data regularly and enjoy a clutter-free and optimized user experience on your iOS devices.
FAQs
FAQ 1: How can I delete iCloud app data?
Answer: To delete iCloud app data, you can go to your iPhone or iPad settings, tap on your Apple ID at the top of the settings menu, select “iCloud,” then choose “Manage Storage.” From there, you can select the app for which you want to delete data and tap on “Delete Data.”
FAQ 2: Will deleting iCloud app data permanently remove it from all my devices?
Answer: Yes, deleting iCloud app data will permanently remove it from all your connected devices. This includes your iPhone, iPad, and any other devices linked to your iCloud account.
FAQ 3: Do I need to delete iCloud app data for every app individually?
Answer: Yes, if you want to delete iCloud app data for a specific app, you will need to do it individually. The process outlined in FAQ 1 should be followed for each app for which you want to delete data.
FAQ 4: Will deleting iCloud app data affect my other iCloud data and settings?
Answer: No, deleting iCloud app data will only remove the data specific to that app. Your other iCloud data and settings will remain unaffected.
FAQ 5: Can I recover deleted iCloud app data?
Answer: Once you delete iCloud app data, it cannot be undone. Therefore, it’s important to carefully consider what data you want to delete, as there is no built-in way to recover it.
