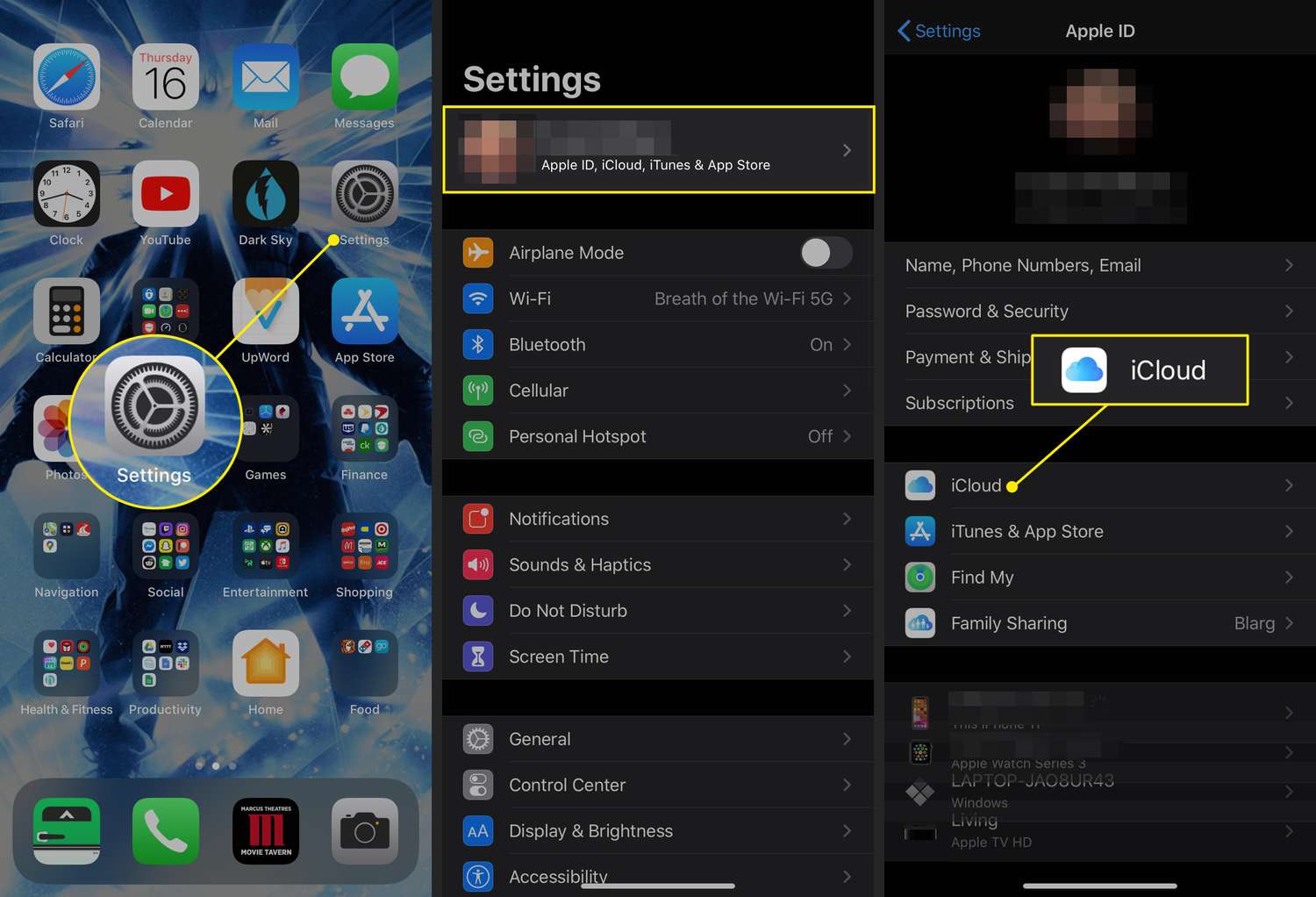
Are you looking to delete iCloud data for a specific app? Whether you’re trying to free up storage space or you no longer need the app’s data stored in your iCloud account, it’s important to know how to efficiently remove it. iCloud is a cloud storage service provided by Apple, allowing users to store their files, photos, and app data securely. However, if you want to clear the app data from iCloud, the process can be a bit tricky.
In this article, we will guide you through the steps on how to delete iCloud data for an app. We’ll provide you with easy-to-follow instructions that will help you seamlessly remove the app data from your iCloud account. By the end of this article, you’ll have a clear understanding of how to manage your app data on iCloud and reclaim valuable storage space. Let’s dive in!
Inside This Article
Steps to Delete iCloud Data for an App
If you have an app that’s consuming too much of your iCloud storage space or you simply want to remove your data from the app’s iCloud storage, you can easily do so. The process to delete iCloud data for an app is simple and can be done in a few steps. Follow the instructions below:
- Open your device’s Settings: On your iPhone or iPad, go to the Settings app and tap on your Apple ID profile at the top of the page. On your Mac, click on the Apple menu and select “System Preferences,” then click on your Apple ID.
- Go to iCloud settings: In the Settings or System Preferences menu, find and tap on “iCloud” or “iCloud Drive” to access your iCloud settings.
- Manage Storage: Within the iCloud settings, look for the option that says “Manage Storage” or “Storage” and tap on it. This will open a list of the apps and services using your iCloud storage.
- Select the app: Scroll through the list of apps and find the one you want to delete iCloud data for. Tap on it to open the settings page for that specific app.
- Delete the data: On the app’s settings page, you will see a button labeled “Delete Data” or “Delete Documents & Data.” Tap on it to delete all the app’s data stored in your iCloud account.
- Confirm deletion: A confirmation prompt will appear asking if you want to delete the data. Confirm by tapping on “Delete” or “Delete from iCloud,” depending on the prompt.
And that’s it! The selected app’s data will be deleted from your iCloud account. It’s important to note that this action cannot be undone, so make sure you have a backup of any important data before proceeding with the deletion.
Additional Considerations
When deleting iCloud data for an app, there are a few additional considerations to keep in mind:
- Backup your data: Before deleting any iCloud data, it’s important to back up your data. This ensures that you don’t accidentally lose any important information. You can back up your iPhone or iPad using iCloud or by connecting it to a computer and using iTunes.
- Syncing and data loss: Deleting iCloud data for an app means that the data will no longer be synced across your devices. If you rely on this syncing feature, be aware that deleting the data will result in a loss of that synchronization.
- Sign out and sign in: In some cases, signing out of your iCloud account and signing back in can help resolve issues with deleting iCloud data for an app. If you’re experiencing any difficulties, try this step before proceeding with the deletion process.
- Third-party app considerations: For third-party apps that utilize iCloud, deleting iCloud data may have different implications. It’s important to check the app’s documentation or reach out to the app developer for specific guidance on deleting iCloud data for their app.
By considering these additional factors, you can ensure a smooth and successful deletion of iCloud data for an app. Remember to always back up your data and reach out for support if needed.
Conclusion
In conclusion, deleting iCloud data for an app is a straightforward process that can help you free up storage space and maintain your privacy. By following the steps outlined in this guide, you can easily remove app data from your iCloud account. Remember to carefully consider which data you want to delete, as it cannot be recovered once deleted.
Regularly managing and deleting app data from your iCloud account is a good practice to optimize the performance of your device and ensure you have enough storage available. By keeping your iCloud storage organized, you can enhance your overall user experience and enjoy seamless functionality on your Apple devices.
If you have any further questions or concerns about deleting iCloud data for an app, don’t hesitate to consult the official Apple support resources or reach out to their technical support team for assistance. Happy organizing!
FAQs
Q: Can I delete iCloud data for a specific app?
A: Yes, you can delete iCloud data for a specific app on your iPhone or iPad. Let me guide you through the steps.
Q: How do I delete iCloud data for a specific app on my iPhone?
A: To delete iCloud data for a specific app on your iPhone, follow these steps:
- Go to the “Settings” app on your device.
- Scroll down and tap on your Apple ID at the top of the screen.
- Tap on “iCloud” and then select “Manage Storage”.
- Under the “Backups” section, tap on “Backups”.
- Now, you should see a list of your apps with their associated iCloud data. Find the app you want to delete the data for and tap on it.
- Finally, tap on “Turn Off & Delete” to delete the app’s iCloud data.
Q: Will deleting iCloud data for a specific app delete the app itself?
A: No, deleting iCloud data for a specific app will not delete the app itself from your iPhone. It will only remove the associated data stored in iCloud.
Q: Can I recover deleted iCloud data for a specific app?
A: Unfortunately, once you delete iCloud data for a specific app, it cannot be recovered. Make sure to carefully consider your decision before deleting any iCloud data.
Q: How can I free up iCloud storage space by deleting app data?
A: Deleting app data stored in iCloud is an effective way to free up storage space. Just follow the steps explained earlier to delete iCloud data for a specific app. By removing unnecessary app data, you can optimize your iCloud storage for more important files and documents.
