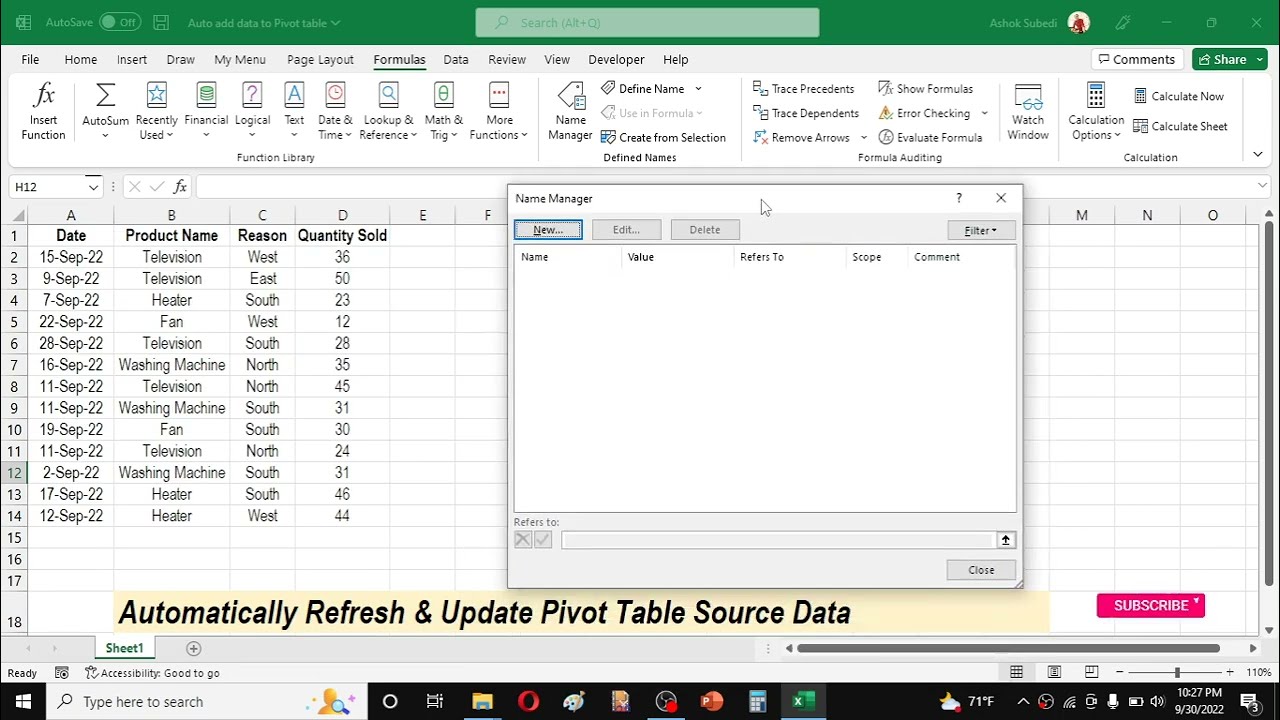
Pivot tables are powerful data analysis tools in Excel that allow you to summarize and manipulate large datasets with ease. However, as your data changes over time, it is essential to know how to refresh your pivot table to reflect the latest information accurately. Refreshing a pivot table ensures that any updates, additions, or deletions in the source data are reflected in your analysis. In this article, we will explore the various methods to refresh data in a pivot table, including using the refresh button, refreshing automatically upon opening the workbook, and updating the source data range. Whether you are an Excel beginner or an experienced user, understanding how to refresh data in a pivot table is key to maintaining accurate and up-to-date analysis of your data.
Inside This Article
- Why Refreshing Data in Pivot Table is Important
- Methods to Refresh Data in Pivot Table
- Manual Refresh
- Automatic Refresh
- Refresh Pivot Table with Keyboard Shortcut
- Refresh Pivot Table using VBA Macro
- Conclusion
- FAQs
Why Refreshing Data in Pivot Table is Important
A pivot table is a powerful tool for analyzing and summarizing large amounts of data. It allows you to quickly organize and filter data to gain valuable insights. However, the data within a pivot table is not static. It is essential to regularly refresh the data to ensure the accuracy and relevance of your analysis. Here are a few reasons why refreshing data in a pivot table is important:
1. Reflects Updated Information: By refreshing the data in a pivot table, you ensure that you are working with the latest information. As data changes, the pivot table needs to be updated to reflect any additions, deletions, or modifications. This allows you to make informed decisions based on the most current data available.
2. Updates Calculations and Formulas: Pivot tables often include calculated fields and formulas that summarize and manipulate the data. When you refresh the data, these calculations and formulas are automatically updated to reflect any changes in the underlying data. This ensures the accuracy and integrity of your analysis.
3. Incorporates New Data: As your dataset grows, you may add new rows or columns to your source data. Unless you refresh the pivot table, it will not include the new data. Refreshing the pivot table incorporates the new data, allowing you to include it in your analysis and make more comprehensive insights.
4. Maintains Data Relationships: Pivot tables often rely on relationships between different fields to provide meaningful insights. When you refresh the data, these relationships are maintained, ensuring that your pivot table continues to provide accurate and relevant analysis.
5. Enables Real-Time Reporting: In some cases, you may need to create pivot tables that update in real-time to track dynamic data. By refreshing the data, your pivot table can effectively display up-to-the-minute information, making it a valuable tool for real-time reporting and decision-making.
Methods to Refresh Data in Pivot Table
Refreshing data in a pivot table is essential to ensure that you have the most up-to-date information for analysis and reporting. Here are four methods you can use to refresh data in a pivot table:
1. Manual Refresh: The simplest way to refresh a pivot table is to do it manually. To do this, right-click on the pivot table, and then click “Refresh” or “Refresh Data”. This will update the pivot table with the latest data from the source.
2. Automatic Refresh: If you want to avoid the hassle of manually refreshing the pivot table every time the data changes, you can set it to refresh automatically. To do this, right-click on the pivot table, click “PivotTable Options”, go to the “Data” tab, and check the “Refresh data when opening the file” option. This will ensure that the pivot table updates itself whenever the file is opened.
3. Refresh Pivot Table with Keyboard Shortcut: Another quick way to refresh a pivot table is by using a keyboard shortcut. In most versions of Excel, you can press “Alt + F5” to refresh the active pivot table. This is a handy shortcut that can save you time if you frequently need to refresh pivot tables.
4. Refresh Pivot Table using VBA Macro: If you are comfortable with VBA (Visual Basic for Applications) programming, you can use a VBA macro to refresh the pivot table. By writing a simple macro, you can automate the refresh process and even schedule it to run at specific intervals. This method is especially useful if you have multiple pivot tables that need to be refreshed simultaneously.
By utilizing these methods, you can easily update your pivot table with the latest data, ensuring that your analysis and reports are based on accurate and current information. Choose the method that fits your needs and preferences, and enjoy the benefits of working with a refreshed pivot table.
Manual Refresh
The manual refresh method allows you to update the data in a pivot table whenever you want. It gives you complete control over when and how the data is refreshed.
To manually refresh a pivot table, you can follow these steps:
- Select the pivot table you want to refresh.
- Go to the “Data” tab in the Excel ribbon.
- Click on the “Refresh All” button in the “Connections” group.
- Alternatively, you can right-click on the pivot table and select “Refresh” from the context menu.
When you initiate the manual refresh, Excel will update the pivot table based on the most recent data in the source range. This ensures that your pivot table reflects the latest changes in your data.
Keep in mind that the manual refresh method requires you to actively refresh the pivot table whenever you want to see updated results. If your data is constantly changing or if you need real-time updates, exploring automatic refresh options may be more suitable.
Automatic Refresh
While manual refresh is a viable option, it can be time-consuming and tedious, especially if you are working with large datasets that require regular updates. This is where the automatic refresh feature comes in handy. By configuring your pivot table to automatically refresh, you can ensure that your data is always up to date without having to manually intervene.
To enable automatic refresh in your pivot table, follow these steps:
- Select the pivot table that you want to configure for automatic refresh.
- Go to the “Options” or “PivotTable Analyze” tab in the Excel ribbon.
- Click on the “Refresh” button in the “Data” group.
- In the drop-down menu, select “Connection Properties”.
- In the “Connection Properties” dialog box, navigate to the “Refresh Control” tab.
- Check the box that says “Refresh data when opening the file”.
- You can also select additional options, such as refreshing the data at specific time intervals or when the file is saved.
- Click “OK” to save the changes.
Once you have configured the automatic refresh settings, your pivot table will update itself at the specified intervals or when the file is opened or saved. This ensures that you always have the most recent data displayed in your pivot table without any manual intervention.
Automatic refresh is particularly useful in situations where you are working with real-time data or when multiple people are accessing and updating the data source. It streamlines the process and eliminates the need for constant manual updates.
It’s important to note that the automatic refresh feature depends on the connection properties of your data source. If there are any changes to the data source or if the connection is lost, the automatic refresh may fail. In such cases, it’s advisable to double-check the connection settings and ensure that the data source is accessible.
By utilizing the automatic refresh feature in your pivot table, you can save time, eliminate manual errors, and ensure that you always have the most up-to-date data at your fingertips.
Refresh Pivot Table with Keyboard Shortcut
If you’re looking for a quick and efficient way to refresh your pivot table data, using a keyboard shortcut can be a real time-saver. Whether you are working in Microsoft Excel or any other spreadsheet software that supports pivot tables, you can utilize keyboard shortcuts to refresh your data with just a few taps on the keyboard.
Here’s how you can refresh your pivot table using a keyboard shortcut:
- Select any cell within the pivot table.
- Press the Alt key on your keyboard.
- While holding the Alt key, press the F5 key.
By following these steps, you trigger the refresh action, and your pivot table will update with the latest data from your source. The keyboard shortcut Alt + F5 is a universal shortcut across different spreadsheet software, making it a convenient option for refreshing pivot tables.
Using keyboard shortcuts not only saves you precious time, but it also allows for a seamless workflow by eliminating the need to navigate through multiple menus or tabs to refresh your pivot table. It’s a practical solution for users who frequently update and analyze large datasets using pivot tables.
Note: The specific keyboard shortcut for refreshing pivot tables may vary slightly depending on the software you are using. However, the Alt + F5 combination is widely supported in many spreadsheet applications, including Microsoft Excel.
Now that you know how to refresh your pivot table using a keyboard shortcut, you can easily keep your pivot tables up-to-date with the latest data. This simple yet powerful technique is a valuable tool for data analysts, business professionals, and anyone working with pivot tables. Start using keyboard shortcuts today and boost your productivity!
Refresh Pivot Table using VBA Macro
If you’re comfortable working with VBA (Visual Basic for Applications), you can use a VBA macro to automate the process of refreshing the pivot table. This method allows you to easily refresh the data with just a click of a button.
To refresh a pivot table using VBA, you’ll need to follow these steps:
- Open the Excel workbook and access the Visual Basic Editor by pressing Alt + F11 or by going to the Developer tab and clicking on “Visual Basic” button.
- In the Visual Basic Editor, insert a new module by clicking on “Insert” in the menu bar and selecting “Module”.
- Once the module is inserted, you can start writing a VBA macro to refresh the pivot table. The code will look something like this:
Sub RefreshPivotTable()
Dim ws As Worksheet
Dim pt As PivotTable
' Set the worksheet and pivot table object
Set ws = ThisWorkbook.Worksheets("Sheet1")
Set pt = ws.PivotTables("PivotTable1")
' Refresh the pivot table
pt.RefreshTable
' Clear the old pivot table cache
pt.PivotCache.Refresh
End Sub
Make sure to replace “Sheet1” and “PivotTable1” with the actual sheet name and pivot table name in your workbook.
Once you have written the code, you can save the macro and close the Visual Basic Editor.
To execute the macro and refresh the pivot table, go back to the Excel workbook and click on the “Developer” tab. From there, click on the “Macros” button and select the macro you created (in this case, “RefreshPivotTable”).
Click “Run” and the macro will run, automatically refreshing the pivot table with the updated data.
This method is especially useful when you have large data sets that take a considerable amount of time to refresh manually. By using a VBA macro, you can save time and effort, ensuring that your pivot table is always up to date.
Remember to save the Excel workbook with macros enabled to ensure the VBA code functions correctly.
Conclusion
Refreshing data in a pivot table is a crucial task when working with large sets of information. By following the simple steps outlined in this guide, you can ensure that your pivot table reflects the most up-to-date data, allowing you to make informed business decisions.
Remember, the refresh process can vary depending on the software or tool you are using, but the core concepts remain the same. Whether you are using Microsoft Excel, Google Sheets, or any other platform, refreshing your pivot table will help you keep your analysis accurate and relevant.
So the next time you find yourself working with a pivot table, don’t forget to refresh the data. It only takes a few clicks, but the impact on your insights can be significant. Stay organized, stay up-to-date, and make the most of your pivot table capabilities!
FAQs
1. Why is it important to refresh data in a pivot table?
Refreshing data in a pivot table is crucial as it ensures that the information is up-to-date and accurate. As the underlying data source changes over time, refreshing the pivot table allows you to reflect those updates and analyze the most current data. Without refreshing, the pivot table could display outdated or incorrect information, which could lead to incorrect analysis and decision-making.
2. How do I refresh data in a pivot table?
To refresh data in a pivot table, you can follow these steps:
- Click on any cell within the pivot table.
- Go to the “Options” or “Analyze” tab in the Excel ribbon (depending on the version of Excel you’re using).
- Look for the “Refresh” button, usually located in the “Data” group.
- Click on the “Refresh” button, and the pivot table will update with the latest data from the data source.
3. Can I automate the process of refreshing data in a pivot table?
Yes, you can automate the process of refreshing data in a pivot table using Excel’s built-in features. In Excel, you can create a macro or use the Power Query tool to automatically refresh the pivot table when specific conditions are met. This can save you time and effort, especially if you frequently work with large datasets or regularly updated data sources.
4. How often should I refresh data in a pivot table?
The frequency of refreshing data in a pivot table depends on the nature of the data and your specific analysis needs. If the data source is frequently updated, you should refresh the pivot table more often to ensure the most recent information is reflected. Conversely, if the data source rarely changes, refreshing the pivot table on a weekly or monthly basis may be sufficient. It’s best to assess your data’s volatility and your analysis requirements to determine the appropriate refresh frequency.
5. Are there any other benefits to refreshing data in a pivot table besides accuracy?
Yes, besides ensuring accuracy, refreshing data in a pivot table offers several other benefits. Refreshing allows you to incorporate any changes in the data source structure, such as new columns or rows, and include them in your analysis. It also enables you to apply any updated filters or slicers to refine your analysis further. By consistently refreshing your pivot table, you can maintain its relevancy and maximize its potential as a powerful data analysis tool.
