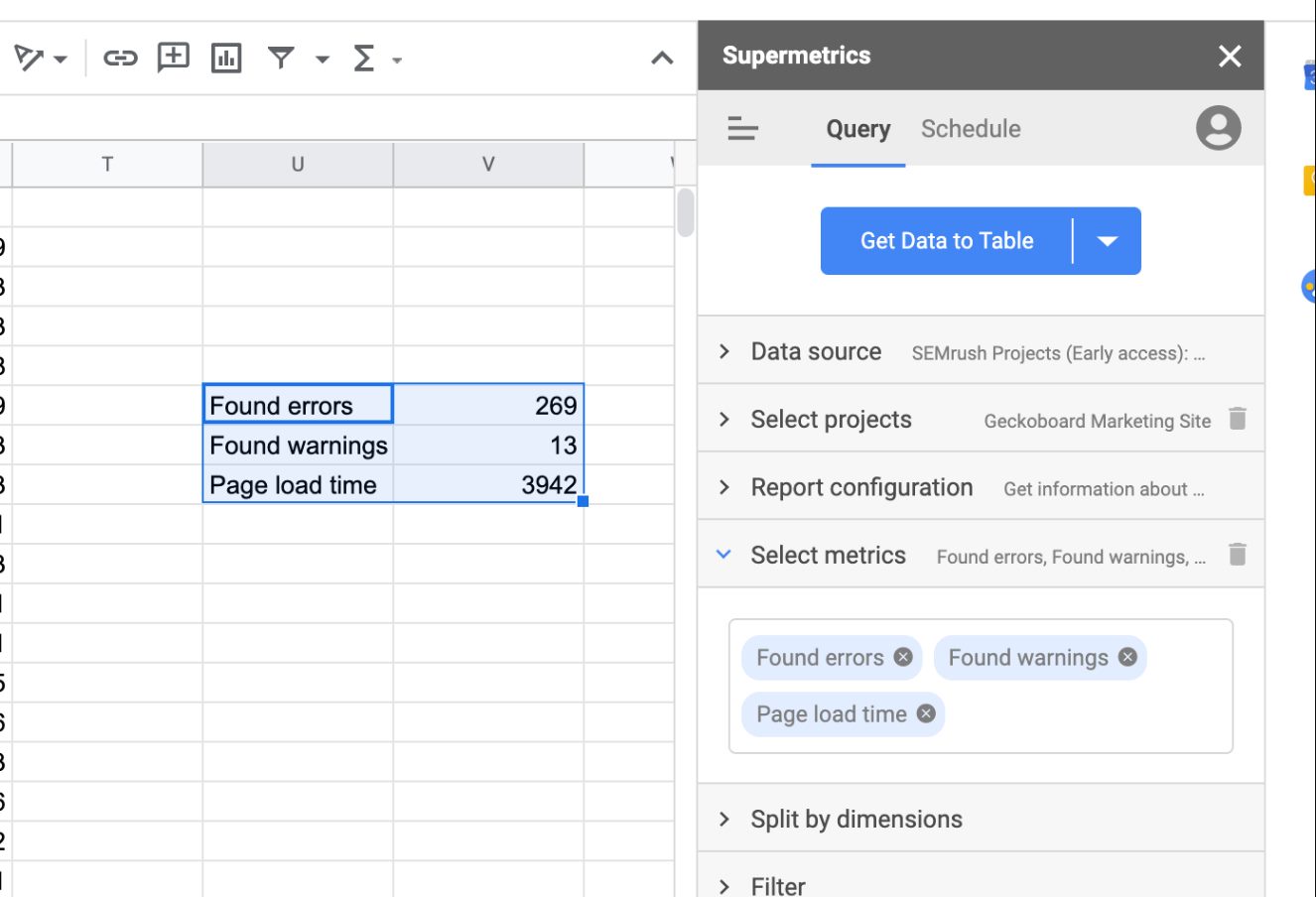
Are you looking to import data into Google Sheets but don’t know where to start? You’re in luck! In this comprehensive guide, we’ll walk you through the step-by-step process of importing data into Google Sheets, one of the most popular and versatile spreadsheet applications available.
Whether you have data in a CSV file, Excel spreadsheet, or another format, Google Sheets makes it easy to import and organize your information in a user-friendly interface. We’ll cover everything from selecting the data source, to formatting and manipulating the imported data, to troubleshooting common issues that may arise.
By the end of this guide, you’ll have the knowledge and confidence to import your data into Google Sheets efficiently and effectively, allowing you to analyze, visualize, and collaborate on your data like a pro.
Inside This Article
- Getting Started – Why Import Data into Google Sheets? – Setting Up Google Sheets
- Importing Options – Importing from a File – Importing from Other Google Services
- Data Import Techniques – Importing CSV Files, Importing Excel Files, Importing HTML Tables
- Advanced Importing Features – Importing Data with Query Function – Importing Data with Apps Script
- Conclusion
- FAQs
Getting Started – Why Import Data into Google Sheets? – Setting Up Google Sheets
Google Sheets is a powerful tool for organizing and analyzing data. One of its key features is the ability to import data from various sources, allowing you to centralize all your data in one place. But why should you bother importing data into Google Sheets? Let’s explore the benefits.
First and foremost, importing data into Google Sheets provides you with a single, unified view of your data. Instead of searching through multiple files or platforms, you can combine all your data into one spreadsheet, making it easier to analyze and draw insights.
Furthermore, Google Sheets offers advanced data manipulation and analysis capabilities. By importing data into Sheets, you can take advantage of its built-in functions, formulas, and visualization tools to perform complex calculations, create charts, and generate reports.
Another advantage of importing data into Google Sheets is the ability to collaborate with others. By sharing your spreadsheet, multiple team members can work on the data simultaneously, making updates in real-time. This promotes collaboration, streamlines workflow, and ensures everyone is working with the most up-to-date information.
Now that you understand the benefits of importing data into Google Sheets, let’s take a look at how to set up your Sheets account and get started.
To get started with Google Sheets, you need to have a Google account. If you don’t have one, you can easily sign up for free. Once you have an account, you can access Google Sheets by navigating to the Google Drive website or using the Google Drive app on your device.
Once you’re in Google Sheets, you can create a new spreadsheet by clicking on the “+ New” button and selecting “Google Sheets.” Alternatively, you can open an existing spreadsheet or import a file from your computer or cloud storage.
Google Sheets supports different file formats for importing data, including CSV, Excel, and HTML. Depending on the source of your data, you can choose the appropriate option to import your data into Sheets. The import process is straightforward and usually involves selecting the file you want to import and specifying any import settings.
After importing your data, you can customize the layout, apply formatting, and organize your data to suit your needs. Google Sheets provides a range of tools and features to help you optimize and enhance your data presentation.
Now that you’ve set up Google Sheets and understand the benefits of importing data, you’re ready to begin organizing and analyzing your data more effectively. Take advantage of the import options and features available in Google Sheets to unlock the full potential of your data.
Importing Options – Importing from a File – Importing from Other Google Services
Google Sheets provides users with a variety of options to import data for analysis and manipulation. In this section, we will explore two key importing options: importing from a file and importing from other Google services.
When it comes to importing data from a file, Google Sheets supports a wide range of formats, including CSV, XLSX, and ODS files. This flexibility allows you to easily bring in data from different sources and integrate it seamlessly into your spreadsheets.
To import data from a file, follow these simple steps:
- Open your Google Sheets document or create a new one.
- Click on the “File” menu and select “Import”.
- In the “Import” dialog box, click on the “Upload” tab.
- Choose the file you want to import from your local computer.
- Select the import options, such as delimiter settings for CSV files.
- Click on the “Import data” button to import the file into your Google Sheets document.
After importing the file, you can begin working with the data in Google Sheets, such as performing calculations, creating charts, or generating reports.
Another convenient option for importing data into Google Sheets is importing from other Google services, such as Google Calendar or Google Finance. This feature allows you to easily extract data from these services and incorporate it into your spreadsheets for further analysis.
To import data from other Google services, follow these steps:
- Open your Google Sheets document or create a new one.
- Click on the “File” menu and select “Import”.
- In the “Import” dialog box, click on the tab corresponding to the Google service you want to import data from, such as “Calendar” or “Finance”.
- Follow the prompts to connect to the selected service and authorize the import.
- Select the data you want to import, such as calendar events or stock prices.
- Click on the “Import data” button to import the selected data into your Google Sheets document.
By leveraging the importing options provided by Google Sheets, you can easily bring in data from various sources and make use of its powerful features to analyze and manipulate the data effectively.
Data Import Techniques – Importing CSV Files, Importing Excel Files, Importing HTML Tables
When it comes to importing data into Google Sheets, there are several different techniques you can use depending on the file format you are working with. In this section, we will explore the three most common data import techniques: importing CSV files, importing Excel files, and importing HTML tables.
Importing CSV Files
CSV (Comma-Separated Values) files are a popular format for storing and exchanging tabular data. To import a CSV file into Google Sheets, follow these steps:
- Open a new or existing Google Sheets document.
- Click on “File” in the menu bar.
- Select “Import” and then “Upload”.
- Choose the CSV file you want to import from your computer.
- Click on the “Import data” button.
Google Sheets will import the CSV file and display the data in a new sheet. You can then manipulate and analyze the data as needed.
Importing Excel Files
Excel files, also known as XLS or XLSX files, are another popular format for storing and analyzing data. To import an Excel file into Google Sheets, follow these steps:
- Open a new or existing Google Sheets document.
- Click on “File” in the menu bar.
- Select “Import” and then “Upload”.
- Choose the Excel file you want to import from your computer.
- Click on the “Import data” button.
Google Sheets will import the Excel file and convert it into a Google Sheets document. This allows you to work with the data in the same way as any other Google Sheets document, including using formulas and creating charts.
Importing HTML Tables
If you have data stored in an HTML table on a website or web page, you can import that data directly into Google Sheets. Here’s how:
- Open a new or existing Google Sheets document.
- Click on “File” in the menu bar.
- Select “Import” and then “Import HTML”.
- Enter the URL of the web page that contains the HTML table.
- Choose the table you want to import.
- Click on the “Import data” button.
Google Sheets will fetch the HTML table from the specified URL and display it in a new sheet. Any changes made to the original table on the website will not be reflected in the imported data.
By utilizing these data import techniques, you can easily bring external data into Google Sheets for analysis, visualization, and collaboration. Whether you are working with CSV files, Excel files, or HTML tables, Google Sheets provides a seamless and efficient way to import and work with your data.
Advanced Importing Features – Importing Data with Query Function – Importing Data with Apps Script
When it comes to importing data into Google Sheets, there are advanced features that can take your data analysis to the next level. Two powerful techniques for importing data are the Query function and Apps Script. Let’s explore how you can leverage these features to import data seamlessly.
Importing Data with Query Function:
The Query function in Google Sheets allows you to extract data from other sheets, filter it based on specific criteria, and import the results into your current sheet. It is a powerful tool for advanced data analysis and reporting. Here’s how you can use the Query function to import data:
- Write the Query formula: In the cell where you want to import the data, start by typing =QUERY(
- Select the data range: Next, select the range of data you want to import. This can be a range of cells or a whole sheet.
- Specify the query conditions: After the data range, specify the criteria you want to use for filtering the data. This can include logical operators, comparison operators, and functions.
- Close the formula: Finally, close the formula by adding a closing parenthesis and press Enter. The imported data will appear in the cell where you wrote the formula.
Importing Data with Apps Script:
If you need more advanced customization and automation when importing data into Google Sheets, Apps Script is a powerful tool to consider. With Apps Script, you can write custom scripts that interact with Google Sheets and perform complex data import tasks. Here’s how you can import data using Apps Script:
- Open the Apps Script Editor: In Google Sheets, go to the “Extensions” menu and select “Apps Script” to open the Apps Script editor.
- Write the import script: In the Apps Script editor, write the script code to import the data. This can include API calls, web scraping, or data manipulation.
- Save and run the script: After writing the script, save it and run it by clicking the Play button in the toolbar. The script will import the data according to the code you wrote.
Using Apps Script gives you the flexibility to import data from various sources, interact with external APIs, and incorporate custom logic into the data import process.
With the Query function and Apps Script at your disposal, you can import data into Google Sheets with ease, whether you need simple filtering or complex automation. These advanced importing features empower you to unlock the full potential of your data analysis and reporting capabilities.
Conclusion
Importing data into Google Sheets can greatly enhance your productivity and organization. Whether you’re a business trying to analyze sales data, a student managing research findings, or an individual keeping track of personal finances, Google Sheets provides a user-friendly platform to import and manipulate data.
By following the steps outlined in this article, you can seamlessly import data from various sources, such as CSV files, Excel spreadsheets, and web scraping tools, into Google Sheets. With its powerful features, including sorting, filtering, and data visualization, Google Sheets allows you to effectively analyze, organize, and present your data.
Importing data into Google Sheets is not only convenient but also offers collaborative opportunities. You can easily share and collaborate on your spreadsheets with others, providing real-time updates and feedback.
So, start importing your data into Google Sheets today and unlock the power of data analysis and organization in a user-friendly and collaborative environment.
FAQs
Here are some frequently asked questions about importing data into Google Sheets:
1. Can I import data from Excel into Google Sheets?
Yes, you can easily import data from Excel into Google Sheets. Simply go to the “File” menu in Google Sheets, select “Import,” and choose the option to upload your Excel file. Google Sheets will then convert the Excel file into a Google Sheets format, allowing you to access and work with the data.
2. How do I import data from CSV files into Google Sheets?
Importing data from CSV (Comma-Separated Values) files into Google Sheets is straightforward. In Google Sheets, go to the “File” menu, select “Import,” and choose “Upload.” Locate the CSV file on your computer and follow the prompts to import the data. Google Sheets will automatically detect the delimiter in the CSV file and organize the data into columns and rows.
3. Can I import data from other online sources, such as websites or APIs, into Google Sheets?
Yes, it is possible to import data from various online sources into Google Sheets. Google Sheets provides several built-in functions and features, such as IMPORTXML, IMPORTHTML, and IMPORTJSON, that allow you to pull data from websites and APIs directly into your Sheets. These functions enable dynamic data importing and can be customized based on your specific requirements.
4. What is the maximum file size for importing into Google Sheets?
Google Sheets allows you to import files up to a maximum of 5 million cells or 100MB in size. If the file you are trying to import exceeds these limits, it may be necessary to split the data into smaller chunks or consider alternative methods, such as using Google BigQuery for larger datasets.
5. Can I schedule automatic data imports into Google Sheets?
Google Sheets offers the ability to schedule automatic data imports using the “IMPORTRANGE” function. This feature allows you to specify the source spreadsheet and range, and set the frequency of data updates. By configuring the import range parameters, you can ensure that your Google Sheets remain up-to-date with the latest data from external sources.
