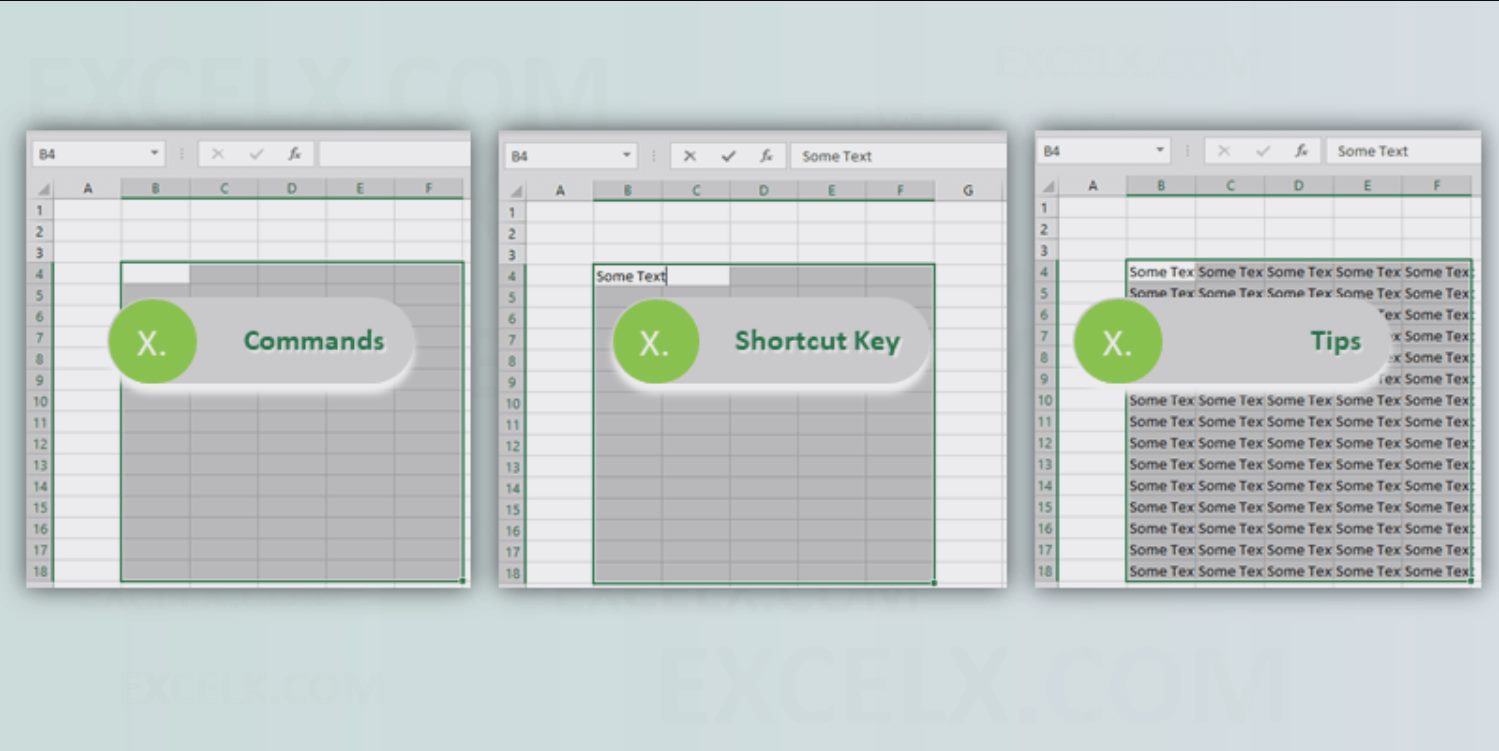
Excel is a powerful tool for data analysis and manipulation, but manually entering data into multiple cells can be a time-consuming and tedious task. Thankfully, there is a handy feature in Excel that allows you to paste data into multiple cells at once, saving you valuable time and effort.
Whether you have a long list of data that needs to be entered into a column or want to copy and paste the same data into multiple adjacent cells, Excel offers various methods for pasting data efficiently. In this article, we will explore different techniques to help you paste data into multiple cells in Excel. By mastering these methods, you can streamline your data entry process and work more efficiently.
Inside This Article
- Methods for Pasting Data into Multiple Cells in Excel
- Using the Paste Special Functionality
- # 2. Using the Fill Handle
- # 3. Using the Paste Command with Keyboard Shortcuts
- # 4. Using the Transpose Function
- Conclusion
- FAQs
Methods for Pasting Data into Multiple Cells in Excel
Excel is a powerful tool that allows you to not only manipulate data but also efficiently copy and paste it across multiple cells. Whether you’re working with small tables or large datasets, there are several methods you can use to paste data into multiple cells in Excel. In this article, we will explore some of these techniques, so you can become a pro at pasting data in Excel.
1. Copying and Pasting Data
The most basic method for pasting data into multiple cells in Excel is by using the copy and paste operation. To do this, simply select the data you want to copy, either by clicking and dragging across the cells or by pressing Ctrl+C on your keyboard. Then, select the destination cells where you want to paste the data and press Ctrl+V. The copied data will now be pasted into the selected cells.
2. Pasting Data to a Range of Cells
If you have a large dataset that you want to paste into a specific range of cells, you can use the paste feature in Excel. Start by selecting the range of cells where you want to paste the data. Then, go to the Home tab and click on the “Paste” button in the Clipboard group. Choose the desired paste option, such as “Paste Values” or “Paste Formulas”, depending on your needs. The data will be pasted into the selected range of cells.
3. Pasting Data to Non-adjacent Cells
Excel also allows you to paste data into non-adjacent cells, which means you can paste the same data into different areas of your worksheet. To do this, select the data you want to copy and press Ctrl+C. Then, hold down the Ctrl key and select the destination cells where you want to paste the data. Finally, press Ctrl+V to paste the data into the selected non-adjacent cells. Each selected cell will be filled with the copied data.
4. Using Paste Special Options
If you need to perform specific operations while pasting data into multiple cells, such as skipping blanks or transposing the data, Excel’s Paste Special feature can be very useful. After copying the data, select the destination cells where you want to paste it. Right-click on the first cell and choose the “Paste Special” option. A dialog box will appear, allowing you to select the desired paste option, such as “Transpose” or “Skip Blanks. Adjust the settings as needed and click “OK” to paste the data using the specified options.
By utilizing these methods, you can quickly and efficiently paste data into multiple cells in Excel. Whether you’re working with simple tables or complex datasets, Excel’s copy and paste functionalities provide you with the flexibility and precision you need to manipulate and organize your data effectively.
Using the Paste Special Functionality
Copying and pasting data in Excel is a common task, but sometimes you may need more control over how the data is pasted. That’s where the “Paste Special” functionality comes in handy. With “Paste Special,” you can choose to paste only specific attributes of the copied data, such as values, formats, formulas, or column widths.
To use the Paste Special feature, start by copying the data you want to paste. You can do this by selecting the cells and using the keyboard shortcut Ctrl+C or by right-clicking and selecting “Copy.” Once the data is copied, select the destination cells where you want to paste the data.
To access the Paste Special options, go to the “Home” tab in the Excel ribbon. In the “Clipboard” group, click on the small arrow in the bottom right corner. This will open the Paste Special dialog box.
In the Paste Special dialog box, you will see a list of options to choose from. Here are some commonly used options:
- Values: This option pastes only the values from the copied cells, discarding any formulas or formatting. It is useful when you want to remove any dependencies on the original data.
- Formats: This option pastes only the formatting of the copied cells, such as font styles, colors, and cell borders. It is handy when you want to apply the same formatting to another set of cells.
- Formulas: This option pastes both the values and formulas from the copied cells. It preserves the references to other cells, allowing the formulas to work correctly in their new location.
- Column Widths: This option pastes the column widths from the copied cells. It ensures that the columns in the destination range have the same width as the source range.
To select an option, simply click on it in the Paste Special dialog box, and then click on the “OK” button. The selected data will be pasted into the destination cells with the chosen attributes.
For more advanced pasting options, you can explore the other options in the Paste Special dialog box, such as transpose (switching rows to columns), operations (performing mathematical operations on the pasted data), and more.
Using the Paste Special functionality in Excel gives you greater control over how you paste your data. It allows you to choose specific attributes and customize the way the data is applied in the destination cells. So the next time you need to paste data, remember to check out the Paste Special options and take advantage of its powerful features.
# 2. Using the Fill Handle
One of the easiest and quickest methods to paste data into multiple cells in Excel is by using the fill handle. The fill handle is a small square located at the bottom right corner of the selected cell. It is a powerful tool that allows you to copy and paste data in a series or pattern, saving you time and effort.
To use the fill handle, follow these steps:
- Select the cell containing the data you want to copy.
- Hover over the fill handle until it turns into a plus sign (+).
- Click and hold the left mouse button while dragging the fill handle across the range of cells where you want to paste the data.
- Release the mouse button to complete the paste operation.
The fill handle is particularly useful when working with sequential data, such as numbers, dates, and days of the week. It automatically detects the pattern of the selected data and fills the subsequent cells accordingly.
For example, if you have a starting date of January 1 in cell A1 and you want to fill the following cells with the dates for the entire month, you can simply select cell A1, drag the fill handle down to cell A31, and Excel will intelligently fill the cells with the remaining dates.
Additionally, you can also use the fill handle to copy formulas, text, or any other type of data. As long as the pattern is detectable, the fill handle will make the necessary adjustments when pasting into multiple cells.
# 3. Using the Paste Command with Keyboard Shortcuts
Copying and pasting data in Excel using keyboard shortcuts can save you time and make your workflow more efficient. Here are some keyboard shortcuts you can use to paste data into multiple cells:
1. Ctrl + C: Use this shortcut to copy the data that you want to paste into multiple cells.
2. Select the range of cells: Use the arrow keys to select the range of cells where you want to paste the data.
3. Ctrl + V: Press this shortcut to paste the data into the selected range of cells. The data you copied earlier will now be pasted into each cell of the selected range.
Using keyboard shortcuts in Excel can be a real time-saver, especially when you need to repeat the process of copying and pasting data into multiple cells. By utilizing these shortcuts, you can quickly and effortlessly transfer data across a large range of cells without having to manually perform each copy and paste operation.
It is worth noting that these keyboard shortcuts are not specific to pasting data into multiple cells, but can be used for general copying and pasting tasks in Excel. However, when you combine these shortcuts with the ability to select a range of cells, you can easily paste data into multiple cells with just a few keystrokes.
Mastering keyboard shortcuts in Excel can significantly boost your productivity and streamline your data entry tasks. So, take the time to practice and familiarize yourself with these shortcuts to work more efficiently in Excel.
# 4. Using the Transpose Function
When working with Excel, there are times when you need to transpose data, which means flipping the rows and columns of a dataset. This can be a tedious and time-consuming task if you try to do it manually. Luckily, Excel provides a handy tool called the Transpose function that does this task effortlessly for you.
The Transpose function allows you to copy data from a range of cells and paste it into another range while automatically transposing the rows and columns. It is particularly useful when you want to rearrange data or convert a vertical table into a horizontal one.
To use the Transpose function, follow these steps:
- Select the range of cells that contains the data you want to transpose.
- Copy the selected cells by pressing Ctrl+C or right-clicking and selecting “Copy”.
- Select the cell where you want to paste the transposed data.
- Right-click on the cell and choose “Paste Special”.
- In the Paste Special dialog box, check the “Transpose” option.
- Click on the “OK” button.
Once you click “OK”, Excel will transpose the data and paste it into the selected cell. The original data will remain unchanged, and the transposed data will appear in the new location.
Keep in mind that the Transpose function works best when the original data does not contain merged cells or formulas. If your data has merged cells or formulas, it is recommended to copy and paste the values first, and then apply the Transpose function.
With the Transpose function, you can save valuable time and effort by quickly rearranging your data in Excel. Whether you’re working with small datasets or large tables, this feature can help you streamline your tasks and improve productivity.
In conclusion, pasting data into multiple cells in Excel can be a time-saving and efficient way to update your spreadsheets. By using the various techniques mentioned in this article, such as the paste special command, fill handle, and keyboard shortcuts, you can easily distribute data across multiple cells with just a few clicks or keystrokes.
Whether you need to copy and paste formulas, values, or formats, Excel provides you with a range of options to suit your specific needs. Remember to choose the method that works best for you and experiment with different techniques to find the most efficient way to paste data in your spreadsheets.
By mastering the art of pasting data into multiple cells, you can streamline your work process, save time, and boost your productivity in Excel. So go ahead, try out these techniques, and unlock the full potential of your spreadsheets!
FAQs
1. Can I paste data into multiple cells in Excel at once?
Yes, you can paste data into multiple cells in Excel at once. Excel provides several methods to accomplish this, such as using the Paste Special feature, dragging the fill handle, or using keyboard shortcuts.
2. How do I use the Paste Special feature to paste data into multiple cells?
To use the Paste Special feature in Excel, first, copy the data you want to paste. Then, select the range of cells where you want to paste the data. Right-click on the selected cells and choose “Paste Special” from the context menu. In the Paste Special dialog box, select the desired options, such as values, formats, or formulas, and click “OK” to paste the data.
3. What is the fill handle in Excel, and how does it help in pasting data into multiple cells?
The fill handle is a small square located in the bottom-right corner of a selected cell in Excel. By dragging the fill handle, you can quickly copy and paste a value or a series of values into adjacent cells. To use the fill handle, start by selecting the cell that contains the data you want to copy. Then, hover your mouse over the fill handle until it turns into a plus sign, click and drag the handle to the desired range of cells, and release the mouse button to paste the data.
4. Can I use keyboard shortcuts to paste data into multiple cells in Excel?
Yes, Excel provides keyboard shortcuts that can be used to paste data into multiple cells. The most common keyboard shortcut is Ctrl + V, which pastes the copied data into the selected range of cells. You can also use Ctrl + Shift + V to open the Paste Special dialog box and choose the desired options for pasting.
5. Is there a way to paste data into non-contiguous cells in Excel?
While Excel does not provide a direct method to paste data into non-contiguous cells, you can achieve this by using the Ctrl key. First, select the range of cells where you want to paste the data. Then, hold down the Ctrl key, select the individual cells or ranges where you want to paste the data, and finally, paste the copied data using any of the methods mentioned above.
