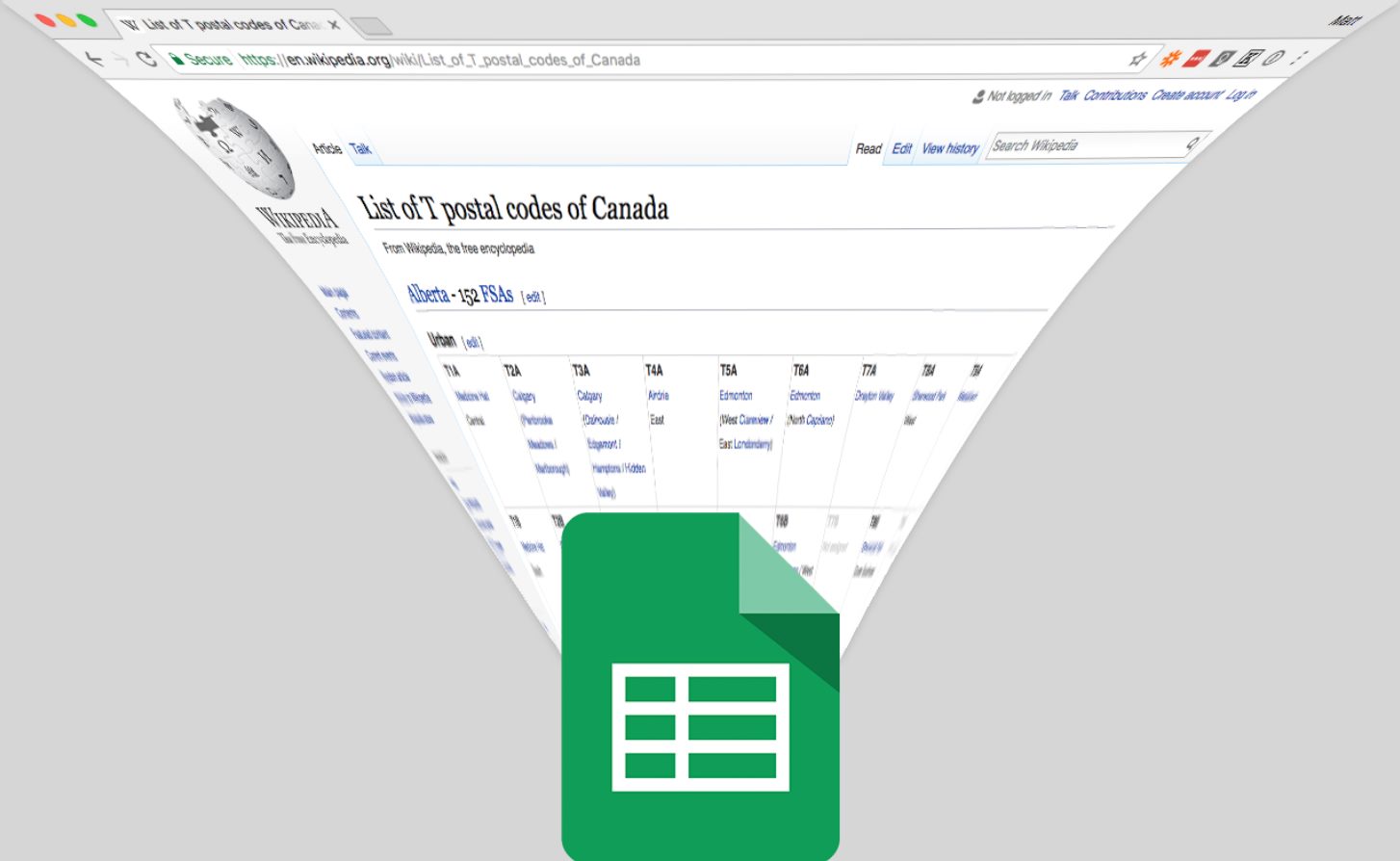
Have you ever needed to extract data from a website and import it into Google Sheets? Whether you’re a data analyst, a researcher, or simply someone who wants to analyze information in a more organized and manageable way, being able to pull data from a website directly into Google Sheets can be a game-changer.
Fortunately, with the right tools and techniques, you can easily accomplish this task. In this article, we will explore how to extract data from a website and import it into Google Sheets. We will walk you through step-by-step instructions, highlight useful tools and strategies, and provide tips to ensure a smooth data extraction process.
So, if you’ve ever found yourself copying and pasting data from a website into Google Sheets, this article is for you. Get ready to discover a more efficient and automated way to pull data from websites into your Google Sheets!”
Inside This Article
- Overview
- Step 1: Install and Open the Google Sheets Add-on
- Step 2: Setup the API Key
- Step 3: Access the ImportXML Function in Google Sheets
- Step 4: Enter the URL and XPath in Google Sheets
- Step 5: Import Data from the Website into Google Sheets
- Step 6: Perform Data Cleaning and Formatting (Optional)
- Step 7: Update Data Automatically (Optional)
- Conclusion
- FAQs
Overview
If you work with data and need a quick and efficient way to pull information from websites into a Google Sheets spreadsheet, you’re in luck! With the help of a Google Sheets add-on and a simple function, you can easily import data from websites directly into your Sheets. Whether you’re a data analyst, researcher, or just someone who needs to gather data for a project, this method can save you valuable time and effort.
By leveraging the power of Google Sheets and the ImportXML function, you can extract data from specific sections of a webpage, such as prices, stock information, or even weather data, and populate your spreadsheet with the most up-to-date information. This is especially useful for tracking data across multiple websites, automating data collection, and creating live dashboards.
In this article, we’ll guide you through the steps of pulling data from websites into Google Sheets, from installing the required add-on to performing data cleaning and formatting. Whether you’re a beginner or an advanced user, you’ll find the process straightforward and user-friendly.
So, let’s dive in and discover how you can effortlessly import data from websites into your Google Sheets using the handy ImportXML function.
Step 1: Install and Open the Google Sheets Add-on
Google Sheets is a powerful tool for organizing and analyzing data. To enhance its functionality, you can install various add-ons. In this step, we will guide you through the process of installing and opening the Google Sheets add-on necessary for pulling data from a website. Follow the simple instructions below to get started.
1. Open Google Sheets on your computer.
2. In the top menu, click on “Add-ons”.
3. Select “Get add-ons” from the dropdown menu.
4. The Google Workspace Marketplace will open in a new tab. You can browse through the add-ons or use the search bar to find specific ones. In this case, we are looking for the “ImportXML” add-on.
5. Type “ImportXML” into the search bar and press Enter.
6. The “ImportXML” add-on should be listed in the search results. Click on it to open the add-on page.
7. On the add-on page, click on the “+ Free” button to install the add-on to your Google Sheets.
8. A popup will appear, asking for authorization to access your Google Sheets account. Click “Continue” to proceed.
9. Review the permissions requested and click on “Allow” to grant the add-on access.
10. The add-on will then be installed and added to your Google Sheets. You can verify this by going back to your Google Sheets and checking the “Add-ons” menu. You should see “ImportXML” listed there.
11. Congratulations! You have successfully installed the “ImportXML” add-on. You are now ready to use it to pull data from a website into your Google Sheets.
By installing this add-on, you have unlocked a powerful feature that will make it easier to extract and analyze data from websites. In the following steps, we will show you how to utilize the “ImportXML” function to retrieve data from a specific webpage using XPath.
Step 2: Setup the API Key
Once you have installed and opened the Google Sheets add-on for pulling data from a website, the next step is to set up the API key. An API key is a unique code that allows access to the data from the website you want to extract information from.
To obtain an API key, you will need to follow these steps:
- Go to the website from which you want to pull data.
- Look for their API documentation or developer section.
- Sign up for an API key by providing the required information.
- Once you have obtained the API key, go back to your Google Sheets.
- Click on the “Add-ons” tab and select “Now You Know” from the dropdown menu.
- A sidebar will appear on the right-hand side of your screen.
- Click on the “Setup API Key” button.
- A pop-up window will prompt you to enter your API key.
- Paste the API key you obtained from the website.
- Click on the “Save” button to finalize the setup.
Once you have completed these steps, your API key will be connected to the Google Sheets add-on. This will enable you to access the data from the website securely and efficiently.
Step 3: Access the ImportXML Function in Google Sheets
Once you have installed the Google Sheets add-on and set up the API key, you are ready to access the ImportXML function. This function allows you to fetch and extract data from a website using XPath queries.
To access the ImportXML function, open your Google Sheets document and select the cell where you want to display the imported data. Then, type “=IMPORTXML(” followed by the website URL you want to scrape data from, enclosed in double quotes.
For example, if you want to extract data from a website with the URL “https://www.example.com”, you would enter “=IMPORTXML(“https://www.example.com”,” in the desired cell.
After entering the URL, you need to specify the XPath query that identifies the data you want to extract. The XPath query is placed inside double quotes and follows the URL, separated by a comma.
Keep in mind that you need to have a basic understanding of XPath to use this function effectively. XPath is a language used to navigate through XML documents and is commonly used to extract specific data elements from a webpage.
If you’re not familiar with XPath, you can learn the basics or search for examples specific to your data extraction needs.
Once you have entered the URL and XPath query within the ImportXML function, press Enter. Google Sheets will then fetch the data from the specified website and display it in the cell you selected.
It’s worth noting that the ImportXML function has some limitations. It may not work correctly or at all for certain websites that have complex structures or employ techniques to block web scraping. Additionally, the function has a limit on the number of requests that can be made in a set period of time, so keep this in mind if you are importing data frequently.
In the next step, we’ll cover how to enter the URL and XPath within the ImportXML function to extract specific data from a website.
Step 4: Enter the URL and XPath in Google Sheets
Once you have the necessary URL and XPath, you can now enter them into Google Sheets to retrieve the data from the website. Here’s how:
- Open your Google Sheets document where you want the data to be imported.
- Select the cell where you want the imported data to appear.
- In the cell, type the following formula:
=IMPORTXML(url, xpath). - Replace “url” with the actual URL of the website you want to extract data from.
- Replace “xpath” with the XPath expression that you obtained in the previous step.
- Press the Enter key to execute the formula.
Google Sheets will then retrieve the data from the specified URL using the provided XPath expression. The imported data will be displayed in the cell where you entered the formula.
It’s important to note that sometimes the imported data may not appear immediately or may show an error. This can happen if the website structure or URL changes, or if the XPath expression is invalid. In such cases, you may need to troubleshoot and modify the XPath expression or update it according to the changes on the website.
Additionally, you can also enter different URLs and XPaths in separate cells to extract data from multiple websites or different sections of the same website. This allows you to perform multiple data extractions within one Google Sheets document, streamlining your data collection process.
Step 5: Import Data from the Website into Google Sheets
After setting up the ImportXML function in Google Sheets in the previous steps, it’s time to import the data from the website into your spreadsheet. This step is where the magic happens, and you’ll see the information you need automatically populate your Google Sheets.
To import data, follow the steps below:
- Open your Google Sheets document and navigate to the cell where you want the imported data to appear.
- Type in the ImportXML function that you set up in step 3, ensuring you include the URL and XPath parameters. It should look something like this:
=ImportXML(URL, XPath). - Press Enter to execute the function and retrieve the data.
Once you’ve completed these steps, the ImportXML function will fetch the data from the specified URL and extract the relevant information based on the provided XPath. The imported data will be displayed in the Google Sheets cell where you entered the function.
It’s important to note that the data imported through the ImportXML function is not live data and will not update automatically. However, you can manually refresh the data by selecting the cell with the ImportXML function and pressing Enter again.
With the imported data now in your Google Sheets, you can use the various features and functions of Google Sheets to analyze, manipulate, and visualize the data. This allows you to create dynamic reports, charts, and dashboards based on the website data you’ve extracted.
Remember to save your Google Sheets document regularly to ensure your data is always up to date and secure.
Step 6: Perform Data Cleaning and Formatting (Optional)
Once you have imported the data from the website into your Google Sheets, it’s time to perform data cleaning and formatting to ensure that the information is presented in a clear and organized manner. While this step is optional, it can greatly enhance the readability and usability of the data.
The following are some common techniques for data cleaning and formatting:
- Remove Unwanted Characters: Sometimes, the imported data may contain unnecessary characters, such as special symbols or extra spaces. You can use the
SUBSTITUTEorTRIMfunction in Google Sheets to remove these unwanted characters. - Convert Text to Numbers: If numbers are imported as text, you may encounter issues when performing calculations or sorting. To convert text to numbers, you can use the
VALUEfunction. Simply apply the function to the range of cells where the numbers are stored. - Fix Date and Time Formats: Dates and times may be imported in different formats from the website. To ensure consistency, you can use the
DATEVALUEandTIMEVALUEfunctions to convert the imported values to date and time formats that are recognizable by Google Sheets. - Remove Duplicates: In some cases, the imported data may contain duplicate entries. To remove duplicates, you can use the built-in
REMOVE DUPLICATESfeature in Google Sheets. Simply select the range of cells and go to Data > Remove duplicates. This will help streamline your data and avoid any redundancy. - Apply Conditional Formatting: Conditional formatting allows you to apply formatting rules to your data based on specific criteria. For example, you can highlight cells that meet certain conditions, such as values above or below a certain threshold. This can make it easier to identify patterns or outliers in your data.
- Organize and Label Data: Lastly, you can further enhance the clarity of your data by organizing it into separate sheets or tabs and labeling each column or attribute appropriately. This makes it easier to navigate and understand the data, especially if you are dealing with a large dataset.
Remember, data cleaning and formatting is not only about making your data visually appealing, but also about ensuring its accuracy and consistency. By following these steps, you can transform raw, imported data into a well-structured and meaningful format in Google Sheets.
Step 7: Update Data Automatically (Optional)
Once you have imported data from a website into your Google Sheets, you may want to ensure that the data is always up-to-date without having to manually refresh it. This can be achieved by setting up automatic data updates in Google Sheets.
To update the data automatically, you can make use of a built-in Google Sheets feature called “Google Apps Script.” This feature allows you to write custom scripts that can automate various tasks in Google Sheets, including data fetching and updating.
Here are the steps to update the imported data automatically:
- Open your Google Sheets document where you imported the data.
- Select “Extensions” from the menu at the top, then choose “Apps Script”. This will open the Apps Script editor in a new tab.
- In the Apps Script editor, delete any existing code (if any) and paste the following code:
javascript
function updateData() {
SpreadsheetApp.getActiveSpreadsheet().getSheetByName(“Sheet1”).getRange(“A1”).setValue(“=IMPORTXML(\”
}
Note: Replace “
- Click on the floppy disk icon or press Ctrl + S to save the script.
- Close the Apps Script editor tab.
- Go back to your Google Sheets document.
- Click on the “Add-ons” menu at the top, then choose “Automatic Data Update”.
- A sidebar will open on the right-hand side. Click on the “Enable Automatic Data Update” button.
- Set the update interval as desired (e.g., every hour, every day, etc.).
- Click on the “Start Updating” button to initiate the automatic data update process.
With these steps, your imported data will be automatically refreshed based on the interval you set. This ensures that you always have the most up-to-date information from the website in your Google Sheets.
Keep in mind that automatic data updates rely on the Google Apps Script functionality, so make sure that you have a stable internet connection and the Google Sheets document is open for the updates to occur.
It is important to note that this step is optional. If you don’t require automatic data updates, you can manually refresh the imported data whenever needed.
Conclusion
In conclusion, pulling data from a website into Google Sheets can be a powerful and efficient way to gather and analyze information. Whether you are a business owner, a data analyst, or simply looking to automate your data collection process, this method offers many benefits. By using various tools and techniques such as Google Sheets’ import functions and web scraping, you can easily extract data from websites and populate your spreadsheets with up-to-date information.
Not only does this save you time and effort, but it also allows you to manipulate and analyze the data within Google Sheets, giving you valuable insights and making data-driven decisions a breeze. So, whether you need to track stock prices, monitor competitor websites, or gather market research, integrating website data into Google Sheets is a powerful solution.
So, go ahead and give it a try – unlock the potential of pulling data from websites and take your data analysis to the next level with Google Sheets!
FAQs
1. Can I pull data from any website into Google Sheets?
Yes, you can pull data from most websites into Google Sheets as long as the website allows it. However, some websites may have restrictions or require authentication to access their data.
2. How do I pull data from a website into Google Sheets?
To pull data from a website into Google Sheets, you can use the IMPORTHTML or IMPORTXML functions. IMPORTHTML is used to import data from HTML tables on a webpage, while IMPORTXML is used to extract data from XML or HTML elements.
3. Are there any limitations to pulling data from websites into Google Sheets?
Yes, there are certain limitations when pulling data from websites into Google Sheets. Firstly, the website may have rate limits or restrictions on accessing their data. Secondly, the IMPORTHTML and IMPORTXML functions have limitations, such as not being able to import data from dynamic or heavily JavaScript-based websites.
4. Can I automate the data pulling process in Google Sheets?
Yes, you can automate the data pulling process in Google Sheets using various methods. You can use Google Apps Script to write a custom script that fetches and updates the data automatically at scheduled intervals. Alternatively, you can use third-party tools or add-ons that provide automation features for data importing.
5. What are some practical use cases for pulling data from websites into Google Sheets?
There are numerous practical use cases for pulling data from websites into Google Sheets. Some examples include tracking stock prices, monitoring website statistics, aggregating data from multiple sources, updating inventory information, and gathering data for analysis or reporting purposes.
