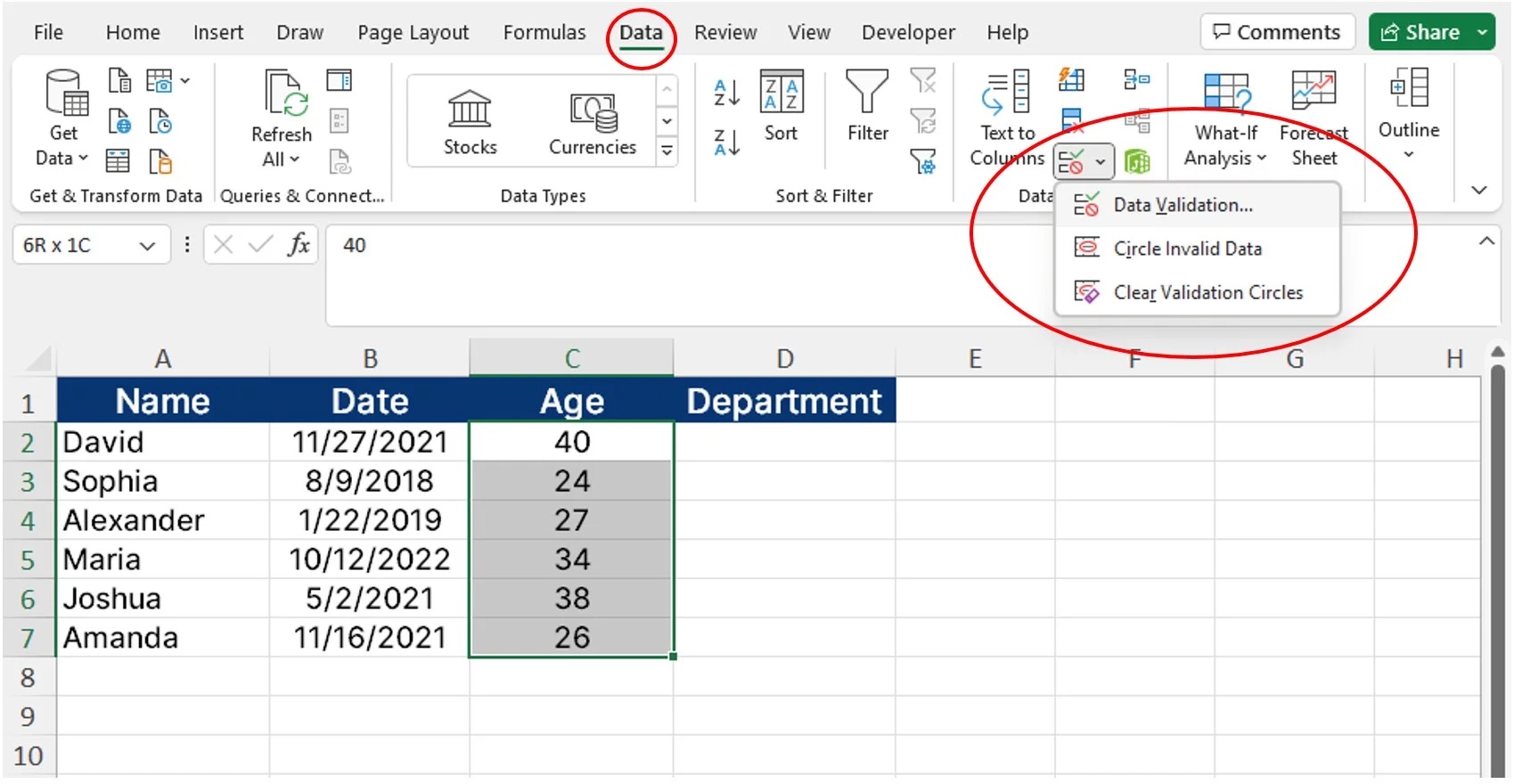
Are you stuck with a cell that has data validation applied, but you need to remove it? Don’t worry, we’ve got you covered! In this article, we will walk you through the step-by-step process of removing data validation from one cell in Excel. Whether you accidentally applied data validation to the wrong cell or simply need to make changes to the cell and want to remove validation temporarily, we’ll show you how to do it. By following our instructions, you’ll be able to quickly and easily remove data validation from a single cell without affecting the rest of your worksheet. So, let’s dive in and get started!
Inside This Article
- Overview
- Step 1: Select the cell with data validation
- Step 2: Open the Data Validation dialog box
- Step 3: Remove the data validation rule
- Step 4: Apply the changes
- Additional Tips and Considerations
- Conclusion
- FAQs
Overview
When working with data in Excel, data validation is a valuable feature that helps ensure the accuracy and integrity of the information entered into cells. It allows you to set specific criteria, such as a range of values or custom formulas, to validate the input in a particular cell. However, there may be instances where you need to remove data validation from one cell or a range of cells.
Removing data validation from one cell can be helpful in various scenarios. For example, you might want to remove a validation rule temporarily to make changes to the cell’s data or to allow for more flexibility in data entry. Whatever the reason may be, there are several methods to remove data validation from one cell in Excel.
In this article, we will explore three different methods you can use to remove data validation from one cell. These methods include using the Excel Ribbon, the Data Validation dialog box, and even VBA macros for more advanced users. By following these steps, you’ll be able to seamlessly remove data validation and modify the content of a specific cell in no time.
Step 1: Select the cell with data validation
Before we dive into removing data validation from a cell, we need to select the cell that has the validation in place. In Excel, data validation allows you to set rules and restrictions on the type and values that can be entered in a cell. This is a useful feature for ensuring data integrity and accuracy.
To select the cell with data validation, simply click on the cell containing the validation rule. You can easily identify cells with data validation by the drop-down arrow that appears in the corner of the cell. When you click on the arrow, a list of valid options or values will be displayed.
Make sure you select the correct cell that you want to remove data validation from. If you select the wrong cell, you may accidentally remove validation from a different cell, potentially affecting the integrity of your data.
Once you have successfully selected the cell with data validation, you are ready to move on to the next step and proceed with removing the validation.
Step 2: Open the Data Validation dialog box
Once you have selected the cell or cells with data validation, the next step is to open the Data Validation dialog box. This dialog box provides different options and settings for managing and modifying the data validation rules in Excel.
To open the Data Validation dialog box, follow these steps:
- Click on the “Data” tab in the Excel Ribbon.
- Click on the “Data Validation” button in the “Data Tools” group.
- The Data Validation dialog box will appear.
Alternatively, you can also right-click on the selected cell or cells and choose “Data Validation” from the context menu.
Once the Data Validation dialog box is open, you will see several tabs with different options. The “Settings” tab, which is selected by default, allows you to view and modify the existing data validation criteria set for the selected cell or cells.
By navigating through the tabs, you can customize various aspects of data validation, such as input messages, error alerts, and validation criteria. These options provide a great deal of flexibility in managing data validation rules in Excel.
Once you have made the necessary changes or adjustments, click the “OK” button to save the modifications and close the Data Validation dialog box.
Remember that opening the Data Validation dialog box is an essential step in removing data validation from a cell or cells in Excel. It allows you to access and modify the data validation settings as needed, ensuring the data is no longer restricted by any validation rules.
Step 3: Remove the data validation rule
After applying a data validation rule to a cell in Excel, you may find the need to remove or delete it at some point. Removing the data validation rule allows you to freely enter any data in the cell without restrictions. Here are a few methods to remove the data validation rule from a single cell:
Method 1: Using the Excel Ribbon
The easiest way to remove data validation from a cell is to use the Excel Ribbon. Follow these simple steps:
- Select the cell from which you want to remove the data validation rule.
- Go to the “Data” tab in the Excel Ribbon.
- Click on the “Data Validation” button in the “Data Tools” group.
- In the “Data Validation” dialog box, go to the “Settings” tab.
- Click on the “Clear All” button.
- Click “OK” to confirm the removal of the data validation rule.
Method 2: Using the Data Validation Dialog Box
If you prefer using the data validation dialog box, follow these steps:
- Select the cell from which you want to remove the data validation rule.
- Go to the “Data” tab in the Excel Ribbon.
- Click on the “Data Validation” button in the “Data Tools” group.
- In the “Data Validation” dialog box, go to the “Settings” tab.
- Click on the “Clear All” button.
- Click “OK” to confirm the removal of the data validation rule.
Method 3: Using VBA Macro
If you are comfortable with using VBA macros, you can use the following code to remove the data validation rule:
- Open the Visual Basic Editor by pressing “Alt + F11”.
- In the Project Explorer, locate and select the worksheet that contains the data validation rule you want to remove.
- Insert a new module by clicking on “Insert” in the menu and selecting “Module”.
- In the module window, paste the following code:
vba
Sub RemoveDataValidation()
With ActiveSheet.Range(“A1”) ‘Replace “A1” with the cell address you want to remove data validation from
.Validation.Delete
End With
End Sub
Replace “A1” with the cell address from which you want to remove the data validation rule. Then, press “F5” to run the macro and remove the data validation rule from the specified cell.
By using one of these methods, you can easily remove data validation from a single cell in Excel. This gives you the freedom to enter any data in the cell without any restrictions imposed by the data validation rule.
html
Step 4: Apply the changes
Once you have made the necessary adjustments to the data validation settings, it’s time to apply the changes to remove the data validation from the selected cell.
To apply the changes, simply click on the “OK” or “Apply” button in the data validation dialog box, depending on the method you used. This will close the dialog box and update the data validation settings for the chosen cell.
After applying the changes, the data validation restrictions will be removed from the selected cell, allowing you to freely input any data without any validation checks.
It’s important to note that the changes you made will only apply to the specific cell you selected. If you wish to remove data validation from multiple cells, you will need to repeat the process for each cell individually.
Once you have successfully applied the changes, you can continue working on your Excel spreadsheet without any restrictions on the selected cell. This can be particularly useful when you need to make changes to your data or when you no longer require the data validation for that particular cell.
Remember, removing data validation from a cell does not delete or modify any existing data within that cell. It simply removes the restrictions on the type and range of data that can be entered into the cell.
Now that you have learned how to remove data validation from one cell, you can confidently make changes to your Excel spreadsheet without any limitations.
Additional Tips and Considerations
When removing data validation from a cell in Excel, there are a few additional tips and considerations to keep in mind:
1. Be cautious when removing data validation: Data validation serves an important purpose in ensuring data integrity and accuracy. Before removing data validation from a cell, make sure it’s necessary and won’t compromise the reliability of your data.
2. Review adjacent cells: If you remove data validation from a cell that is surrounded by other cells with data validation, ensure that the removal won’t impact the functionality or validity of data in those adjacent cells.
3. Test your changes: After removing data validation, it’s crucial to thoroughly test the affected cell to ensure that it behaves as expected. Input different types of data to check if any unexpected results occur.
4. Consider using conditional formatting: If you need to apply certain formatting rules or visual cues to restrict or highlight data, consider using conditional formatting as an alternative to data validation. This can provide additional flexibility and customization options.
5. Document your changes: Whenever you make modifications to data validation or remove it from cells, it’s important to keep documentation of the changes. This will help you track the progress made and assist in troubleshooting any issues that may arise in the future.
By keeping these additional tips and considerations in mind, you can ensure that the removal of data validation from one cell in Excel is done strategically and without any unintended consequences.
Conclusion
In conclusion, removing data validation from one cell is a simple and straightforward process that can be done in just a few steps. By following the methods mentioned in this article, you can easily remove data validation and regain full control over the input in the desired cell. Whether you prefer to use the built-in features of Excel or opt for VBA coding, there are options available to suit your specific needs and requirements.
Remember to carefully consider the impact of removing data validation on your spreadsheet and ensure it aligns with your intended use. Data validation serves an important purpose in maintaining the accuracy and integrity of your data, so use caution when removing it.
With the knowledge gained from this article, you can confidently manage data validation in Excel and make any necessary adjustments to meet your evolving needs.
FAQs
Q: How can I remove data validation from one cell?
A: To remove data validation from a single cell, follow these steps:
1. Select the cell from which you want to remove data validation.
2. Go to the “Data” tab in the Excel ribbon.
3. Click on the “Data Validation” button in the “Data Tools” group.
4. In the “Data Validation” dialog box, select the “Settings” tab.
5. Click on the “Clear All” button.
6. Click “OK” to confirm the removal of data validation from the selected cell.
Q: Will removing data validation from a cell delete its current value?
A: No, removing data validation from a cell will not delete its current value. The data validation only sets restrictions on what can be entered in the cell. Once the data validation is removed, the cell will retain its current value, if any.
Q: Can I remove data validation from multiple cells at once?
A: Yes, you can remove data validation from multiple cells at once. Simply select the range of cells from which you want to remove data validation, and then follow the steps mentioned in the first FAQ to remove data validation from the selected cells.
Q: What happens to the data validation rules if I delete a cell?
A: If you delete a cell that has data validation rules applied to it, the data validation rules will also be deleted. However, if you move or copy a cell with data validation rules, the rules will be retained in the new location.
Q: Can I remove data validation permanently from a worksheet?
A: Yes, you can remove data validation permanently from a worksheet. If you want to remove data validation from all cells in a worksheet, simply select the entire worksheet by clicking the small square at the top left corner of the worksheet, and then follow the steps mentioned in the first FAQ to remove data validation from the selected cells.
