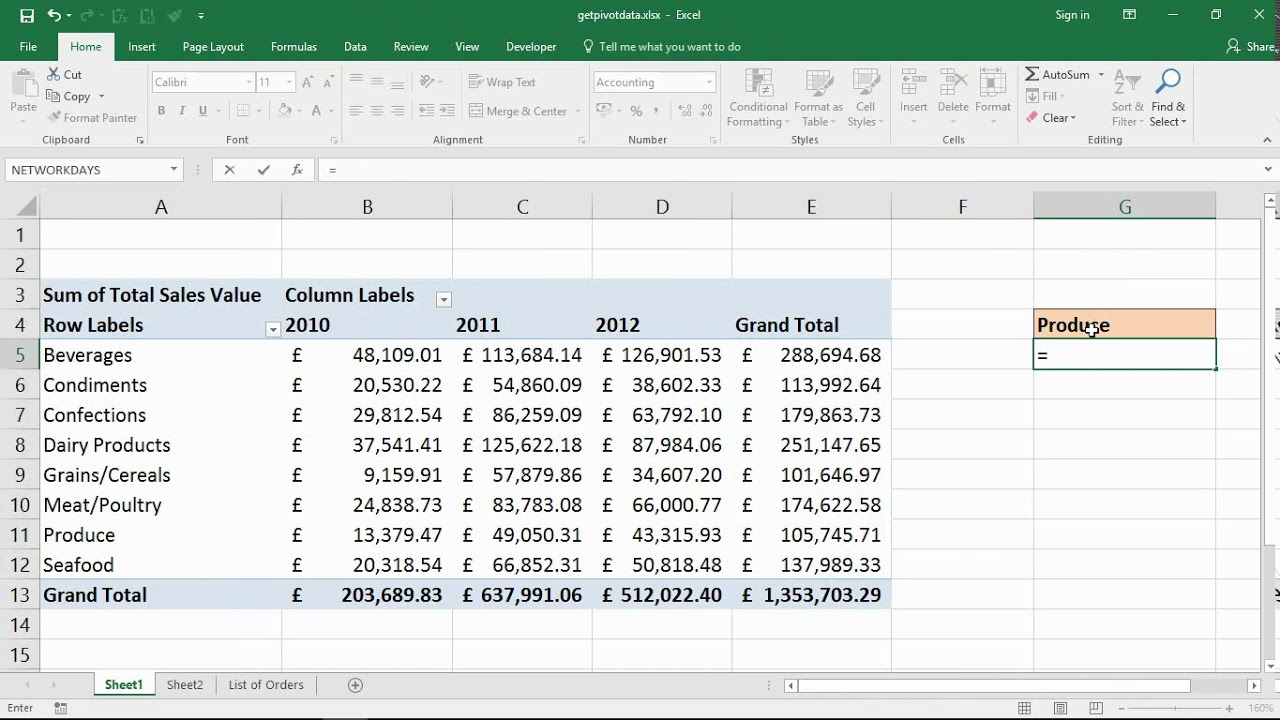
Are you struggling to understand where a pivot table is sourcing its data from? Don’t worry, we have got you covered! In this article, we will walk you through the process of easily identifying the data source for your pivot table. Whether you are a beginner or an experienced Excel user, this step-by-step guide will help you gain clarity on where your pivot table is pulling its data from. No more confusion or uncertainty – with our expert tips and tricks, you will be able to see exactly where your pivot table is sourcing its data, empowering you to confidently analyze and present your data in a meaningful way. So, let’s dive in and unravel the mystery of where your pivot table is pulling its data from!
Inside This Article
- Overview
- Step 1: Opening the Pivot Table
- Step 2: Checking the Data Source
- Step 3: Verifying the Data Range
- Step 4: Examining the Data Connection
- Step 5: Refreshing the Pivot Table Data
- Step 6: Changing the Data Source in the Pivot Table
- Step 7: Updating the Pivot Table Data Source
- Step 8: Troubleshooting Data Source Issues
- Step 9: Finalizing the Changes
- Conclusion
- FAQs
Overview
When working with pivot tables in Excel, it is essential to understand where the data is being pulled from. By knowing the data source, you can ensure that your pivot table is accurately reflecting the information you need. This article will guide you through the process of finding where your pivot table is pulling its data from, allowing you to make any necessary adjustments or updates.
Following a few simple steps, you’ll be able to trace the origin of your pivot table data and gain a better understanding of its source. From opening the pivot table to verifying the data range and examining the data connection, we’ll walk you through the entire process.
Additionally, we’ll cover how to refresh the pivot table data, change the data source within the pivot table, and troubleshoot any data source issues that may arise. By following these steps, you’ll be well-equipped to confidently manage and manipulate your pivot table data.
So, let’s dive in and discover how to see where your pivot table is pulling its data from!
Step 1: Opening the Pivot Table
Opening a pivot table is the first step in understanding where it is pulling data from. In this step, we will guide you through the process of accessing and viewing the pivot table in question.
1. To begin, open the Excel file that contains the pivot table you want to examine. Make sure you have the necessary permissions to access and modify the file.
2. Once the file is open, navigate to the worksheet that contains the pivot table. The pivot table will be displayed as a separate object within the worksheet.
3. Locate the pivot table and click on it to select it. You should see the pivot table become highlighted, indicating that it is active.
4. With the pivot table selected, navigate to the “Analyze” or “Options” tab in the Excel ribbon. This tab is specific to pivot tables and contains the tools and options needed to manipulate and analyze the data.
5. In the “Analyze” or “Options” tab, you will find various options and settings related to the pivot table. Take a moment to familiarize yourself with these options, as they will come in handy throughout the process of examining the data source.
By following these steps, you can open the pivot table and prepare to dive into the intricacies of where it is pulling its data from. The next step will guide you in checking the data source to gain a deeper understanding of your pivot table’s data origins.
Step 2: Checking the Data Source
In the process of working with pivot tables, it’s important to understand where the data is being pulled from. By checking the data source, you can ensure that the pivot table is using the correct range of data. Here’s how you can easily check the data source of your pivot table:
1. Start by selecting any cell within the pivot table to activate the PivotTable Tools contextual tab.
2. Navigate to the “Analyzing” section of the PivotTable Tools tab and select the “Options” tab. From there, click on the “Change Data Source” option.
3. This will open a dialog box that displays the current data source for the pivot table. You will see either a range of cells or a named range as the data source.
4. Take a moment to review the displayed data source. Ensure that it corresponds to the correct range or table in your worksheet. If the data source is not correct, you will need to update it to the desired range.
5. If you notice that the data source is in a different worksheet or workbook, you can select the “Connection Properties” button to view more details about the data connection.
6. Once you have confirmed that the data source is correct, click “OK” to close the dialog box and return to your workbook.
By checking the data source of your pivot table, you can avoid potential discrepancies or errors in your analysis. It ensures that the pivot table is using the data you intend it to, providing accurate insights and results.
Step 3: Verifying the Data Range
One crucial aspect of working with pivot tables is ensuring that the data range is correctly set. Verifying the data range ensures that the pivot table is pulling data from the intended source and includes all the necessary information for accurate analysis and reporting.
To verify the data range in a pivot table, follow these simple steps:
- Click on the pivot table to select it.
- In the Excel ribbon, navigate to the “PivotTable Tools” tab and click on the “Analyze” or “Options” tab, depending on your Excel version.
- In the “Data” group, click on the “Change Data Source” button. This will open the “Change PivotTable Data Source” dialog box.
- The dialog box will display the current data range used by the pivot table. Verify that the range displayed covers all the necessary data.
- If the data range is incorrect or incomplete, click on the “Select Data Range” button and select the correct range manually.
- Once you have confirmed or updated the data range, click on the “OK” button to save the changes.
By verifying the data range, you can ensure that your pivot table is accurately reflecting the information you need and avoid any issues with data integrity or analysis.
Step 4: Examining the Data Connection
After checking the data source for your Pivot Table, the next step is to examine the data connection. The data connection specifies how the Pivot Table is linked to the source of data. By examining the data connection, you can ensure that the Pivot Table is pulling the data from the correct location.
To examine the data connection, follow these steps:
- Right-click on any cell within the Pivot Table.
- Select “PivotTable Options” from the context menu.
- In the PivotTable Options dialog box, go to the “Data” tab.
- Under the “Data sources” section, you will see the data connection listed.
In the data connection section, you will find important information such as the file name, file location, and the source sheet or table where the data is coming from. Make sure that this information matches the intended data source.
Additionally, you can click on the “Properties” button to view more details about the data connection. This will open the Connection Properties dialog box, where you can see the connection string and any other relevant settings.
If you suspect that the Pivot Table is pulling data from the wrong source, you can edit the data connection to correct it. Simply click on the “Change Source” button in the PivotTable Options dialog box, and select the desired source file or sheet.
It’s important to note that the data connection in a Pivot Table is not always visible. In some cases, the data may be pulled from an external source such as a database, and the connection is stored in the background. If you are working with such a connection, it’s recommended to consult your IT department or database administrator for assistance.
Examining the data connection is crucial to ensure that your Pivot Table is pulling data from the correct source. By verifying the connection and making any necessary changes, you can trust that your data analysis is accurate and reliable.
Step 5: Refreshing the Pivot Table Data
Once you have set up your pivot table and connected it to a data source, it’s important to regularly refresh the data to ensure that your analysis remains up to date. Refreshing the pivot table data is a straightforward process that can be done in a few simple steps.
The first step in refreshing the pivot table data is to select any cell within the pivot table. This will activate the PivotTable Tools tab in the Excel ribbon menu. This tab contains all the tools and options related to pivot tables.
Next, navigate to the Analyze tab under PivotTable Tools. In the Data group, you will find the Refresh button. Click on this button to initiate the refresh process.
When you click on the Refresh button, Excel will update the pivot table with the latest data from the connected data source. Depending on the size of your data set and the complexity of your pivot table, this process may take a few seconds or longer.
During the refresh process, Excel will retrieve the updated data from the data source and recalculate all the values, rows, and columns in the pivot table. This ensures that your analysis reflects any changes or additions in the underlying data.
It’s important to note that when you refresh the pivot table data, any changes you made to the layout, calculations, or formatting of the pivot table itself will not be affected. The refresh process only updates the data in the pivot table, not the structure or design.
After the refresh is complete, you can review the updated pivot table to see if any changes have occurred. New data may have been added, existing data may have been modified, or data may have been removed. The pivot table will adjust accordingly to reflect these changes.
In some cases, you may encounter errors or issues during the refresh process. This could be due to problems with the data source connection, such as a missing or disconnected file, or discrepancies in the data itself. If you encounter any errors, you can troubleshoot them using the available options in the Error Checking group under the Analyze tab.
Remember to refresh the pivot table data regularly to maintain the accuracy of your analysis. By keeping the data up to date, you can make informed decisions and gain valuable insights from your pivot table.
Step 6: Changing the Data Source in the Pivot Table
Once you have created a pivot table and linked it to a specific data range, there may come a time when you need to change the data source. This could occur if the original data range has been updated, or if you want to use a different set of data to analyze. Fortunately, Excel provides a straightforward process for changing the data source in a pivot table. Follow the steps below to make the necessary adjustments.
1. Firstly, select any cell within your pivot table. This will activate the “PivotTable Tools” tab in the Excel ribbon.
2. Next, navigate to the “Options” tab within the “PivotTable Tools” section, and click on the “Change Data Source” button. This will open the “Change PivotTable Data Source” dialog box.
3. In the “Change PivotTable Data Source” dialog box, you can see the current data range that the pivot table is pulling from. To change the data source, simply enter the new data range in the “Table/Range” field. You can manually type the range or use the mouse to select the new range from your worksheet.
4. Once you have entered or selected the new data range, click on the “OK” button to apply the changes. This will update the pivot table to pull data from the newly specified range.
5. After changing the data source, you may need to refresh the pivot table to reflect the updated data. To do this, go to the “PivotTable Tools” tab and click on the “Refresh” button. This will update the data within the pivot table based on the new source.
6. It’s important to note that changing the data source may affect the existing calculations, filters, and formatting within your pivot table. Therefore, review and adjust any formulas or settings that rely on the previous data source to ensure accurate results.
By following these steps, you can easily change the data source in a pivot table to analyze different sets of data or incorporate updates into your analysis.
Step 7: Updating the Pivot Table Data Source
Updating the data source of a pivot table is necessary when you want to change the range of data that the pivot table is pulling from. This can be helpful when you have added or removed data from the original source, or if you want to include new data in your analysis. Follow the steps below to update the pivot table data source.
1. Start by selecting any cell within the pivot table. The PivotTable Tools will appear in the Excel ribbon.
2. Click on the “Change Data Source” button in the Data group. This will open the Change PivotTable Data Source dialog box.
3. In the dialog box, you will see the current data range that the pivot table is using. You can either manually enter the new data range or click on the “Select a Table or Range” button to choose the range from the worksheet.
4. If you choose to manually enter the new data range, make sure to include the entire range of data that you want to include in the pivot table. You can use the format “SheetName!Range” to specify the range.
5. If you choose to select the range from the worksheet, simply highlight the new range of data and click the “OK” button in the dialog box. The new range will be automatically updated in the “Table/Range” field.
6. After updating the data source, you may notice that the pivot table layout remains the same. However, the values and calculations will be based on the new data range. You can also adjust the layout of the pivot table by adding or removing fields, changing the order of fields, or modifying the calculations.
7. Remember to refresh the pivot table to ensure that the changes you made to the data source are reflected in the pivot table. You can do this by clicking the “Refresh” button in the Data group of the PivotTable Tools.
Updating the pivot table data source allows you to have accurate and up-to-date analysis without creating a new pivot table. Whether you need to add or remove data, or include new information, following these steps will help you update the data source efficiently.
Step 8: Troubleshooting Data Source Issues
When working with pivot tables in Excel, you may encounter issues related to the data source. These issues can prevent your pivot table from accurately displaying the desired information. Fortunately, there are several troubleshooting steps you can take to resolve data source issues and ensure the smooth functioning of your pivot table.
The following are some common data source issues and the corresponding troubleshooting steps:
- Invalid or Missing Data: If your pivot table is not pulling data or if the data appears to be incomplete, one possible reason is invalid or missing data in the source sheet. To resolve this, check that the data in your source sheet is complete and valid.
- Data Source Range Issue: Sometimes, the pivot table may not be pulling data from the correct range. To address this, go to the pivot table field list, navigate to the “Analyse” tab, and click on “Change Data Source.” Ensure that the correct range is selected, and if not, adjust it accordingly.
- Incorrect Data Connection: In some cases, the pivot table may be connected to the wrong data source. To fix this, go to the “Data” tab, click on “Connections,” and verify that the correct data connection is selected. If not, select the correct one or add a new connection if needed.
- Outdated Data: If your pivot table seems to be displaying outdated data, it may be because the data source is not updating automatically. In this situation, navigate to the “Data” tab, click on “Refresh All,” and ensure that the source data is updated. You can also set up automatic data refresh options by going to the “Connection Properties.”
- Data Source File Location: If your pivot table is connected to an external data source, such as a CSV or text file, and you have changed the file location or name, the pivot table may not be able to locate the data. To address this, go to the “Data” tab, click on “Connections,” select the appropriate connection, and update the file location or name.
- Broken Data Connections: In some cases, the data connections in your workbook may be broken or corrupted, leading to data source issues in the pivot table. To fix this, go to the “Data” tab, click on “Connections,” select the problematic connection, and click on “Edit.” Verify the connection details and update them if necessary.
Troubleshooting data source issues in your pivot table is crucial for ensuring accurate and up-to-date data representation. By following the steps outlined above, you can identify and resolve common data source problems, allowing your pivot table to function seamlessly.
Step 9: Finalizing the Changes
After making any necessary adjustments or modifications to the data source in your Pivot Table, it’s essential to finalize the changes to ensure accurate and up-to-date data analysis. Follow these steps to complete the process:
- Save the Workbook: Before finalizing the changes, save your workbook to preserve all the modifications you’ve made so far. This ensures that you won’t lose any data or formatting if something unexpected happens during the finalization process.
- Review the Pivot Table: Carefully review the Pivot Table to ensure that it accurately displays the desired data analysis. Double-check if the fields, calculations, and filters are correctly applied and producing the expected results.
- Update the Pivot Table Layout (Optional): If necessary, you can make further cosmetic adjustments to the Pivot Table layout to enhance its visual appeal and usability. This may involve resizing columns, adjusting row heights, or applying conditional formatting to highlight specific data points.
- Refresh the Pivot Table: Before finalizing the changes, refresh the Pivot Table to update the data based on the modified data source. This ensures that you’re working with the most current information and guarantees accurate analysis.
- Validate Data Source Connection: Verify that the Pivot Table is still connected to the correct data source. Check if any changes you made to the data source details haven’t accidentally disrupted the connection. This step is crucial to ensure that the Pivot Table continues to pull data from the intended source.
- Test Pivot Table Functionality: To confirm that the Pivot Table is functioning as desired, test its functionality by adjusting filters, applying different calculations, or drilling down into specific data subsets. This step helps identify any potential issues before finalizing the changes.
- Apply Formatting (Optional): If necessary, apply any additional formatting, such as font styles, colors, or borders, to the Pivot Table to make it visually appealing and easier to interpret.
- Save and Share the Finalized Pivot Table: Once you are satisfied with the Pivot Table’s appearance and functionality, save and share the finalized version with colleagues or clients who need access to the data analysis. Choose an appropriate file format (such as .xlsx or .pdf) based on the recipients’ preferences and requirements.
- Document the Modifications: Keep a record of the changes you made to the Pivot Table’s data source, layout, and formatting. This documentation is useful for future reference or troubleshooting, ensuring that you can easily replicate the analysis or make further adjustments if needed.
By following these steps, you can successfully finalize the changes made to the Pivot Table, ensuring accurate data analysis and enabling seamless sharing and collaboration with others.
Conclusion:
In conclusion, understanding where a pivot table is pulling data from is crucial for data analysis and decision making. By following the steps mentioned in this article, you can easily view the source of data for your pivot table.
Knowing the source of data not only helps you validate the accuracy of your analysis but also allows you to make informed changes if needed. Whether it’s from a specific range in a worksheet, an external data source, or even multiple data sources, the ability to see where your pivot table is pulling data from gives you control and confidence in your analysis.
So, next time you work with pivot tables, don’t forget to check where the data is coming from. It’s a small but important step in ensuring the integrity and accuracy of your analysis.
FAQs
1. What is a pivot table?
A pivot table is a powerful data analysis tool that allows you to summarize and analyze large amounts of data. It provides a way to organize and aggregate data from various sources, enabling you to gain valuable insights and make data-driven decisions.
2. How does a pivot table work?
A pivot table works by allowing you to select the data you want to analyze and then specifying how you want to summarize and visualize that data. You can drag and drop fields to define rows, columns, values, and filters. The pivot table then calculates and displays the summarized data based on the selected criteria.
3. Can I create a pivot table in Excel?
Yes, you can create a pivot table in Excel. It is one of Excel’s most powerful features and is available in most versions of the software. Excel provides a user-friendly interface for creating and customizing pivot tables, making it easy for users, regardless of their level of expertise, to utilize this functionality.
4. How do I see where a pivot table is pulling data from?
To see where a pivot table is pulling data from in Excel, follow these steps:
- Select any cell within the pivot table.
- Go to the “PivotTable Analyze” or “Options” tab in the Excel ribbon.
- Click on the “Change Data Source” button.
- A dialog box will appear showing the range or table that the pivot table is currently pulling data from.
By following these steps, you can easily determine the data source of your pivot table in Excel.
5. Can I change the data source for a pivot table?
Yes, you can change the data source for a pivot table. To do so, follow these steps:
- Select any cell within the pivot table.
- Go to the “PivotTable Analyze” or “Options” tab in the Excel ribbon.
- Click on the “Change Data Source” button.
- In the dialog box that appears, update the range or table to the desired data source.
- Click OK to apply the changes.
By following these steps, you can easily modify the data source for your pivot table.
