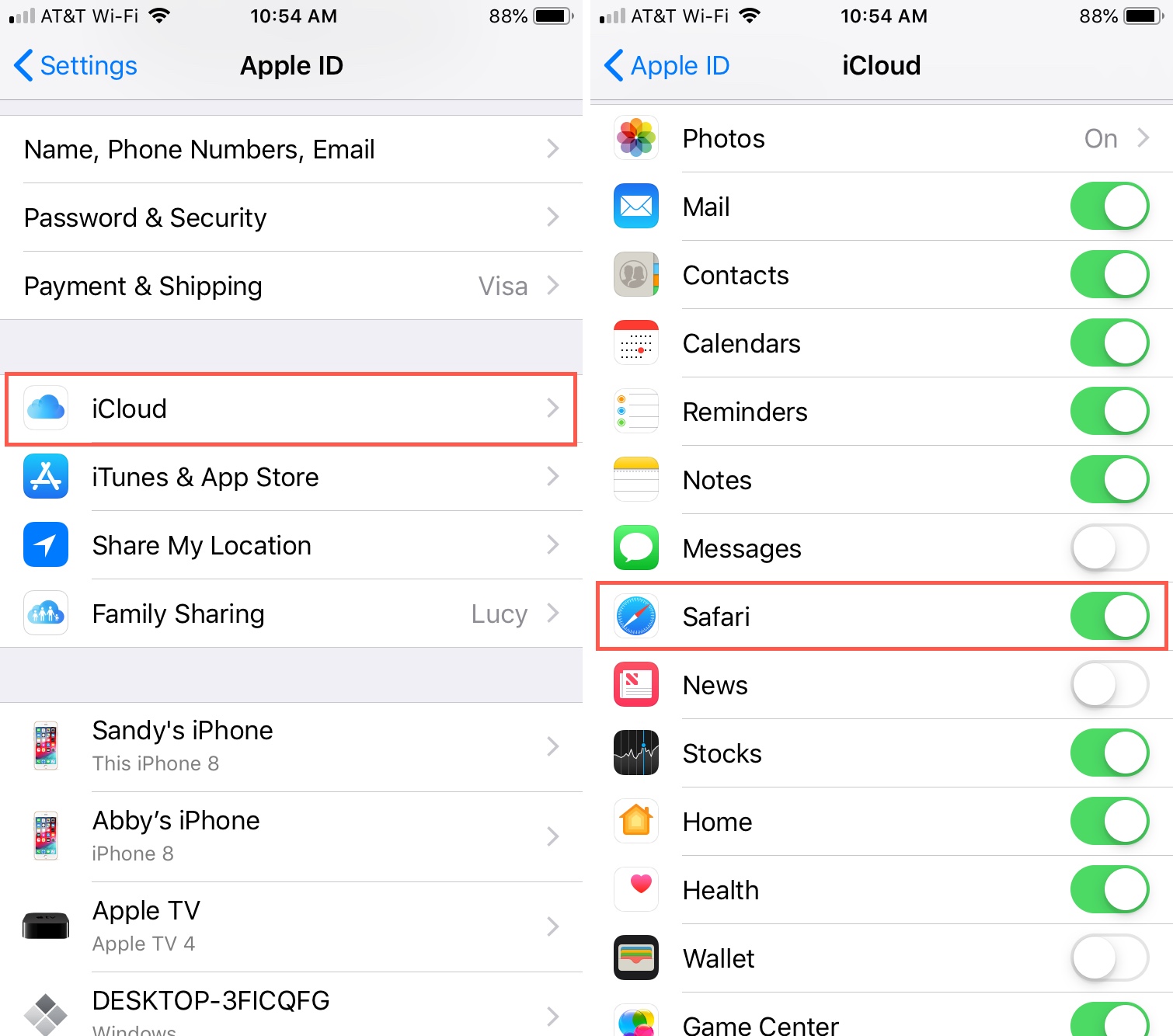
Are you a Mac and iPhone user who has recently made the switch from Google Chrome to Safari? If so, you may be wondering how you can bring over your Chrome bookmarks to Safari and seamlessly continue your browsing experience. Thankfully, the process of importing Chrome bookmarks to Safari on your Mac or iPhone is straightforward and can be done in just a few simple steps. In this article, we will guide you through the process of importing your Chrome bookmarks to Safari, allowing you to access all your favorite websites and pages with ease. Whether you’re looking to sync your bookmarks between devices or simply want to transition smoothly to Safari, we’ve got you covered.
Inside This Article
- Method 1: Importing Chrome bookmarks to Safari on Mac
- Method 2: Importing Chrome bookmarks to Safari on iPhone
- Method 3: Syncing bookmarks between Chrome and iCloud
- Conclusion
- FAQs
Method 1: Importing Chrome bookmarks to Safari on Mac
If you have recently made the switch from Google Chrome to Safari on your Mac, you might be wondering how to transfer your bookmarks. Importing your Chrome bookmarks to Safari is a straightforward process that ensures a smooth transition between browsers. Follow these simple steps to import your Chrome bookmarks to Safari on your Mac:
Step 1: Export your Chrome bookmarks
Start by opening Google Chrome on your Mac. Click on the three-dot menu icon in the top-right corner of the browser window and select “Bookmarks” from the drop-down menu. From the bookmarks menu, choose “Bookmark Manager.
In the Bookmark Manager, click on the three-dot menu icon again and select “Export bookmarks”. Choose a location on your Mac where you want to save the exported bookmarks file, and click “Save”.
Step 2: Import your Chrome bookmarks to Safari
Open Safari on your Mac. From the menu bar at the top of the screen, select “File” and choose “Import From” followed by “Bookmarks HTML File”.
In the file explorer window, navigate to the location where you saved the exported Chrome bookmarks file in Step 1. Select the file and click “Open”. Safari will now import your Chrome bookmarks.
Step 3: Verify the imported bookmarks
Once the import process is complete, verify that your Chrome bookmarks have been successfully imported to Safari. Open the bookmarks menu in Safari by clicking on the book icon in the top-left corner of the browser window. You should see your imported Chrome bookmarks listed along with any existing Safari bookmarks.
That’s it! You have successfully imported your Chrome bookmarks to Safari on your Mac. Now you can enjoy the convenience of accessing your favorite websites with a seamless browsing experience on Safari.
Method 2: Importing Chrome bookmarks to Safari on iPhone
Importing your Chrome bookmarks to Safari on your iPhone is a simple process. By following these steps, you can have all your favorite websites and bookmarks readily accessible in Safari:
Step 1: Begin by launching the Safari app on your iPhone. You can find the Safari icon on your home screen.
Step 2: Once Safari is open, tap on the bookmarks icon located at the bottom of the screen. It resembles a book.
Step 3: In the bookmarks menu, tap on the “Favorites” tab at the top of the screen.
Step 4: At the bottom of the Favorites screen, you will see an option for “Imported.” Tap on it to open the import settings.
Step 5: In the import settings, select “Import Bookmarks from Chrome” and wait for the process to complete. Safari will now begin importing your Chrome bookmarks.
Step 6: Once the import is finished, you will see all your Chrome bookmarks listed under the “Imported” section in the Favorites tab. You can now access your Chrome bookmarks in Safari with ease.
Note: It is important to keep in mind that the import process will only bring over your bookmarks and not other data such as browsing history or saved passwords.
By following these steps, you can seamlessly transfer your Chrome bookmarks to Safari on your iPhone. This allows you to have all your favorite websites and saved links within easy reach whenever you browse the web on your iPhone. Enjoy the convenience of accessing your bookmarks across different browsers!
Method 3: Syncing bookmarks between Chrome and iCloud
If you use both Google Chrome and Safari, you may want to keep your bookmarks synced between the two browsers. Thankfully, there’s a simple solution – syncing your bookmarks between Chrome and iCloud. This method allows you to have access to your favorite websites on both your Mac and iPhone seamlessly. Here’s how you can do it:
Step 1: Sign in to Chrome
To begin the syncing process, make sure you are signed in to your Google account on Chrome. This can be done by accessing the Settings menu, and clicking on the “Sign in to Chrome” option. Enter your Google credentials, and you’re good to go.
Step 2: Enable bookmark synchronization
Once signed in, go to Chrome’s Settings menu and click on “Sync and Google services”. Make sure the “Sync bookmarks” option is enabled. This will ensure that your bookmarks are synced with your Google account.
Step 3: Enable iCloud Bookmarks on your Mac
On your Mac, open Safari and go to its Preferences menu. Navigate to the “General” tab and make sure the “Bookmarks” option is checked under “Show”. Then, enable iCloud Bookmarks by checking the respective box.
Step 4: Sync your bookmarks with iCloud
Next, click on the “Sync Now” button in the iCloud preferences window. This will initiate the sync process and import your Chrome bookmarks into Safari. Depending on the number of bookmarks you have, this may take a few moments.
Step 5: Access your synced bookmarks on iPhone
Now that your Chrome bookmarks are synced with iCloud, you can access them on your iPhone. On your iPhone, go to Settings and tap on your Apple ID. Then, navigate to “iCloud” and make sure the “Safari” option is enabled.
Step 6: Open Safari and enjoy your synced bookmarks
Finally, open the Safari app on your iPhone, and you’ll find your Chrome bookmarks available in the Bookmarks section. You can now access your favorite websites seamlessly between your Mac and iPhone.
By following these steps, you can easily sync your bookmarks between Google Chrome and iCloud, allowing you to have a consistent browsing experience across multiple devices. So go ahead and try it out to save time and effort in managing your bookmarks!
Conclusion
In this article, we explored the process of importing Chrome bookmarks to Safari on Mac and iPhone. By following the steps outlined above, you can seamlessly transfer your bookmarked websites from Chrome to Safari and enjoy a consistent browsing experience.
Whether you prefer the sleek design and user-friendly interface of Safari or need to switch to Safari for compatibility reasons, the import process is both straightforward and efficient. Keep in mind that while importing bookmarks is relatively easy, other browser data, such as history and passwords, may not be transferable.
So, if you’re ready to make the switch from Chrome to Safari, don’t hesitate to follow these steps and bring your favorite bookmarks along. Embrace the convenience and seamless integration offered by Safari, and enjoy a personalized browsing experience on both your Mac and iPhone.
FAQs
1. Can I import Chrome bookmarks to Safari on Mac?
Yes, you can import your Chrome bookmarks to Safari on Mac. Safari offers a built-in feature that allows you to import bookmarks from other browsers, including Chrome. This makes it easy to switch between browsers without losing your saved bookmarks.
2. How do I import Chrome bookmarks to Safari on Mac?
To import Chrome bookmarks to Safari on Mac, follow these steps:
– Open Safari on your Mac.
– Go to “File” in the menu bar and select “Import From” > “Google Chrome” from the drop-down menu.
– A window will appear with a list of items you can import. Make sure “Bookmarks” is selected and click “Import”.
3. Can I import Chrome bookmarks to Safari on iPhone?
Unfortunately, you cannot directly import Chrome bookmarks to Safari on iPhone. Safari on iOS does not have a built-in feature to import bookmarks from other browsers. However, there is a workaround to manually transfer your bookmarks from Chrome to Safari on your iPhone. You can use iCloud or a third-party app to sync and transfer the bookmarks.
4. How do I manually transfer Chrome bookmarks to Safari on iPhone?
To manually transfer Chrome bookmarks to Safari on iPhone, you can follow these steps:
– Open Chrome on your iPhone and tap the three dots in the bottom-right corner to access the menu.
– Tap “Bookmarks” > “Bookmark Manager”.
– Tap the three dots next to the bookmark folder you want to export and select “Share Bookmarks”.
– Choose the sharing method you prefer, such as “AirDrop” or “Email”, and send the bookmark file to your iPhone.
– On your iPhone, open the received bookmark file and select “Safari” as the destination app to open it.
– Safari will open, and you can choose to import the bookmarks.
5. Are there any third-party tools to help import Chrome bookmarks to Safari on iPhone?
Yes, there are third-party tools available that can help you transfer Chrome bookmarks to Safari on iPhone. These tools usually provide a more convenient and seamless experience for transferring bookmarks between different browsers. Some popular options include “Syncios Mobile Manager”, “X-Mirage”, and “DearMob iPhone Manager”. Make sure to research and choose a reliable tool that suits your needs.
