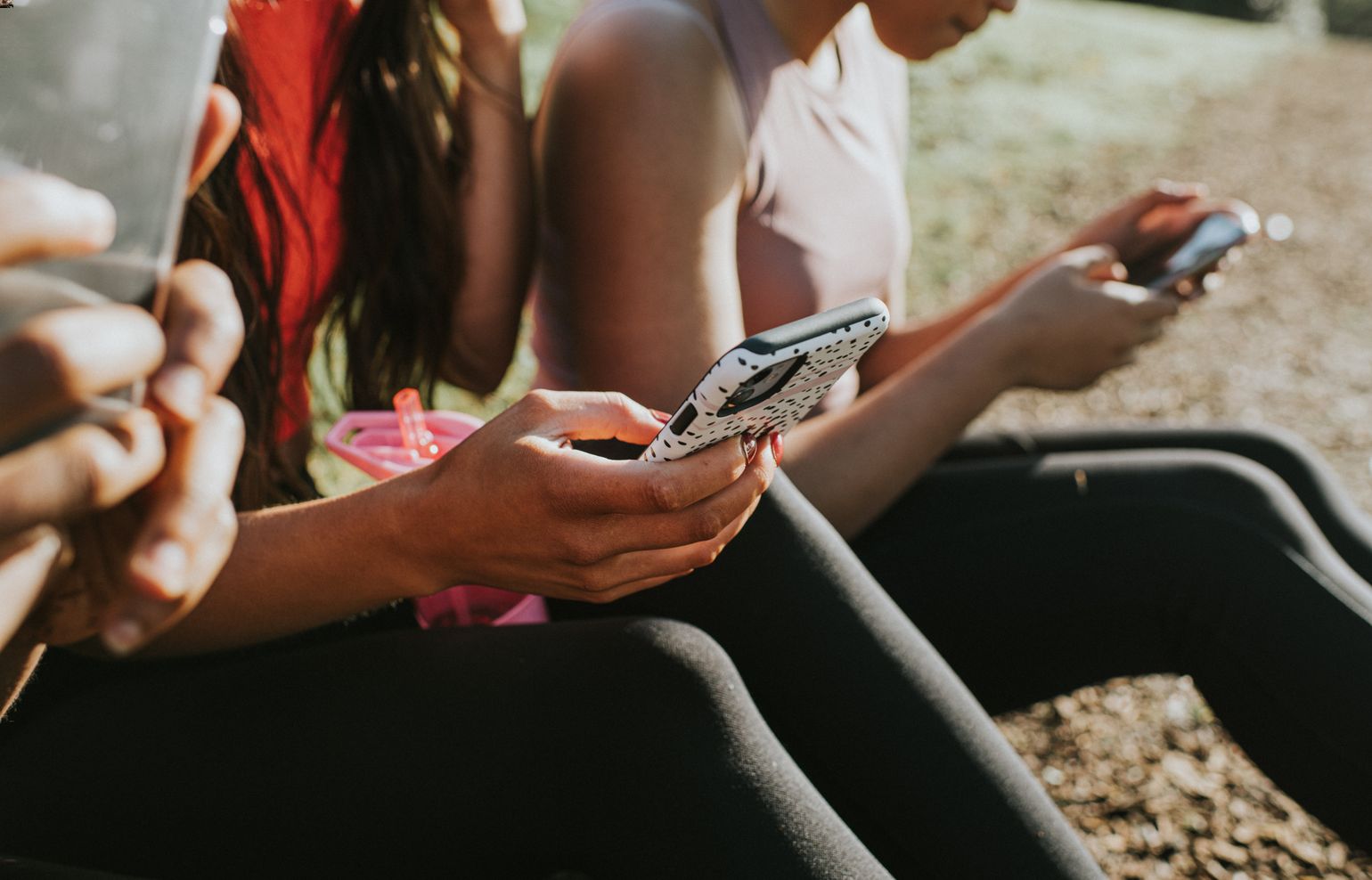
Sending pictures from one phone to another has become a common practice in today's digital age. Whether you want to share a memorable moment captured on your phone's camera or send an important image for work or personal reasons, the process of transferring pictures between phones has evolved with advancements in technology. In this article, we will explore the various methods available for sending pictures from your phone to another phone number. From traditional methods like MMS (Multimedia Messaging Service) to modern options such as instant messaging apps and cloud-based storage solutions, we will delve into the diverse ways you can effortlessly share images with friends, family, or colleagues. So, if you've ever wondered, "How do I send a picture from my phone to another phone number?" – you're in the right place. Let's embark on this journey to discover the most convenient and efficient ways to share your cherished photos with others.
Inside This Article
- Step 1: Check your phone's messaging app
- Step 2: Select the picture you want to send
- Step 3: Enter the recipient's phone number
- Step 4: Send the picture
- Conclusion
- FAQs
Step 1: Check your phone's messaging app
Sending a picture from your phone to another phone number is a convenient way to share moments with friends and family. The process begins with checking your phone's messaging app to ensure that you can seamlessly send the desired picture. Here's a detailed guide on how to navigate this initial step:
-
Open the Messaging App: Start by locating the messaging app on your phone. This app is commonly represented by an icon with a speech bubble or messaging symbol. Once you've found it, tap to open the app.
-
Access the Conversation or New Message Interface: Upon opening the messaging app, you will typically be directed to a screen displaying your ongoing conversations. If you wish to send the picture to someone with whom you've previously communicated, tap on the existing conversation to proceed. Alternatively, if you're sending the picture to a new recipient, look for an option to compose a new message, often denoted by a "New Message" or "Compose" button.
-
Select the Picture Attachment Option: Within the conversation or new message interface, look for an icon or option that allows you to attach media. This is usually represented by a paperclip icon or the word "Attach" or "Add." Tap on this option to access your phone's gallery or file system.
-
Navigate to the Desired Picture: Once you've accessed the gallery or file system, browse through your photos to locate the picture you intend to send. You may need to tap on the specific album or folder where the picture is stored to find it easily.
-
Choose the Picture: Upon finding the desired picture, tap on it to select it for attachment. Depending on your phone's interface, you may be able to preview the picture before confirming your selection.
-
Verify the Attachment: After selecting the picture, ensure that it is correctly attached to the message. Some messaging apps display the attached media as a thumbnail within the message composition interface, allowing you to confirm that the right picture is included.
By following these steps, you can effectively check your phone's messaging app and prepare to send a picture to another phone number. Once the picture is attached, you can proceed to the next steps to enter the recipient's phone number and send the picture seamlessly.
Step 2: Select the picture you want to send
Once you have accessed your phone's messaging app and initiated the process of sending a picture to another phone number, the next crucial step is selecting the specific picture you wish to share. This step involves navigating through your phone's gallery or file system to locate and choose the desired image for attachment to your message.
When you tap on the option to attach media within the messaging interface, you will typically be prompted to access your phone's gallery or file system. Upon doing so, you will be presented with a visual array of your photos, organized into albums or folders. This interface allows you to browse through your collection of images and select the one that you intend to send.
As you scroll through your gallery, take a moment to consider the picture you want to share. Perhaps it's a candid snapshot from a recent gathering, a breathtaking landscape captured during a memorable outing, or a heartwarming moment with loved ones. The process of selecting the picture is not merely functional; it's an opportunity to reminisce about the captured moments and choose a visual representation of the memory you wish to convey.
Once you've identified the picture you want to send, tap on it to select it for attachment. Depending on your phone's interface, you may be able to preview the picture before confirming your selection. This preview feature enables you to ensure that you have indeed chosen the right image, allowing for a final moment of consideration before proceeding.
It's important to note that while selecting the picture, you may also have the option to choose multiple images for simultaneous attachment. This feature is particularly useful when you want to share a series of related photos or provide a comprehensive visual narrative. However, for the purpose of this guide, we will focus on the process of selecting a single picture for sending.
By carefully choosing the picture you want to send, you are not only engaging in the technical aspect of the task but also embracing the emotional significance of the image. Each picture holds a story, a memory, or a sentiment, and by selecting it for sharing, you are extending the essence of that moment to the recipient.
With the picture selected, you are now ready to proceed to the next steps, which involve entering the recipient's phone number and seamlessly sending the chosen image. This transition marks the seamless integration of technical functionality and personal expression, as you prepare to share a piece of your world with someone else through the simple yet profound act of sending a picture.
Step 3: Enter the recipient's phone number
After selecting the picture you wish to send, the next pivotal step in the process of sharing a picture from your phone to another phone number is entering the recipient's phone number. This step is crucial as it ensures that the selected picture reaches the intended recipient seamlessly. Here's a detailed guide on how to navigate this essential phase:
-
Access the Recipient Field: Within the messaging interface, you will typically encounter a designated field where you can enter the recipient's phone number. This field may be labeled as "To," "Recipient," or "Phone Number," depending on the specific interface of your messaging app. Locate this field, often accompanied by a text box or space where you can input the recipient's contact information.
-
Enter the Phone Number: Once you've identified the recipient field, proceed to enter the phone number of the individual to whom you intend to send the picture. It's important to ensure the accuracy of the entered number to avoid any miscommunication or misdirection of the picture. Take a moment to double-check the digits as you input them, confirming that the phone number is indeed correct.
-
Consider Country Codes and Area Prefixes: When entering the recipient's phone number, it's essential to consider country codes and area prefixes if applicable. If you are sending the picture to someone in a different country or region, you may need to include the respective country code or area prefix to facilitate successful delivery. Many messaging apps automatically detect and format phone numbers based on the recipient's country, simplifying the process for you.
-
Utilize Contact Integration: Some messaging apps offer seamless integration with your phone's contacts, allowing you to select the recipient's phone number directly from your address book. This feature streamlines the process by eliminating the need to manually input the phone number, reducing the likelihood of errors and enhancing convenience.
-
Verify the Recipient's Details: Before proceeding to send the picture, take a moment to verify the recipient's details, including their phone number and contact name if applicable. Confirming the accuracy of the entered information ensures that the picture reaches the intended recipient without any complications.
Entering the recipient's phone number marks a significant phase in the process of sharing a picture, as it establishes the direct link between your device and the recipient's phone. This step encapsulates the essence of communication and connection, as you prepare to transmit a visual representation of a moment or memory to someone else's device, transcending physical distances through the seamless exchange of digital content.
By following these steps, you can effectively enter the recipient's phone number and prepare to send the selected picture with precision and clarity. Once the recipient's phone number is accurately entered, you can proceed to the final step of sending the picture, culminating in the successful transmission of the visual content to the intended recipient's device.
Step 4: Send the picture
Sending the picture from your phone to another phone number is the culminating step in the process of sharing a visual moment with someone else. After selecting the desired picture and entering the recipient's phone number, the final phase involves initiating the transmission of the image to ensure that it reaches the intended recipient seamlessly. Here's a comprehensive guide on how to navigate this pivotal step:
-
Initiate the Send Action: Once you have selected the picture and entered the recipient's phone number, look for the option to send the message. This action is typically represented by an icon or button denoting "Send," "Paper Plane," or "Arrow," depending on the specific interface of your messaging app. Tap on this option to initiate the sending process.
-
Confirm the Message Content: Before sending the picture, take a moment to review the entire message to ensure that it accurately reflects your intention. This includes verifying the attached picture, the recipient's phone number, and any accompanying text or captions. Confirming the message content allows you to address any potential errors or omissions before finalizing the transmission.
-
Consider Network Connectivity: It's essential to ensure that your device has a stable network connection, whether through cellular data or Wi-Fi, to facilitate the sending of the picture. A strong network connection minimizes the likelihood of transmission delays or interruptions, ensuring that the picture reaches the recipient promptly.
-
Monitor the Sending Process: After initiating the send action, monitor the sending process within your messaging app. This may involve observing a progress indicator, such as a loading bar or animated icon, to track the transmission of the message and attached picture. Paying attention to the sending process allows you to confirm that the picture is successfully dispatched.
-
Acknowledge the Sent Message: Upon successful transmission, your messaging app may display a confirmation message or visual indicator to acknowledge that the picture has been sent. This confirmation provides reassurance that the intended recipient will receive the picture, marking the completion of the sending process.
-
Resend or Troubleshoot if Necessary: In the event of any transmission issues or failed delivery, consider options to resend the picture or troubleshoot the sending process. Some messaging apps offer features to resend failed messages or provide insights into the delivery status, enabling you to take proactive measures to ensure successful transmission.
Sending the picture signifies the culmination of the entire process, as you entrust the digital representation of a moment or memory to the digital pathways that connect devices. It embodies the essence of communication and sharing, transcending physical distances to convey a visual narrative from your device to another. By following these steps, you can effectively send the selected picture with confidence and clarity, fostering seamless connectivity through the exchange of digital content.
In conclusion, sending a picture from your phone to another phone number is a simple process that can be accomplished using various methods such as MMS, messaging apps, email, or cloud storage services. Understanding the preferences and technical capabilities of the recipient can help in choosing the most suitable method. Additionally, ensuring that the file size is optimized and the recipient's device is compatible with the file format can contribute to a seamless sharing experience. By considering these factors and leveraging the available technology, sharing cherished moments captured in pictures becomes effortless, allowing for meaningful connections and shared experiences with friends and family.
FAQs
-
How can I send a picture from my phone to another phone number?
- To send a picture from your phone to another phone number, you can use messaging apps like WhatsApp, iMessage, or SMS/MMS. Simply open the messaging app, select the recipient's phone number, attach the picture, and send it.
-
What is the best way to send high-quality pictures from my phone to another phone number?
-
Can I send a picture from my Android phone to an iPhone?
- Yes, you can send a picture from your Android phone to an iPhone. You can use cross-platform messaging apps like WhatsApp, Facebook Messenger, or email to send pictures between Android and iPhone devices.
-
Are there any data charges for sending pictures to another phone number?
-
What should I do if the picture I sent from my phone to another phone number cannot be downloaded or viewed?
- If the recipient is unable to download or view the picture you sent, ensure that you have a stable internet connection. If the issue persists, try sending the picture again or use an alternative method such as email or cloud storage to share the picture.
