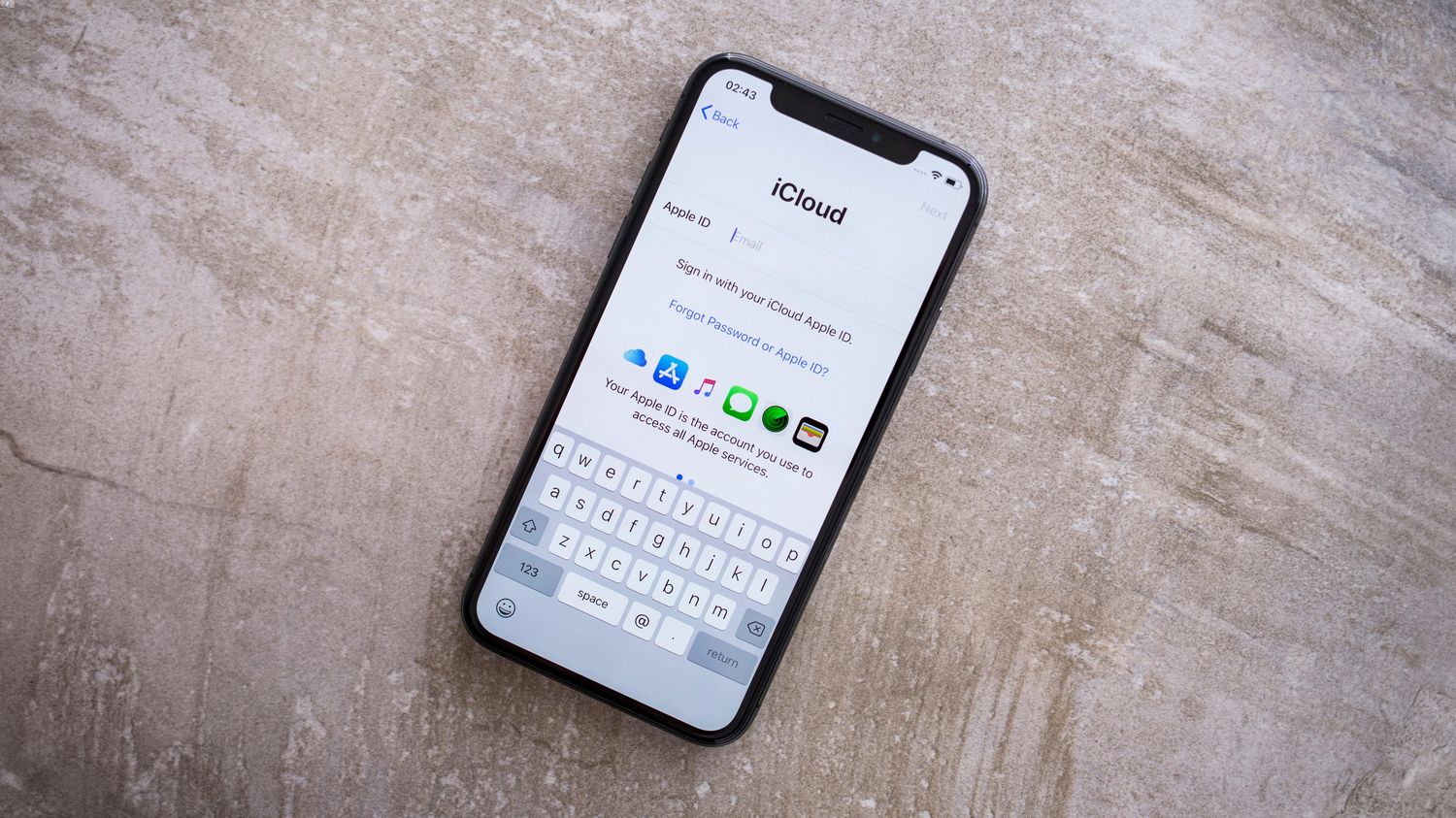
If you're wondering how to find your Apple ID on your iPhone 10, you're in the right place. Your Apple ID is a crucial component of your iPhone experience, as it allows you to access the App Store, iCloud, and other Apple services. Whether you need to recover your forgotten Apple ID or simply want to double-check the account linked to your device, this article will guide you through the process. Let's delve into the various methods you can use to locate your Apple ID on your iPhone 10. Whether you're a tech-savvy individual or someone who's new to the iPhone ecosystem, finding your Apple ID shouldn't be a daunting task. Let's explore the steps to uncover this essential piece of information.
Inside This Article
- Checking Apple ID in Settings
- Using iCloud Settings to Find Apple ID
- Using iTunes & App Store to Locate Apple ID
- Using Apple ID Account Page on Safari
- Conclusion
- FAQs
Checking Apple ID in Settings
Checking your Apple ID on your iPhone 10 is a simple process that allows you to access and manage your account details. To find your Apple ID, start by opening the “Settings” app on your device. This app is represented by a gear icon and is usually located on the home screen of your iPhone.
Once you’ve accessed the “Settings” app, scroll down and tap on the section labeled “iTunes & App Store.” Here, you’ll see your Apple ID displayed at the top of the screen. Tapping on your Apple ID will prompt a pop-up window to appear, providing you with options to view your account details and make any necessary changes.
If you’re signed in with your Apple ID, you’ll also be able to see your associated email address and manage your payment and shipping information. This allows you to ensure that your account is up to date and accurate.
**
Using iCloud Settings to Find Apple ID
**
Another way to find your Apple ID on your iPhone 10 is by accessing the iCloud settings. Here’s how to do it:
1. Open the “Settings” app on your iPhone 10 and tap on your name at the top of the screen. This will take you to the Apple ID, iCloud, iTunes & App Store settings.
2. Scroll down and tap on “iCloud.” Here, you will see your Apple ID at the top of the screen, under your profile picture and name. This is the Apple ID associated with your iCloud account.
3. If you want to view more details about your Apple ID, tap on your Apple ID at the top of the screen. You may be prompted to enter your Apple ID password for security purposes.
4. Once you’ve entered your password, you can view and manage your Apple ID, including your name, phone numbers, email addresses, and more.
By following these steps, you can easily access your Apple ID information through the iCloud settings on your iPhone 10.
Sure, here is the content for "Using iTunes & App Store to Locate Apple ID":
Using iTunes & App Store to Locate Apple ID
If you’ve made purchases on your iPhone 10, you can easily find your Apple ID through the iTunes & App Store settings. Start by opening the “Settings” app and scrolling down to tap on “iTunes & App Store.
Once you’re in the “iTunes & App Store” section, you’ll see your Apple ID at the very top of the screen. Tapping on your Apple ID will prompt a pop-up with various options, including “View Apple ID.” Selecting this option will lead you to a screen where you can view and manage your Apple ID details, such as payment information and account settings.
By accessing your Apple ID through the iTunes & App Store settings, you can easily verify your account and make any necessary changes or updates. This method provides a quick and convenient way to locate your Apple ID directly from your iPhone 10.
Using Apple ID Account Page on Safari
Another way to find your Apple ID on your iPhone 10 is by accessing the Apple ID account page on Safari. This method allows you to view and manage your Apple ID details directly from the browser.
To begin, open Safari on your iPhone 10 and navigate to the Apple ID account page. Once the page loads, sign in with your Apple ID and password. If you have two-factor authentication enabled, you may need to verify your identity using the prompted method.
After successfully signing in, you can access your Apple ID information, including your name, contact details, payment and shipping information, security settings, and devices linked to your Apple ID. Your Apple ID will be prominently displayed at the top of the page, ensuring easy identification.
By utilizing the Apple ID account page on Safari, you can not only find your Apple ID but also manage various aspects of your account, such as updating personal information, changing payment methods, and reviewing your device list. This method provides a comprehensive overview of your Apple ID and its associated details, offering convenience and accessibility.
Conclusion
Locating your Apple ID on your iPhone 10 is a straightforward process that ensures you have access to all the features and services tied to your account. By navigating through the Settings app and tapping on your profile, you can easily find your Apple ID, manage your account details, and access various Apple services seamlessly. Understanding how to locate your Apple ID is essential for managing your device and ensuring a smooth user experience. With this knowledge, you can confidently navigate your iPhone 10 and make the most of its capabilities, all while staying connected to the Apple ecosystem.
FAQs
**Q: How do I find my Apple ID on my iPhone 10?**
A: To find your Apple ID on your iPhone 10, go to Settings, then tap on your name at the top of the screen. Your Apple ID will be displayed at the top with your name and profile picture.
**Q: Can I change my Apple ID on my iPhone 10?**
A: Yes, you can change your Apple ID on your iPhone 10. Simply go to Settings, tap on your name, select “Name, Phone Numbers, Email,” then tap “Edit” to make changes to your Apple ID.
**Q: What should I do if I forgot my Apple ID password on my iPhone 10?**
A: If you forgot your Apple ID password on your iPhone 10, you can reset it by going to Settings, tapping on your name, selecting “Password & Security,” and then choosing “Change Password.”
**Q: Is it possible to use multiple Apple IDs on my iPhone 10?**
A: While it’s technically possible to use multiple Apple IDs on your iPhone 10, it’s not recommended as it can lead to confusion and syncing issues. It’s best to use one primary Apple ID for your device.
**Q: How can I sign out of my Apple ID on my iPhone 10?**
A: To sign out of your Apple ID on your iPhone 10, go to Settings, tap on your name, scroll down and select “Sign Out.” You’ll need to enter your Apple ID password to complete the sign-out process.
