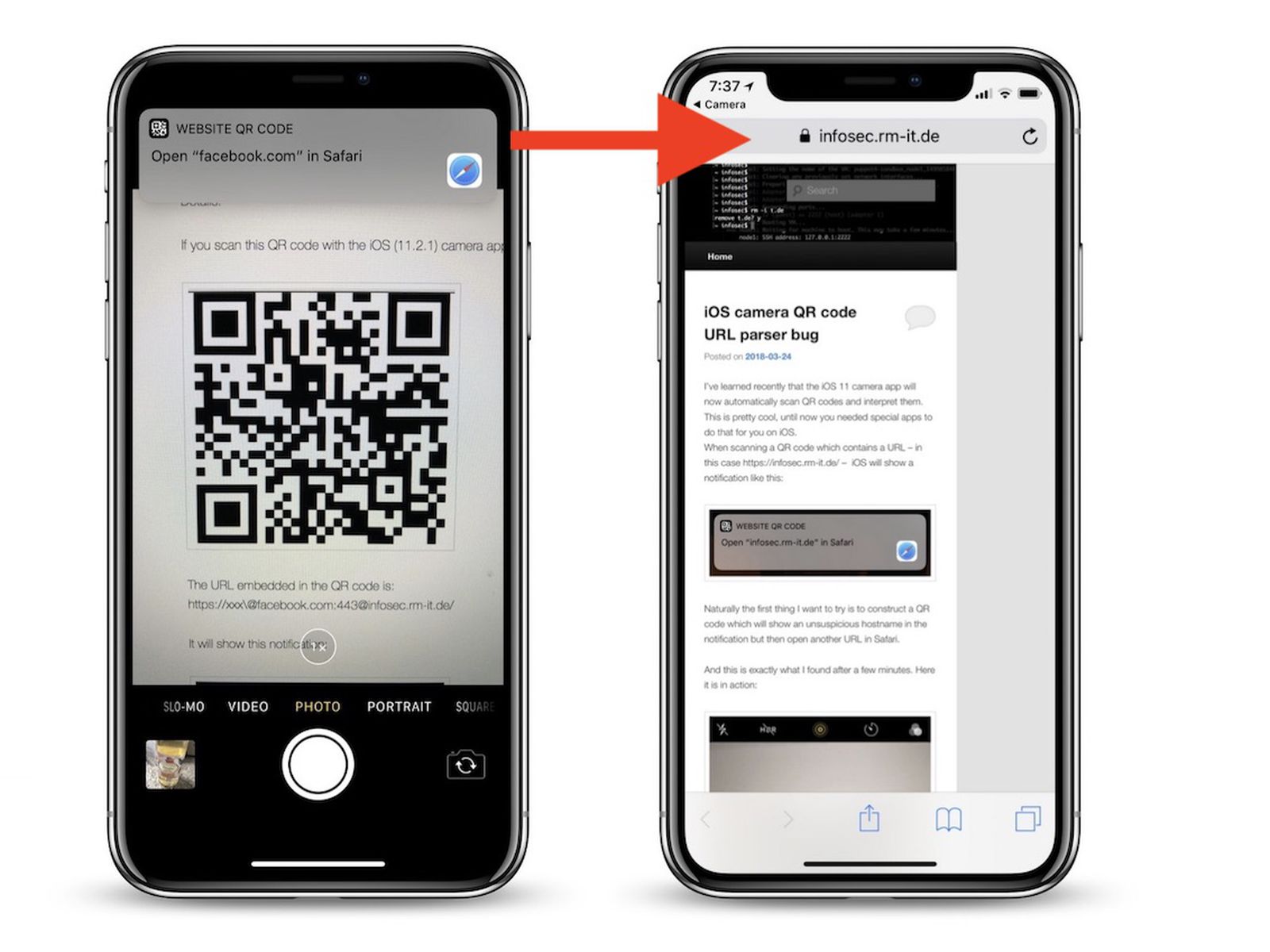
Are you wondering how to scan documents on your iPhone 11? With the advancements in technology, your iPhone can serve as a powerful tool for scanning and digitizing documents. In this article, we'll explore the built-in scanning capabilities of the iPhone 11, providing you with a comprehensive guide on how to efficiently scan documents using your device. Whether it's receipts, contracts, or any other paper-based documents, your iPhone 11 can streamline the process of digitizing and organizing them. Let's delve into the world of mobile document scanning and unleash the full potential of your iPhone 11! Exciting, isn't it? Let's get started!
Inside This Article
- Scanning Documents on iPhone 11
- Using the Notes App to Scan
- Scanning with the Files App
- Scanning with Third-Party Apps
- Conclusion
- FAQs
Scanning Documents on iPhone 11
Scanning documents on your iPhone 11 is a convenient way to digitize paperwork, receipts, or any other physical documents. The built-in features of the iPhone 11 make it easy to capture high-quality scans directly from your device.
With the advancements in technology, the iPhone 11’s camera is equipped with powerful scanning capabilities, allowing you to create digital copies of documents with just a few taps on the screen. This eliminates the need for bulky scanners or external devices, streamlining the process of document digitization.
Whether you need to scan a contract, a handwritten note, or a business card, the iPhone 11 offers versatile scanning options that can accommodate various document types. This feature is particularly useful for individuals who are constantly on the go and need to manage documents efficiently while on the move.
By leveraging the scanning capabilities of your iPhone 11, you can significantly reduce paper clutter and organize your documents digitally, making them easily accessible whenever you need them. This not only saves physical space but also contributes to a more environmentally friendly approach to document management.
Using the Notes App to Scan
If you’re wondering how to scan on your iPhone 11, the Notes app provides a convenient solution. This built-in feature allows you to capture high-quality scans of documents, receipts, or any other paper-based items, directly from your device. The process is straightforward and can be completed within a few simple steps.
To initiate the scanning process, open the Notes app on your iPhone 11 and create a new note or access an existing one. Next, tap the (+) icon located above the keyboard and select “Scan Documents” from the menu that appears. This action activates your device’s camera, enabling you to capture the document you wish to scan.
Position your iPhone over the document, ensuring that it fits within the on-screen frame. The app will automatically detect the document and capture the scan. You can then adjust the corners or edges if necessary to refine the scan. Once you’re satisfied with the preview, tap “Keep Scan” to save it. You also have the option to add more pages to the scan or to save it as a single-page document.
After saving the scan, you can specify a title for the document and choose to save it within the current note or in a different location. The Notes app allows you to organize your scans efficiently, making it easy to retrieve them when needed. Additionally, the app provides options to share, print, or markup the scanned documents, offering a comprehensive set of tools to manage your scanned items.
Scanning with the Files App
Another convenient method for scanning documents on your iPhone 11 is by utilizing the Files app. This app not only allows you to organize and manage your files but also provides a built-in scanning feature that simplifies the process of digitizing documents.
To initiate the scanning process, open the Files app and navigate to the location where you wish to store the scanned document. Tap the “…” (more options) button located at the top right corner of the screen and select “Scan Documents” from the menu.
Once you’ve selected “Scan Documents,” your iPhone’s camera will activate, enabling you to capture the document. Align the document within the camera frame, ensuring that it fits within the guidelines displayed on the screen. Your device will automatically detect the document and capture a high-quality scan.
After the scan is complete, you can adjust the corners of the document if necessary to enhance the accuracy of the scan. Once you’re satisfied with the result, tap “Save” to store the scanned document in the designated location within the Files app.
The Files app provides a user-friendly interface for managing scanned documents, allowing you to rename, share, or delete the files as needed. This streamlined process makes the Files app an efficient tool for scanning and organizing your documents directly from your iPhone 11.
Scanning with Third-Party Apps
If you’re looking for more advanced scanning features, you can explore third-party apps available on the App Store. These apps often offer additional functionalities, such as OCR (Optical Character Recognition) to convert scanned documents into editable text, advanced editing tools, and seamless integration with cloud storage services.
One popular third-party app for scanning documents on the iPhone 11 is Adobe Scan. This app utilizes advanced image processing technology to capture high-quality scans and offers features like automatic edge detection, perspective correction, and the ability to export scanned documents to various formats.
Another noteworthy app is CamScanner, which provides a user-friendly interface and a wide range of scanning options. It allows you to scan documents, receipts, and whiteboard notes with clarity and precision. Additionally, it offers features for adding annotations, watermarks, and electronic signatures to scanned documents.
Furthermore, Microsoft Office Lens is a versatile app that not only captures documents but also whiteboards, blackboards, and business cards. It integrates seamlessly with Microsoft Office applications and OneNote, making it a convenient choice for users within the Microsoft ecosystem.
When selecting a third-party scanning app, consider factors such as user interface, cloud storage integration, security features, and any additional functionalities that align with your specific scanning needs. With the right third-party app, you can elevate your scanning experience and streamline your document management processes on the iPhone 11.
In conclusion, the iPhone 11 offers a seamless and efficient scanning experience, thanks to its advanced camera technology and user-friendly interface. Whether you need to scan documents, QR codes, or barcodes, the iPhone 11 is equipped to handle these tasks with ease. By leveraging the built-in Notes app or third-party scanning applications, users can conveniently digitize physical documents and streamline their workflow. The high-quality camera and powerful image processing capabilities ensure that scanned documents maintain exceptional clarity and detail. With the versatility and convenience of scanning directly from your iPhone 11, this feature proves to be a valuable asset for personal and professional use, enhancing productivity and organization. Embracing the innovative scanning capabilities of the iPhone 11 empowers users to effortlessly capture, store, and share important information on the go.
FAQs
Q: Can I scan documents using my iPhone 11?
A: Yes, you can scan documents using your iPhone 11 by utilizing the built-in Notes app or by downloading a third-party scanning app from the App Store.
Q: What is the best scanning app for iPhone 11?
A: There are several popular scanning apps available for iPhone 11, including Adobe Scan, CamScanner, and Microsoft Office Lens. Each app offers unique features, so it's essential to explore their capabilities to determine the best fit for your scanning needs.
Q: Is it possible to scan multiple pages into a single document on iPhone 11?
A: Absolutely! With the appropriate scanning app, you can easily scan multiple pages and combine them into a single document on your iPhone 11. This feature is particularly useful for creating cohesive and organized digital files.
Q: Can I scan QR codes with my iPhone 11?
A: Yes, iPhone 11 is equipped with a built-in QR code scanner within the native Camera app. Simply open the Camera app, point it at the QR code, and follow the on-screen prompts to scan and interact with the code's content.
Q: Are there any tips for achieving high-quality scans with my iPhone 11?
A: To ensure high-quality scans with your iPhone 11, it's advisable to place the document in a well-lit area, maintain a steady hand while capturing the image, and utilize the app's built-in editing tools to enhance the clarity and legibility of the scanned document.
