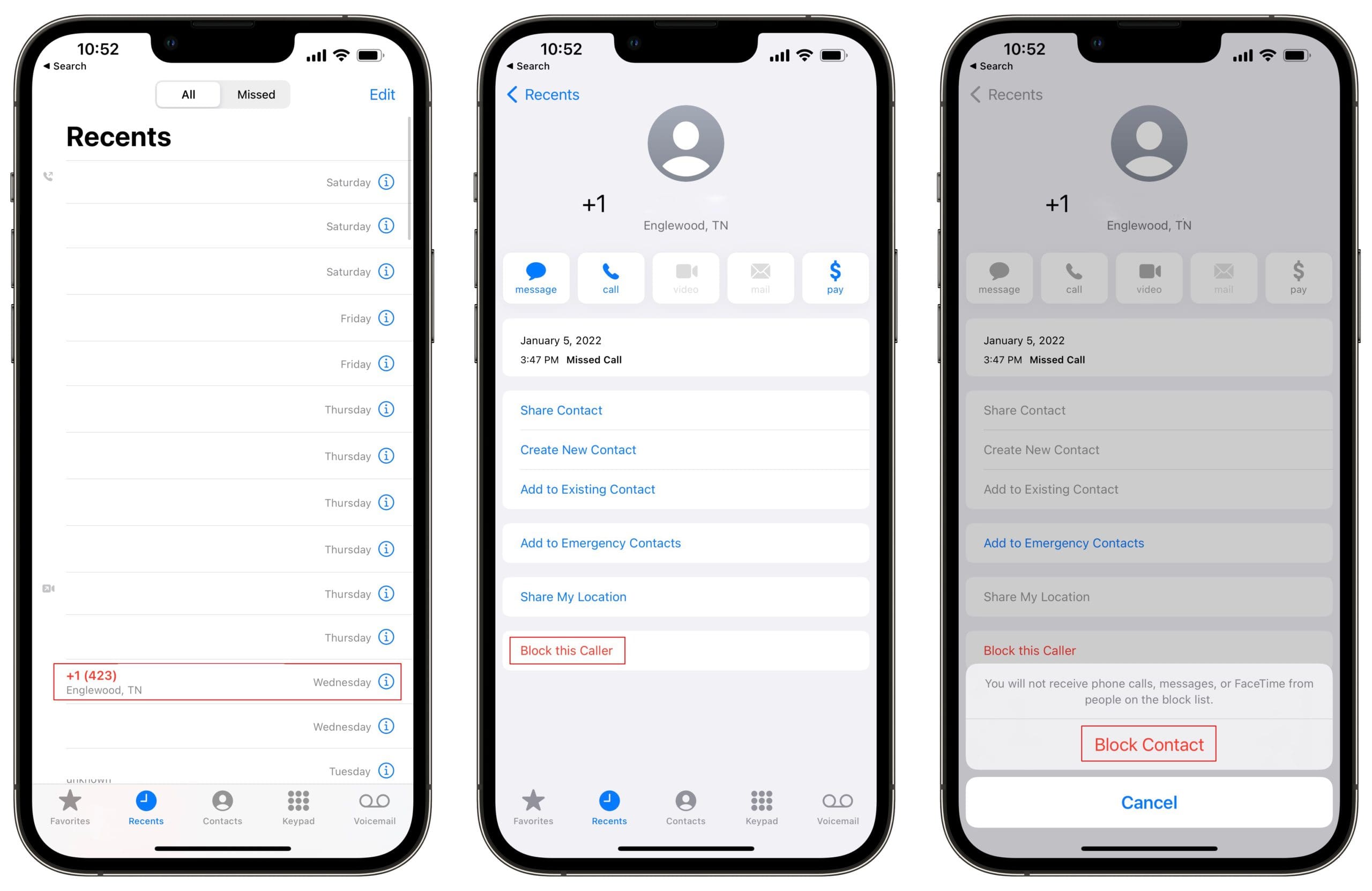
Are you tired of receiving unwanted text messages on your iPhone 14? Well, you’re not alone! With the increasing prevalence of spam and unwanted texts, it’s essential to know how to block text messages on your iPhone 14 effectively.
Blocking text messages can help you regain control of your messaging experience and ensure that you only receive texts from those who matter. Whether it’s persistent spam messages, annoying promotional texts, or even messages from specific individuals you wish to avoid, the iPhone 14 has you covered.
In this article, we will guide you through the steps to block text messages on your iPhone 14. We will explore both manual blocking techniques and how to use third-party apps to enhance your text message blocking capabilities. So, let’s get started and reclaim control of your iPhone 14 messaging experience!
Inside This Article
- Method 1: Blocking Text Messages from Unknown Numbers
- Method 2: Blocking Text Messages from a Specific Contact
- Method 3: Using Do Not Disturb Mode to Block Text Messages
- Method 4: Using Third-Party Apps to Block Text Messages
- Conclusion
- FAQs
Method 1: Blocking Text Messages from Unknown Numbers
Are you tired of receiving annoying text messages from unknown numbers? Fortunately, your iPhone 14 offers a built-in feature that allows you to easily block text messages from unknown senders. Follow the simple steps below to regain control over your messages and enjoy a peaceful experience.
1. Open the “Settings” app on your iPhone 14. It’s the gear-shaped icon typically found on your home screen.
2. Scroll down and tap on “Messages”.
3. Within the Messages settings, you’ll find an option called “Unknown & Spam. Tap on it.
4. Toggle the “Filter Unknown Senders” switch to the right. It will turn green, indicating that the feature is now enabled.
5. Once enabled, your iPhone 14 will automatically filter all text messages from numbers that are not saved in your contacts. These messages will be moved to the “Unknown Senders” tab in the Messages app, separate from your regular inbox.
6. You can now freely delete these messages without even opening them or let them be automatically deleted after 30 days.
By following these steps, you can effectively block and manage text messages from unknown numbers on your iPhone 14. It’s a simple yet powerful solution to keep unwanted messages at bay and maintain a clutter-free messaging experience.
Method 2: Blocking Text Messages from a Specific Contact
If you’re receiving unwanted text messages from a specific contact, you can easily block them on your iPhone 14. This method allows you to stop receiving text messages, iMessages, and even calls from that contact. Follow these simple steps:
- Open the Messages app on your iPhone 14.
- Select the conversation with the contact you want to block.
- Tap on the contact’s name or number at the top of the screen.
- Scroll down and tap on “Block this Caller.”
- A confirmation pop-up will appear, asking if you want to block this contact. Tap “Block Contact” to proceed.
Once you’ve blocked a specific contact, you won’t receive any notifications or messages from them on your iPhone 14. However, keep in mind that the blocked contact will still be able to leave voicemail messages.
Method 3: Using Do Not Disturb Mode to Block Text Messages
Do Not Disturb Mode is a useful feature on the iPhone that allows you to block all incoming calls, messages, and notifications. By enabling Do Not Disturb Mode, you can effectively block text messages from reaching your iPhone while still allowing important calls to come through.
To activate Do Not Disturb Mode, follow these simple steps:
- Open the Control Center on your iPhone by swiping down from the top-right corner of the screen (on iPhone X or newer models) or swiping up from the bottom of the screen (on older models).
- Tap on the crescent moon icon to toggle on the Do Not Disturb Mode. When enabled, the crescent moon icon will appear highlighted.
- You can customize the settings of Do Not Disturb Mode by going to Settings > Do Not Disturb. Here, you can schedule specific times for the mode to turn on automatically, allow calls from certain contacts to bypass the mode, and more.
While Do Not Disturb Mode blocks incoming text messages, it does not prevent the sender from leaving a voicemail. So, if someone really needs to reach you, they can still leave a message that you can listen to later.
Keep in mind that enabling Do Not Disturb Mode will also silence all other notifications on your iPhone, including calls and app notifications. However, you can customize these settings to allow certain alerts to come through. Just navigate to Settings > Notifications, select the app you want to configure, and adjust the notification options to your preference.
Do Not Disturb Mode is a convenient way to temporarily block unwanted text messages without having to resort to blocking specific contacts. It provides a more general approach, allowing you to remain undisturbed by notifications, while still being accessible for important calls.
Method 4: Using Third-Party Apps to Block Text Messages
If you have tried the previous methods and are still receiving unwanted text messages on your iPhone 14, you may want to consider using third-party apps to block them. These apps offer additional features and flexibility in managing your text messages. Here are a few popular apps you can use:
1. Hiya: Call Blocker & Fraud Protection
Hiya is a powerful app that not only blocks unwanted calls but also helps you identify and block spam text messages. It has a vast database of known spammers and fraudulent numbers, allowing you to minimize the number of unwanted texts you receive. With Hiya, you can easily monitor and block text messages from specific contacts or unknown numbers.
2. Truecaller: Caller ID & Spam Blocking
Truecaller is a widely used app that not only blocks spam calls but also offers spam text message filtering. It has a robust caller ID feature that identifies unknown numbers, making it easier for you to determine whether or not a text message is spam. The app provides a seamless blocking experience and allows you to report spam messages for better protection.
3. RoboKiller: Spam Call Blocker
Although RoboKiller focuses primarily on blocking spam calls, it also includes a feature to filter and block spam text messages. The app uses an advanced algorithm to detect and block text messages from known spammers. RoboKiller also provides a unique feature called “Answer Bots,” which automatically responds to spam messages, wasting the spammers’ time and discouraging further contact.
4. SMS Shield: Text Spam Blocker
SMS Shield is a dedicated app designed to help you block unwanted text messages effectively. It offers a simple interface and user-friendly features to ensure hassle-free text message management. With SMS Shield, you can create a custom list of blocked contacts or choose to block messages based on specific keywords or phrases. The app also allows you to backup and restore your blocked contacts and messages for added convenience.
Before downloading and installing any third-party app, make sure to read user reviews and check the app’s compatibility with your iPhone 14. Once you find an app that suits your needs, follow the instructions provided to set it up and start blocking unwanted text messages.
Remember to regularly update the app to ensure it stays effective in blocking spam and unwanted messages. By using third-party apps, you can have more control over your text message inbox and significantly reduce the number of annoying texts you receive.
Conclusion
In conclusion, learning how to block text messages on your iPhone 14 is a valuable skill to protect your privacy and manage your digital space. With the built-in features of the iPhone 14, you can easily block unwanted messages and spam. By accessing the settings, you have the power to choose who can message you and filter out any undesired contacts. Additionally, utilizing third-party apps and services can provide an extra layer of protection and customization.
Remember, blocking text messages is not only about avoiding annoying or unwanted messages, but it’s also about maintaining your peace of mind and safeguarding your personal information. Take advantage of the various options available to you and tailor your blocking settings to suit your preferences.
With these tips and tricks, you can take control of your messages and enjoy a more seamless and hassle-free texting experience on your iPhone 14.
FAQs
1. How do I block text messages on my iPhone 14?
To block text messages on your iPhone 14, follow these steps:
– Open the Messages app
– Find the conversation from the sender you want to block
– Tap on the sender’s name or number at the top of the screen
– Scroll down and tap on “Block this Caller”
– Confirm the action by tapping on “Block Contact”
Once you’ve blocked a contact, you will no longer receive text messages, calls, or FaceTime calls from that person.
2. Can I block text messages from unknown numbers on my iPhone 14?
Yes, you can block text messages from unknown numbers on your iPhone 14. Here’s how:
– Open the Messages app
– Tap on the conversation from the unknown sender
– Tap on the sender’s name or number at the top of the screen
– Scroll down and tap on “Block this Caller”
– Confirm the action by tapping on “Block Contact”
By following these steps, any future messages from that unknown number will be blocked.
3. Can I unblock a contact on my iPhone 14?
Yes, you can unblock a contact on your iPhone 14. Here’s how:
– Open the Settings app
– Scroll down and tap on “Messages”
– Tap on “Blocked Contacts”
– Find the contact you want to unblock and swipe left
– Tap on “Unblock” to confirm
Once you’ve unblocked the contact, you will be able to receive text messages, calls, and FaceTime calls from them again.
4. Will the blocked person know that I’ve blocked their text messages on my iPhone 14?
No, the blocked person will not be notified that their text messages have been blocked on your iPhone 14. The messages will simply not be delivered to your device, and they will not receive any indication that their messages are being blocked.
5. Can I still receive iMessages from a contact I’ve blocked on my iPhone 14?
When you block a contact on your iPhone 14, you will not receive any text messages, including iMessages, from that contact. All communication from that blocked contact will be prevented from reaching your device.
