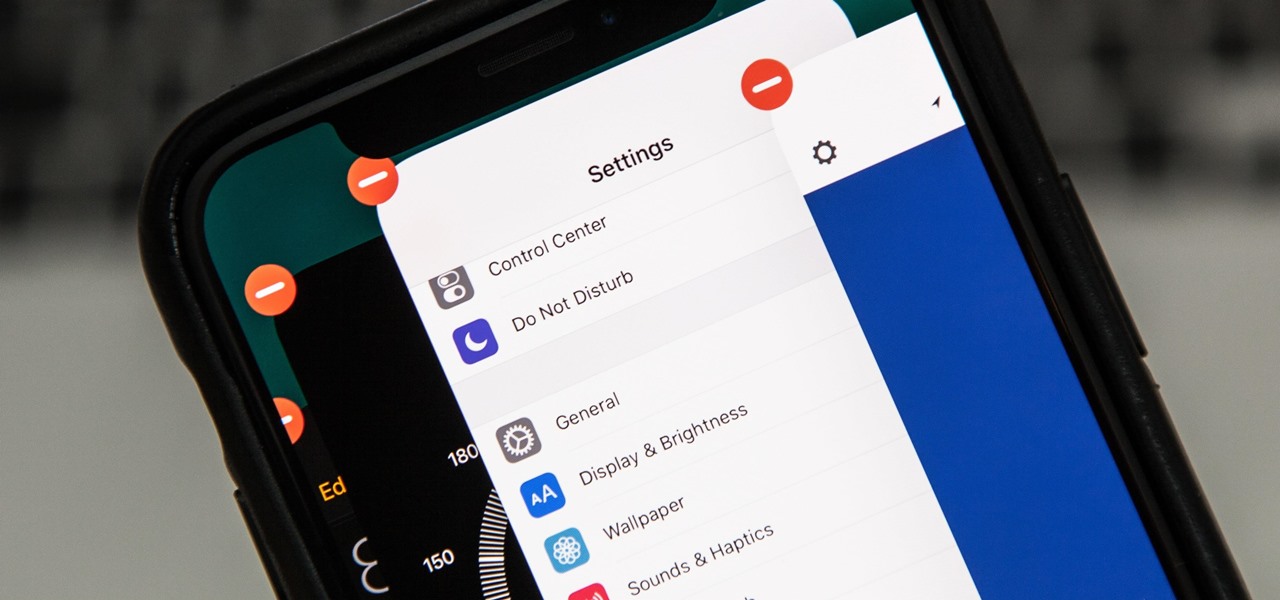
Sure, here's the introduction in HTML format:
html
Are you an iPhone 12 user struggling to manage the multitude of open tabs on your device? If so, you’re not alone. Many individuals find themselves inundated with open tabs, leading to clutter and decreased productivity. In this comprehensive guide, we’ll delve into the most effective methods to clear open tabs on your iPhone 12, allowing you to streamline your browsing experience and optimize your device’s performance. By following these simple yet powerful techniques, you can regain control over your open tabs and enjoy a more efficient and organized browsing experience on your iPhone 12.
Inside This Article
- Clear Open Tabs on Safari
- Close Individual Tabs
- Close All Tabs
- Use Private Browsing Mode
- Conclusion
- FAQs
Clear Open Tabs on Safari
When using Safari on your iPhone 12, it’s common to accumulate numerous open tabs, which can clutter your browsing experience. Fortunately, clearing these open tabs is a simple process that can help streamline your browsing and free up device resources.
To clear open tabs on Safari, you can start by tapping the double square icon in the bottom right corner of the screen. This will reveal all the open tabs, displayed in a card-like format for easy navigation.
Once you have accessed the open tabs view, you can swipe left or right on each tab to reveal the “Close” option. Tapping “Close” will remove the respective tab from your browsing session, helping you declutter your browser and improve performance.
Another method to clear open tabs on Safari is by pressing and holding the “Done” button located at the bottom right corner of the screen. This will prompt a menu with the option to “Close All Tabs,” allowing you to efficiently clear all open tabs at once.
**
Close Individual Tabs
**
When you find yourself drowning in a sea of open tabs on your iPhone 12, it’s time to declutter and regain control. Closing individual tabs is a simple yet effective way to tidy up your browsing experience. Whether it’s a lingering shopping page, an article you’ve finished reading, or a forgotten search result, clearing these tabs can streamline your browsing sessions.
To close individual tabs on your iPhone 12, launch Safari and tap the tabs icon located at the bottom-right corner of the screen. This will reveal all the open tabs, each represented by a miniature preview of its content. Swipe left or right on the tab you wish to close, and then tap the red “X” button that appears. Voila! The tab is now closed, and you’ve taken a step towards a more organized browsing experience.
By routinely closing tabs that are no longer needed, you can prevent the overwhelming clutter that often accumulates during your browsing sessions. This simple practice can help you maintain a more efficient and enjoyable browsing experience on your iPhone 12.
Close All Tabs
If you find yourself overwhelmed by the multitude of tabs open in your iPhone 12’s Safari browser, fear not! Clearing them all in one fell swoop is a breeze. Here’s how to declutter your browsing experience with a simple tap of a button.
First, launch the Safari app on your iPhone 12 and ensure that you are viewing the tab overview screen. To do this, tap the square icon located in the lower right corner of the screen. This will reveal all the open tabs in a visually accessible format, allowing you to easily manage and navigate through them.
Next, tap and hold the “Done” button, which is typically located in the lower right corner of the tab overview screen. After a brief moment, a prompt will appear, offering you the option to close all tabs. Simply select “Close All Tabs,” and voila! Your Safari browser is now free from the clutter of numerous open tabs.
Use Private Browsing Mode
When you want to browse the web without leaving a trace, private browsing mode is your go-to option. On your iPhone 12, activating private browsing mode is a breeze. This feature allows you to visit websites without the data being stored in your browsing history, cookies, or cache. It’s perfect for those times when you want to keep your online activities confidential, whether it’s shopping for a surprise gift or researching a sensitive topic.
To enable private browsing mode in Safari on your iPhone 12, simply launch the Safari app and tap the tab icon at the bottom-right corner of the screen. Next, tap “Private” in the lower-left corner to switch to private browsing mode. You’ll know you’re in private mode when the interface turns dark, indicating that Safari won’t save your browsing history or autofill information. It’s important to note that while private browsing mode prevents your browsing history from being stored on your device, it doesn’t make you completely anonymous online.
Remember, when you’re in private browsing mode, any bookmarks you save or tabs you open will remain in private mode until you close them. Once you exit private mode, all open tabs and bookmarks will be removed from your browsing session. This ensures that your private browsing activities are kept separate from your regular browsing sessions, providing an additional layer of privacy and security.
Conclusion
Clearing open tabs on your iPhone 12 is a simple yet essential task to optimize your device’s performance and declutter your browsing experience. By following the easy steps outlined in this guide, you can efficiently manage your open tabs, free up memory, and enhance your overall browsing efficiency. With the ability to close individual tabs or all tabs at once, you have the flexibility to tailor your browsing experience to your specific needs. Keeping your device organized and streamlined can contribute to a smoother and more enjoyable user experience. By incorporating these practices into your routine, you can maintain a tidy browsing environment and make the most of your iPhone 12’s capabilities.
FAQs
Q: How do I clear open tabs on my iPhone 12?
A: To clear open tabs on your iPhone 12, simply open the Safari app, tap and hold the "Tabs" icon in the lower-right corner, and then select "Close All Tabs" from the menu that appears.
Q: Will clearing open tabs on my iPhone 12 improve its performance?
A: Yes, clearing open tabs on your iPhone 12 can help improve its performance by freeing up memory and reducing the load on the device's processor.
Q: Is there a way to automatically clear open tabs on my iPhone 12?
A: Unfortunately, there isn't a built-in feature to automatically clear open tabs on the iPhone 12. However, you can manually close tabs or use the "Close All Tabs" option in the Safari app.
Q: Can I recover closed tabs on my iPhone 12 after clearing them?
A: If you accidentally clear open tabs on your iPhone 12, you can recover them by tapping the "New Tab" button in Safari and then tapping and holding the "+" button to view recently closed tabs.
Q: Are there any third-party apps that can help manage open tabs on my iPhone 12?
A: Yes, there are several third-party apps available on the App Store that can help you manage and organize open tabs on your iPhone 12. These apps offer features such as tab grouping, session management, and quick tab access for an enhanced browsing experience.
