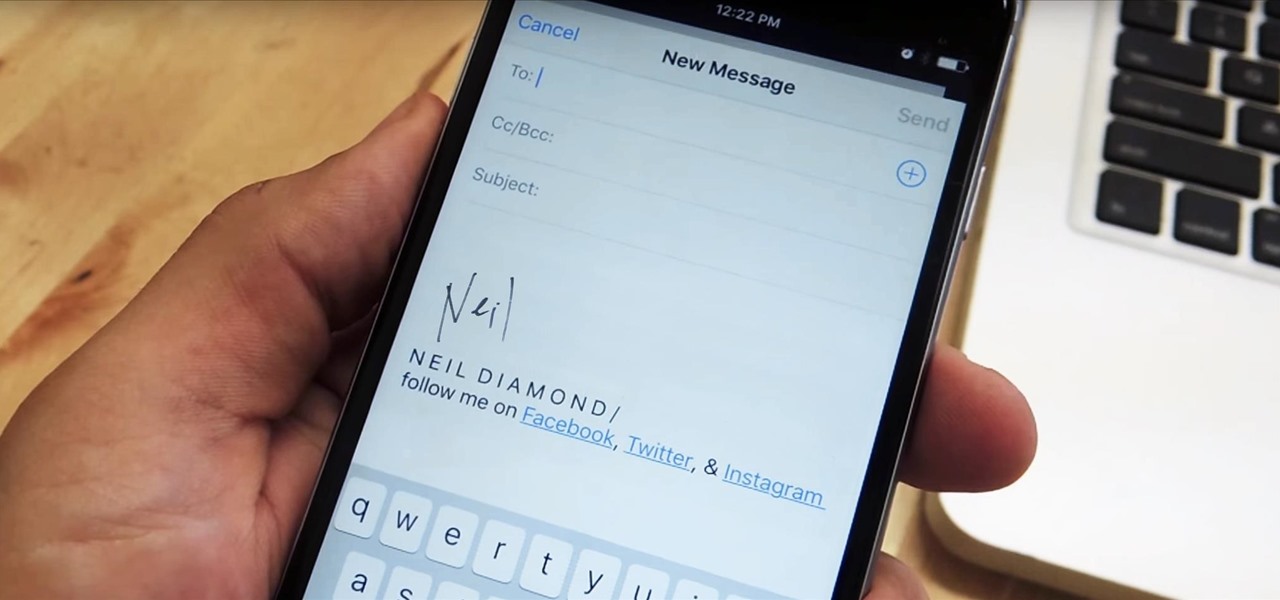
Are you struggling to set up your email on your iPhone 10? You're not alone! Configuring your email on your iPhone 10 can be a breeze with the right guidance. In this comprehensive guide, we'll walk you through the step-by-step process of setting up your email on your iPhone 10, ensuring that you stay connected and productive on the go. From adding your email account to troubleshooting common issues, we've got you covered. Let's dive in and simplify the process of configuring email on your iPhone 10. With our expert tips, you'll be seamlessly managing your emails in no time! Now, let's get started.
Inside This Article
- Setting Up Email Account
- Adding Email Account
- Configuring Email Settings
- Troubleshooting Email Issues
- Conclusion
- FAQs
Sure, here's the content for "Setting Up Email Account" with the section title wrapped in the
tags and each paragraph wrapped in
tags:
html
Setting Up Email Account
Setting up your email account on your iPhone 10 is a simple and straightforward process. Whether you use a popular email service like Gmail, Yahoo, or Outlook, or have a custom domain email, the iPhone’s Mail app makes it easy to stay connected on the go.
To begin, you’ll need to have your email address and password handy. If you’re using a custom domain email, you might also need the incoming and outgoing server settings, which can usually be obtained from your email provider.
Once you have this information, you can proceed to add your email account to the Mail app on your iPhone 10, ensuring that you never miss an important email, whether for work or personal communication.
This content provides an introduction to setting up an email account on the iPhone 10, highlighting the simplicity of the process and the importance of having the necessary information at hand.
Adding Email Account
Adding an email account to your iPhone 10 is a straightforward process that allows you to access your emails on the go. Whether it’s a personal or work-related account, the iPhone 10’s intuitive interface makes it easy to set up and manage multiple email accounts from various providers.
To begin, navigate to the “Settings” app on your iPhone 10 and scroll down to find the “Mail” option. Tap on “Mail” to access the email settings and then select “Accounts.” Here, you will find the “Add Account” option, which you should tap to initiate the setup process for your new email account.
Next, you’ll be presented with a list of email service providers such as Google, Yahoo, Outlook, and others. Select your email provider from the list, and then enter your email address and password. Once you’ve entered your credentials, the iPhone 10 will verify the information and automatically configure the email settings for your account.
After the setup is complete, you can customize additional settings such as syncing frequency, notification preferences, and signature details to personalize your email experience on the iPhone 10. With your email account successfully added, you can seamlessly manage your messages directly from the built-in Mail app, ensuring that you stay connected and informed while on the move.
**
Configuring Email Settings
**
Once you’ve added your email account to your iPhone 10, it’s essential to configure the settings to ensure a smooth and efficient email experience. Configuring the email settings allows you to personalize your email preferences and optimize your device for your specific needs.
Start by navigating to the “Settings” app on your iPhone 10 and selecting “Mail.” From there, tap on “Accounts” to access the list of email accounts configured on your device. Choose the account you wish to configure, and you’ll be presented with a range of customization options.
One of the key settings to configure is the “Fetch New Data” option. This setting allows you to choose how often your iPhone checks for new emails. You can opt for manual fetching, or select from various intervals such as every 15 minutes, 30 minutes, or hourly, depending on your preference and needs.
Additionally, you can customize the email retrieval settings for each individual email account. By tapping on the specific account, you can adjust settings such as the mail fetching schedule, whether to fetch emails automatically, and whether to sync other items such as contacts and calendars associated with the email account.
Furthermore, you have the option to set up email notifications to ensure that you’re promptly alerted when new emails arrive. Within the email account settings, navigate to the “Notifications” section to enable or customize alerts for incoming emails. You can choose the notification style, including banners, alerts, or none, and specify whether to display notifications on the lock screen.
Another essential aspect of configuring email settings on your iPhone 10 is managing the storage and deletion of emails. You can set the duration for which emails remain on your device before being automatically deleted, helping you manage storage and keep your inbox organized.
Lastly, take advantage of advanced settings such as signature customization, which allows you to personalize the signature appended to your outgoing emails. This feature is particularly useful for professional or formal correspondence, enabling you to create a customized sign-off for your emails.
By configuring these email settings on your iPhone 10, you can tailor your email experience to suit your preferences and streamline your communication workflow.
Troubleshooting Email Issues
If you’re experiencing issues with your email on your iPhone 10, don’t fret. Here are some common problems and troubleshooting steps to help you get your email up and running smoothly again.
1. No New Emails: If you’re not receiving new emails, start by checking your internet connection. Ensure that Wi-Fi or cellular data is enabled and working properly. You can also try refreshing your inbox by pulling down from the top of the screen to initiate a manual refresh.
2. Unable to Send Emails: If you’re unable to send emails, verify that your outgoing mail server settings are correct. Double-check the SMTP server and port information provided by your email service provider. Additionally, ensure that your internet connection is stable and functioning as expected.
3. Email Syncing Issues: If your emails are not syncing across devices, confirm that your email account is set up as an IMAP account rather than a POP account. IMAP allows for seamless synchronization of emails across multiple devices, while POP may cause syncing issues.
4. Email Account Not Recognized: If your iPhone 10 is not recognizing your email account, try removing and re-adding the account. Navigate to Settings > Mail > Accounts, select the problematic account, and tap “Delete Account.” Then, re-add the account by selecting “Add Account” and following the on-screen prompts.
5. Password Authentication Error: If you’re encountering password authentication errors, ensure that you’ve entered the correct email account password. It’s easy to make a typo or forget a password, so double-check the password entered in the Mail settings to avoid authentication issues.
6. Email App Freezing or Crashing: If your email app is freezing or crashing frequently, try force-closing the app and restarting your device. To force-close an app, swipe up from the bottom of the screen and hold briefly to access the app switcher. Then, swipe up on the Mail app to close it. Afterward, restart your iPhone 10 by powering it off and on again.
By following these troubleshooting steps, you can address common email issues on your iPhone 10 and ensure that your email functionality remains seamless and reliable.
Configuring email on your iPhone 10 is a seamless process that allows you to stay connected and organized while on the go. By following the simple steps outlined in this guide, you can effortlessly set up your email accounts and streamline your communication. With the flexibility and convenience of accessing your emails directly from your iPhone 10, you can enhance your productivity and responsiveness. Whether it’s for personal use or professional correspondence, having your email configured on your iPhone 10 ensures that you never miss an important message. Embrace the convenience and efficiency of managing your emails on the go with your iPhone 10, and enjoy the seamless integration of your email accounts with your device.
Sure, I can help with that. Here are the FAQs:
FAQs
Q: How do I set up my email on iPhone 10?
A: To configure your email on iPhone 10, go to Settings, select Mail, tap Accounts, and then Add Account. Choose your email provider and follow the on-screen instructions to complete the setup.
Q: Can I add multiple email accounts to my iPhone 10?
A: Yes, you can add multiple email accounts to your iPhone 10. Simply follow the same process for each additional email account you want to configure.
Q: Is it possible to sync my contacts and calendar with the email account on iPhone 10?
A: Yes, when setting up your email account on iPhone 10, you can choose to sync your contacts and calendar with the account, ensuring that all your important information is accessible from one place.
Q: What should I do if I encounter issues with setting up my email on iPhone 10?
A: If you encounter any issues during the setup process, ensure that you have the correct email settings and credentials. You can also troubleshoot by restarting your device or reaching out to your email service provider for assistance.
Q: Can I customize the email settings on my iPhone 10 to suit my preferences?
A: Yes, iPhone 10 allows for customization of email settings, including notification preferences, signature creation, and organization of emails into folders. You can tailor the settings to align with your specific needs and preferences.
