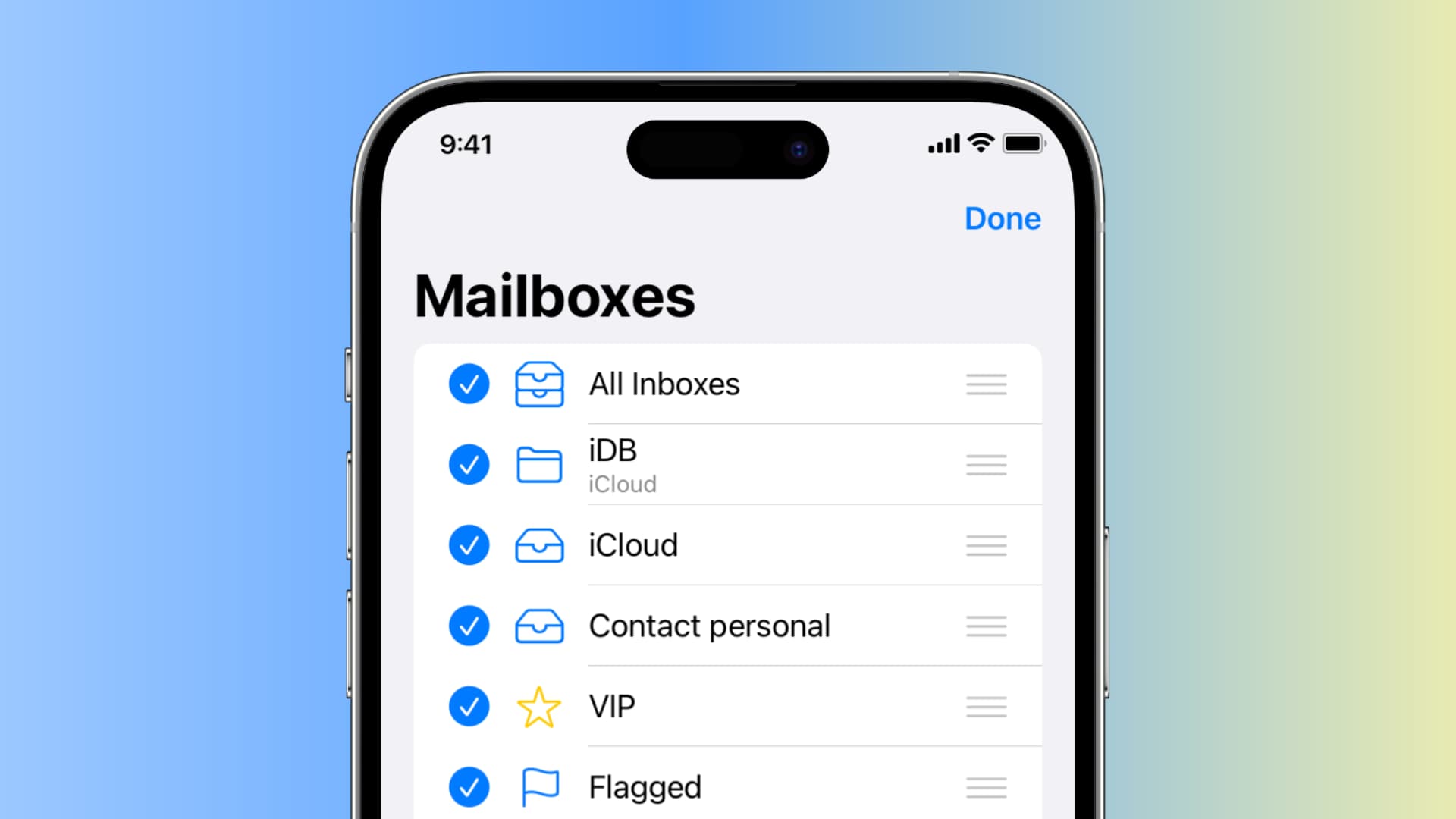
Sure, here's the introduction written in HTML format:
html
Are you struggling to figure out how to delete a mailbox on your iPhone 11? You’re not alone. Managing mailboxes and email accounts on iPhones can be a bit tricky, especially if you’re new to the device. But fear not, as I’m here to guide you through the process step by step. In this article, you’ll learn the simple and effective methods to delete a mailbox on your iPhone 11, allowing you to streamline your email management and keep your device organized. Whether you’re looking to remove an unnecessary mailbox or simply reorganize your email setup, I’ve got you covered with all the information you need.
Inside This Article
- Step 1: Open the Mail App
- Step 2: Select the Mailbox to Delete
- Step 3: Tap “Edit” and Select “Delete Mailbox”
- Step 4: Confirm Deletion
- Conclusion
- FAQs
**
Step 1: Open the Mail App
**
Opening the Mail app on your iPhone 11 is the first step to deleting a mailbox. The Mail app is represented by a white envelope icon with a red “M” on it. You can find this app on your home screen. Simply tap on the Mail app icon to launch it.
Upon launching the Mail app, you will be directed to your inbox, where you can view all your received emails. If you have multiple email accounts set up on your iPhone 11, you can switch between them by tapping the “Mailboxes” button at the top left corner of the screen and selecting the account you want to manage.
Once you have the Mail app open and have selected the desired email account, you are now ready to proceed to the next step of deleting the mailbox you no longer require. This is an essential process for maintaining a clutter-free and organized email system on your iPhone 11.
**
Step 2: Select the Mailbox to Delete
**
Once you’re in the Mail app, navigate to the main Mailboxes screen. Here, you’ll see a list of all your email accounts and their respective mailboxes. These may include your primary inbox, sent items, drafts, and other custom folders you’ve created.
To delete a mailbox, tap the “Edit” option located at the top-right corner of the screen. This will enable you to select the specific mailbox you want to remove from your iPhone. After tapping “Edit,” you’ll notice that each mailbox will display a small circle to the left of its name.
Tap the circle next to the mailbox you wish to delete. Once selected, a blue checkmark will appear inside the circle, indicating that this mailbox is now chosen for deletion. If you have multiple mailboxes to remove, simply tap the circles next to each one to mark them for deletion.
Step 3: Tap “Edit” and Select “Delete Mailbox”
Once you’ve located the mailbox you want to delete, it’s time to take the next step. In the top-right corner of the screen, you’ll see an “Edit” button. Tap on this to enable editing mode for your mailboxes.
After tapping “Edit,” you’ll notice that each mailbox now has a small circle to the left of it. To delete a mailbox, tap the circle next to the mailbox you want to remove. A blue checkmark will appear, indicating that the mailbox is selected for deletion.
Once you’ve selected the mailbox or mailboxes you want to delete, a new option will appear at the bottom of the screen. This option is labeled “Delete” and is represented by a trash can icon. Tap on “Delete” to proceed with the removal of the selected mailbox or mailboxes.
Remember, deleting a mailbox will permanently remove it from your iPhone, so be certain that you want to proceed before tapping “Delete.” If you’re sure, go ahead and tap “Delete” to confirm the removal of the selected mailbox. Once confirmed, the mailbox will be permanently deleted from your iPhone.
Sure, here's the content for "Step 4: Confirm Deletion":
Step 4: Confirm Deletion
Once you’ve selected “Delete Mailbox,” a confirmation prompt will appear, asking if you’re sure you want to delete the selected mailbox. This is a crucial step to prevent accidental deletions and to ensure that you’re intentionally removing the mailbox.
Upon seeing the confirmation prompt, carefully review the name of the mailbox to be deleted. This is your last chance to verify that you’re deleting the correct mailbox. Take a moment to double-check, especially if you have multiple mailboxes, to avoid deleting the wrong one.
If you’re certain that you want to proceed with the deletion, simply tap “Delete” or “Confirm” on the prompt. This action will permanently remove the selected mailbox from your iPhone 11, along with all its contents. Be mindful that this action cannot be undone, so be absolutely certain before confirming the deletion.
After confirming the deletion, the mailbox will be removed from the Mail app, and you’ll be redirected to the mailbox list. You’ll no longer see the deleted mailbox, and all its associated emails will be permanently erased from your device. This marks the completion of the mailbox deletion process on your iPhone 11.
Deleting a mailbox on your iPhone 11 is a simple process that can help you manage your emails more effectively. By following the steps outlined in this guide, you can declutter your inbox and streamline your email management. Whether you’re removing a rarely used mailbox or reorganizing your email accounts, the flexibility of the iPhone 11’s Mail app allows for seamless customization. With the ability to easily add or delete mailboxes, you can tailor your email experience to suit your specific needs. By taking advantage of this functionality, you can ensure that your email setup remains organized and efficient, ultimately enhancing your overall productivity.
FAQs
**Q: Can I delete a mailbox on iPhone 11 without losing any important emails?**
A: Yes, you can delete a mailbox on iPhone 11 without losing any important emails. When you delete a mailbox, the emails within it are not deleted. They remain in the “All Mail” section and can be accessed through other mailboxes or by searching.
Q: Will deleting a mailbox on iPhone 11 remove the email account associated with it?
A: No, deleting a mailbox on iPhone 11 will not remove the email account associated with it. The email account will remain intact, and you can still access your emails through other mailboxes or by re-adding the mailbox if needed.
Q: What happens to the emails in the deleted mailbox on iPhone 11?
A: When you delete a mailbox on iPhone 11, the emails within it are not deleted. They are still accessible through other mailboxes or by searching. Deleting the mailbox simply removes the mailbox structure, not the actual emails.
Q: Can I recover a deleted mailbox on iPhone 11?
A: If you accidentally delete a mailbox on iPhone 11, you can usually recover it by re-adding the mailbox. The emails within the mailbox are not deleted when the mailbox is removed, so re-adding the mailbox will restore access to those emails.
Q: Will deleting a mailbox on iPhone 11 affect the email settings or account configuration?
A: Deleting a mailbox on iPhone 11 will not affect the email settings or account configuration. The email account remains unaffected, and you can continue to send and receive emails as usual.
