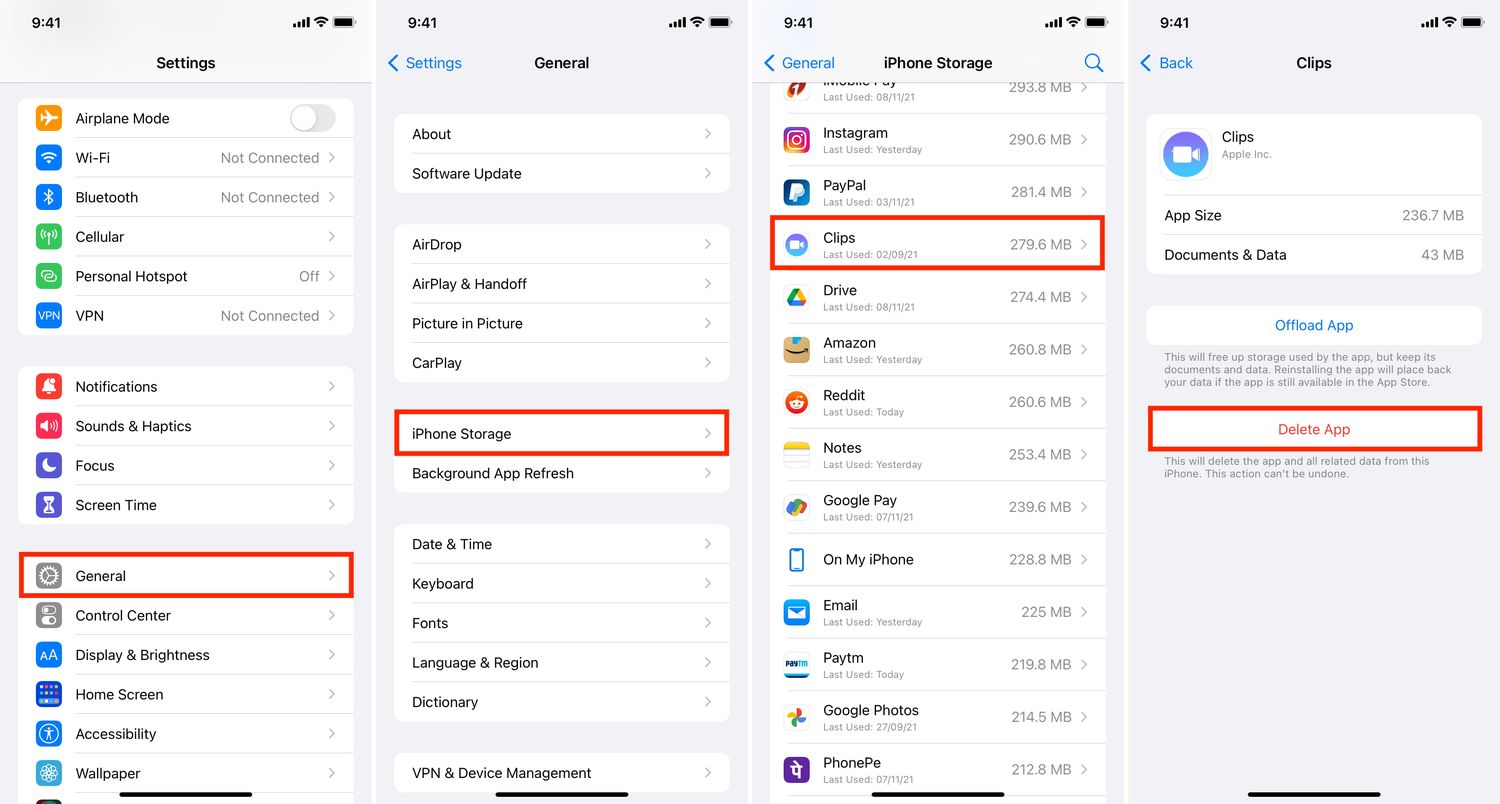
Sure, here's the introduction wrapped in a paragraph tag:
html
Are you wondering how to delete apps on your iPhone 11? Whether you’re looking to free up storage space, declutter your home screen, or simply remove unused apps, knowing the process can be incredibly useful. In this comprehensive guide, we’ll walk you through the step-by-step process of deleting apps on your iPhone 11. From understanding the different methods to exploring the potential benefits, we’ve got you covered. By the end of this article, you’ll have a clear understanding of how to efficiently manage your apps and optimize your iPhone 11 experience.
Inside This Article
- Preparing to Delete an App
- Deleting Apps from the Home Screen
- Deleting Apps from Settings
- Managing Deleted Apps
- Conclusion
- FAQs
Preparing to Delete an App
Before deleting an app from your iPhone 11, it’s essential to consider a few things to ensure a smooth and efficient process. Understanding the implications of deleting an app can help you make informed decisions and manage your device’s storage effectively.
Firstly, take a moment to assess the app you’re considering deleting. Consider whether you use it regularly or if it’s simply taking up valuable space on your device. Additionally, think about any data or settings within the app that you may want to preserve or transfer to another app before deleting it.
It’s also helpful to check for any associated subscriptions or services linked to the app. Cancelling subscriptions or transferring services to alternative apps can streamline your digital experience and prevent any unexpected charges after deleting the app.
Lastly, ensure that you have a stable internet connection before deleting an app. Some apps may require an internet connection to finalize the deletion process or to remove any associated data from your device.
Sure, here's the content for "Deleting Apps from the Home Screen":
html
Deleting Apps from the Home Screen
Deleting apps from the home screen on your iPhone 11 is a simple process that can help you free up space and declutter your device. Here’s how to do it:
Step 1: Locate the App
Find the app you want to delete on your home screen. Look for its icon among the various apps installed on your device.
Step 2: Press and Hold
Press and hold the app’s icon until it starts wiggling. This indicates that the apps are in the editing mode, allowing you to make changes like deleting or moving them.
Step 3: Tap the “X” Icon
Once the apps are wiggling, an “X” icon will appear on the top left corner of the app icons. Tap on the “X” icon of the app you want to delete.
Step 4: Confirm Deletion
A confirmation message will appear, asking if you want to delete the app. Tap “Delete” to confirm. This will remove the app from your device.
By following these simple steps, you can easily delete apps directly from the home screen of your iPhone 11, helping you manage your device’s storage more efficiently.
Deleting Apps from Settings
If you prefer a more methodical approach to app deletion, you can also remove apps directly from the Settings menu. Here’s how:
1. Open the “Settings” app on your iPhone 11.
2. Scroll down and tap on “General.”
3. Select “iPhone Storage” or “iPad Storage,” depending on your device.
4. Scroll through the list of apps to find the one you want to delete.
5. Tap on the app you wish to remove, then select “Delete App.”
6. Confirm the deletion by tapping “Delete” in the pop-up window.
This method allows you to efficiently manage your apps by providing a comprehensive view of your device’s storage and the corresponding app sizes. It’s particularly useful for identifying and removing large or seldom-used apps that may be consuming valuable space on your iPhone 11.
Managing Deleted Apps
Once you’ve deleted an app from your iPhone 11, you might wonder if there’s a way to recover it or manage the deleted apps. Fortunately, managing deleted apps is straightforward, and you have a few options at your disposal.
If you’ve accidentally deleted an app and wish to reinstall it, you can easily do so through the App Store. Simply open the App Store, search for the app you want to reinstall, and tap the download button. The app will be reinstalled on your device, and you can continue using it as before.
Additionally, you can view a list of all the apps you’ve previously purchased or downloaded from the App Store. To access this list, open the App Store, tap your profile picture in the top right corner, and select “Purchased.” Here, you can browse through a comprehensive list of all your purchased and downloaded apps, making it convenient to reinstall any previously deleted apps.
Furthermore, if you’ve enabled iCloud backup for your apps, you can restore deleted apps from your iCloud backup. To do this, navigate to Settings, tap your Apple ID at the top of the screen, select “iCloud,” then “Manage Storage,” and finally “Backups.” From here, you can choose a backup that contains the app you want to restore, and the app will be reinstalled along with the rest of your selected data.
Managing deleted apps on your iPhone 11 is hassle-free, whether you want to reinstall a deleted app from the App Store, access your purchased app history, or restore apps from an iCloud backup. With these options, you can easily manage and recover any deleted apps as needed.
Conclusion
Deleting apps on your iPhone 11 is a simple process that allows you to free up space, declutter your home screen, and optimize your device’s performance. Whether you choose to delete apps directly from the home screen or through the Settings app, it’s important to consider the impact on your data and preferences. By following the steps outlined in this guide, you can confidently manage your apps and tailor your iPhone 11 to suit your needs. Remember to regularly review and remove apps that you no longer use to maintain a streamlined and efficient user experience. With these insights, you can navigate the app deletion process with ease and make the most of your iPhone 11’s capabilities.
Certainly! Here's an example of how the FAQs section can be structured:
html
FAQs
Q: Can I delete pre-installed apps on iPhone 11?
A: No, pre-installed apps that come with the iPhone cannot be deleted. However, you can hide them from view.
Q: Will deleting an app on iPhone 11 remove all associated data?
A: Yes, deleting an app also removes all the data associated with it. Be sure to back up any important information before deleting an app.
Q: Can I recover a deleted app on iPhone 11?
A: Yes, you can re-download any app you’ve previously purchased or downloaded for free from the App Store. Simply search for the app and re-download it.
Q: Does deleting apps improve iPhone 11 performance?
A: Deleting unused apps can free up storage space and potentially improve overall performance by reducing clutter and freeing up system resources.
Q: Will deleting apps affect my iPhone 11’s battery life?
A: Removing apps that consume a significant amount of battery in the background can potentially improve battery life, but the impact may vary depending on the specific apps being deleted.
