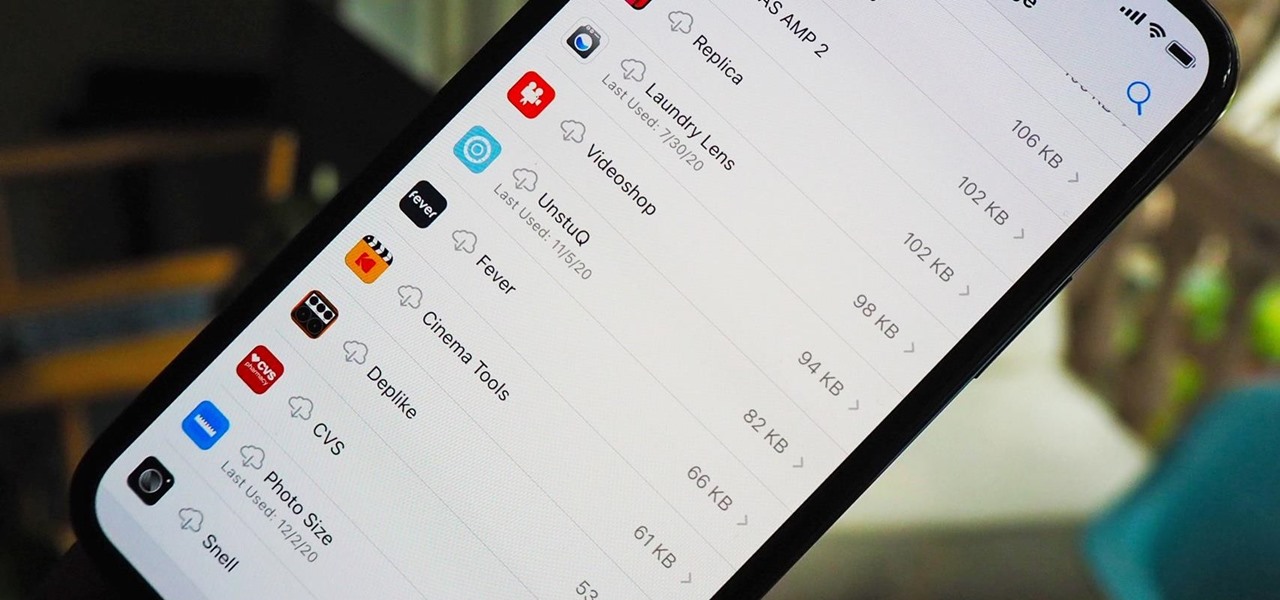
Sure, here's the introduction wrapped in the
tag:
Welcome to the ultimate guide on how to delete files on iPhone 12. Managing your files on your iPhone is essential to keep your device organized and running smoothly. Whether it’s freeing up space by removing unnecessary files or decluttering your photo gallery, knowing how to delete files effectively can make a significant difference in your iPhone experience. In this comprehensive article, we’ll explore various methods to delete files, including photos, videos, documents, and apps, on your iPhone 12. By the end of this guide, you’ll have the knowledge and confidence to efficiently manage your files and optimize your iPhone’s storage space.
Inside This Article
- Using the Files App- Accessing the Files app- Selecting and deleting files- Managing files in different locations
- Deleting Photos and Videos- Using the Photos app to delete media files- Managing recently deleted items
- Clearing App Cache and Data
- Permanently Deleting Files- Using third-party apps for secure file deletion- Ensuring files are permanently erased from iPhone 12
- Conclusion
- FAQs
Using the Files App- Accessing the Files app- Selecting and deleting files- Managing files in different locations
Managing files on your iPhone 12 is made easy with the Files app, which allows you to organize, access, and delete files stored on your device. Here’s how you can make the most of the Files app to manage your files efficiently.
To access the Files app, simply locate and tap on the Files icon on your home screen or search for it using the Spotlight search feature. Once in the app, you can navigate through different locations, including iCloud Drive, On My iPhone, and other connected cloud storage services, to access your files.
When it comes to selecting and deleting files, simply tap and hold on a file to enter selection mode. From there, you can choose multiple files by tapping on them, and then tap the delete button to remove them from your device. This process makes it convenient to free up space by removing unnecessary files.
Furthermore, the Files app allows you to manage files in various locations seamlessly. You can create new folders, move files between different locations, and even access files stored in third-party apps, providing a centralized platform for file management across your iPhone 12.
Deleting Photos and Videos- Using the Photos app to delete media files- Managing recently deleted items
When it comes to managing your photos and videos on your iPhone 12, the Photos app is your go-to tool. With just a few taps, you can easily delete unwanted media files and even retrieve them if needed. Let’s delve into how you can efficiently handle your visual content using the Photos app.
To delete photos or videos using the Photos app, simply open the app and navigate to the specific media file you wish to remove. Once you’ve located the item, tap on it to open it, then look for the trash can icon in the options. Tap on the trash can, and you’ll be prompted to confirm the deletion. After confirming, the photo or video will be moved to the “Recently Deleted” album, where it will remain for 30 days before being permanently erased from your device.
Now, let’s talk about managing recently deleted items. If you realize that you’ve deleted a photo or video by mistake, you can easily recover it within the 30-day window. Simply open the “Recently Deleted” album within the Photos app, select the media file you want to restore, and tap on “Recover.” The item will then be reinstated to its original location in your photo library. It’s important to note that after the 30-day period, the deleted items will be automatically and permanently removed from your device, freeing up storage space.
Clearing App Cache and Data
Clearing app cache and managing app data and storage usage are essential for optimizing the performance and storage space on your iPhone 12. By clearing app cache and managing data, you can free up valuable storage space and ensure that your apps run smoothly.
When it comes to clearing app cache for individual apps, the process may vary slightly depending on the app. However, in general, you can clear app cache by accessing the Settings app on your iPhone 12. From there, navigate to the “General” tab and then select “iPhone Storage.” Here, you can view a list of all installed apps and the amount of storage they are using. Tap on a specific app to access options for clearing cache and managing data.
Once you select an app, you may find an option to “Offload App” or “Delete App” to clear the cache and associated data. Offloading an app removes the app but retains its data and documents. On the other hand, deleting an app removes both the app and its data. Selecting “Offload App” can help clear cache and free up space without losing important data associated with the app.
Managing app data and storage usage involves regularly reviewing the storage usage of individual apps on your iPhone 12. This can be done by accessing the “iPhone Storage” section in the Settings app. By identifying apps that consume a significant amount of storage, you can make informed decisions about which apps to offload or delete to free up space.
Permanently Deleting Files- Using third-party apps for secure file deletion- Ensuring files are permanently erased from iPhone 12
When it comes to ensuring that files are permanently erased from your iPhone 12, utilizing third-party apps for secure file deletion is a viable option. While the native functionality of the iPhone 12 provides methods for deleting files, third-party apps offer enhanced security and advanced features for securely erasing sensitive data from your device.
These third-party apps are designed to overwrite the deleted files with random data multiple times, making it nearly impossible for anyone to recover the original content. By employing advanced algorithms, these apps ensure that the deleted files are irretrievable, providing a higher level of data security and privacy for iPhone 12 users.
When selecting a third-party app for secure file deletion, it’s crucial to choose a reputable and well-reviewed application from the App Store. Look for apps that offer comprehensive file shredding capabilities and adhere to strict data privacy standards. By carefully evaluating the features and user reviews, you can identify a reliable app that meets your specific file deletion needs.
After installing a trusted third-party app for secure file deletion, follow the app’s instructions to erase sensitive files from your iPhone 12 securely. By leveraging the advanced functionality of these apps, you can rest assured that your confidential data is permanently erased from your device, maintaining the highest level of privacy and security.
Deleting files on your iPhone 12 is a simple yet essential task for managing your device’s storage and keeping it organized. Whether you’re removing photos, videos, apps, or documents, knowing how to efficiently delete files can free up space and optimize your iPhone’s performance. By following the steps outlined in this guide, you can confidently navigate the process of deleting files while understanding the potential impact on your device. With a clear understanding of how to delete files on your iPhone 12, you can maintain a clutter-free and efficient device, ensuring that you have ample space for new memories, apps, and content.
FAQs
Q: Can I recover files after deleting them from my iPhone 12?
A: Yes, you can recover deleted files from your iPhone 12 if you have a backup available. iCloud and iTunes backups can be used to restore deleted files.
Q: Is it possible to delete multiple files at once on iPhone 12?
A: Yes, you can delete multiple files at once on iPhone 12 by selecting multiple items in the Photos app, Files app, or other applicable apps, and then choosing the delete option.
Q: Will deleting files free up storage space on my iPhone 12?
A: Yes, deleting files such as photos, videos, documents, and apps will free up storage space on your iPhone 12, allowing you to utilize the available space for other content and applications.
Q: Can I retrieve deleted files without a backup on iPhone 12?
A: If you haven't backed up your iPhone 12, it may still be possible to retrieve deleted files using third-party data recovery software. However, the success of this method may vary, and it's advisable to promptly create backups to avoid permanent data loss.
Q: Are deleted files permanently removed from iPhone 12?
A: When you delete files from your iPhone 12, they are moved to the Recently Deleted album in the Photos app or the Recently Deleted folder in the Files app. These files will be permanently removed after a specific duration, typically 30 days, unless you manually restore them within that period.
