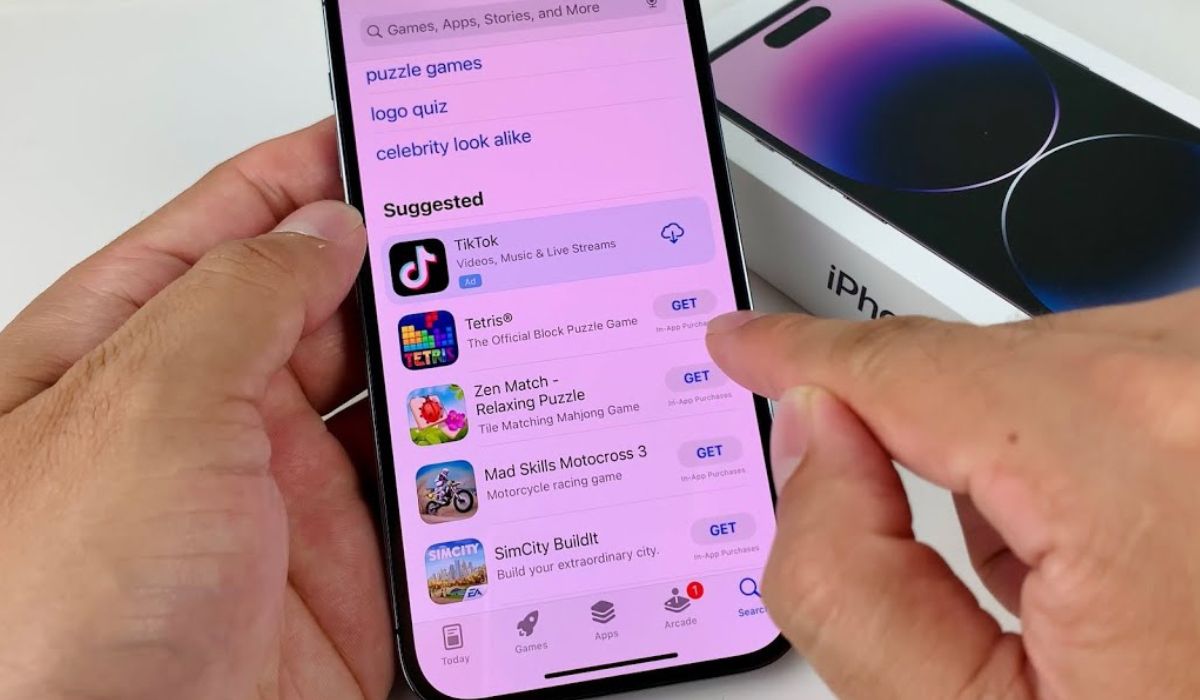
**
So, you've just got your hands on the latest iPhone 14 and you're eager to start exploring the world of apps. Whether you're a seasoned iPhone user or a newcomer to the iOS ecosystem, knowing how to download apps on your iPhone 14 is essential for unlocking its full potential. From productivity tools to entertainment apps, the App Store offers a vast array of options to cater to your every need. In this comprehensive guide, we'll walk you through the simple steps to download apps on your iPhone 14, ensuring that you can make the most of your cutting-edge device. Let's dive in and discover the seamless process of expanding your iPhone 14's capabilities through the power of apps.
Inside This Article
- Finding the App Store
- Browsing the App Store
- Downloading Apps
- Managing Downloaded Apps
- Conclusion
- FAQs
Finding the App Store
So, you’ve got your shiny new iPhone 14 in hand, and you’re eager to start exploring the world of apps. The App Store is where you’ll find a myriad of applications, from productivity tools to entertainment options, catering to your every need and want.
To locate the App Store on your iPhone 14, simply tap on the “App Store” icon on your home screen. It’s typically a blue icon with a white letter “A” on it, standing out amidst the array of app icons. Once you tap on it, you’ll be ushered into a treasure trove of apps waiting to be discovered and downloaded.
Now that you’ve found the App Store, it’s time to start browsing and exploring the vast selection of apps available to enhance your iPhone 14 experience. But before delving into that, let’s take a look at how to navigate the App Store and make the most of its offerings.
Browsing the App Store
Once you’ve accessed the App Store, you’ll find yourself immersed in a world of endless possibilities. The homepage showcases a curated selection of featured apps, providing a glimpse into the latest and most popular offerings. As you scroll down, you’ll uncover various categories, ranging from “Games” and “Productivity” to “Health & Fitness” and “Entertainment,” each offering a diverse array of apps tailored to specific interests and needs.
Furthermore, the “Today” tab offers a daily dose of app highlights, providing in-depth insights into noteworthy releases, updates, and collections. This section serves as a valuable resource for discovering hidden gems and staying abreast of the latest trends in the app world. As you explore the App Store, you’ll encounter personalized recommendations based on your previous downloads and preferences, making it easier to uncover apps that resonate with your unique tastes and requirements.
Moreover, the search function empowers you to pinpoint specific apps or categories with precision. Whether you’re seeking a particular app by name or delving into a specific genre, the search bar simplifies the process, ensuring that you can swiftly locate the apps that align with your current needs and desires. With its intuitive interface and wealth of content, the App Store beckons users to embark on a captivating journey of exploration and discovery, promising an abundance of enriching and entertaining experiences.
**
Downloading Apps
**
Once you’ve found the perfect app for your needs, it’s time to download it to your iPhone 14. The process is straightforward and can be completed in just a few simple steps.
When you’ve located the app you want to download, simply tap on the “Get” or “Download” button, which is typically displayed prominently on the app’s page. If the app is free, the button will usually say “Get,” while paid apps will display the price.
After tapping the “Get” or “Download” button, you may be prompted to enter your Apple ID password or use Touch ID or Face ID to authenticate the download. This added layer of security ensures that only authorized users can download apps to your device.
Once the download is initiated, you’ll see the app’s icon appear on your home screen, indicating that the download is in progress. Depending on the size of the app and your internet connection speed, the download may take a few moments to complete.
Once the app has finished downloading, you can tap on its icon to open and use it. If you’re downloading multiple apps, you can monitor their download progress on the home screen or in the App Store’s “Updates” tab.
**
Managing Downloaded Apps
**
Once you’ve downloaded apps on your iPhone 14, it’s essential to manage them efficiently to keep your device organized and optimized for performance. Managing downloaded apps involves organizing, updating, and deleting apps as needed.
One way to manage your apps is by creating folders on your home screen. This allows you to categorize and group similar apps together, making it easier to locate and access them. To create a folder, simply press and hold an app until it jiggles, then drag it onto another app to create a folder. You can then name the folder based on the apps it contains.
Regularly updating your apps is crucial for maintaining their functionality and security. To check for app updates, open the App Store, tap your profile picture, and scroll down to the “Available Updates” section. From here, you can choose to update individual apps or select “Update All” to update all available apps simultaneously.
Managing your storage space is another important aspect of app management. If you find that your iPhone’s storage is running low, you can review the storage usage of your apps by going to Settings > General > [Device] Storage. From here, you can offload unused apps or delete apps that you no longer need to free up space.
It’s also advisable to periodically review your downloaded apps and remove any that you no longer use. To delete an app, press and hold its icon until it jiggles, then tap the “X” icon that appears. Keep in mind that deleting an app will also delete its data, so be sure to back up any important information before removing an app.
**
Conclusion
**
Downloading apps on your iPhone 14 is a seamless process that opens up a world of possibilities. With the App Store at your fingertips, you can access a myriad of tools, games, and resources to enhance your device’s functionality and entertainment value. Whether you’re a productivity enthusiast, a gaming aficionado, or simply looking to explore new horizons, the App Store has something for everyone. By following the steps outlined in this guide, you can effortlessly navigate the App Store, discover exciting apps, and elevate your iPhone 14 experience. Embrace the convenience and versatility of app downloads, and unleash the full potential of your device with just a few taps.
FAQs
Q: How do I download apps on iPhone 14?
A: To download apps on your iPhone 14, open the App Store, search for the app you want, and tap the "Get" button next to the app's name. You may need to authenticate with your Apple ID or use Face ID/Touch ID to initiate the download.
Q: Can I download apps on iPhone 14 using mobile data?
A: Yes, you can download apps on your iPhone 14 using mobile data. However, it's important to be mindful of your data usage, especially if you have a limited data plan.
Q: Do I need an Apple ID to download apps on iPhone 14?
A: Yes, an Apple ID is required to download apps from the App Store on your iPhone 14. If you don't have an Apple ID, you can create one for free through the App Store.
Q: Can I download apps on iPhone 14 without a Wi-Fi connection?
A: Yes, you can download apps on your iPhone 14 without a Wi-Fi connection as long as you have an active mobile data connection. However, using Wi-Fi is often recommended for faster and more stable downloads.
Q: How do I manage app downloads on iPhone 14?
A: To manage app downloads on your iPhone 14, open the App Store and tap on your profile picture. From there, you can view and manage your app downloads, including pausing, resuming, or canceling downloads.
