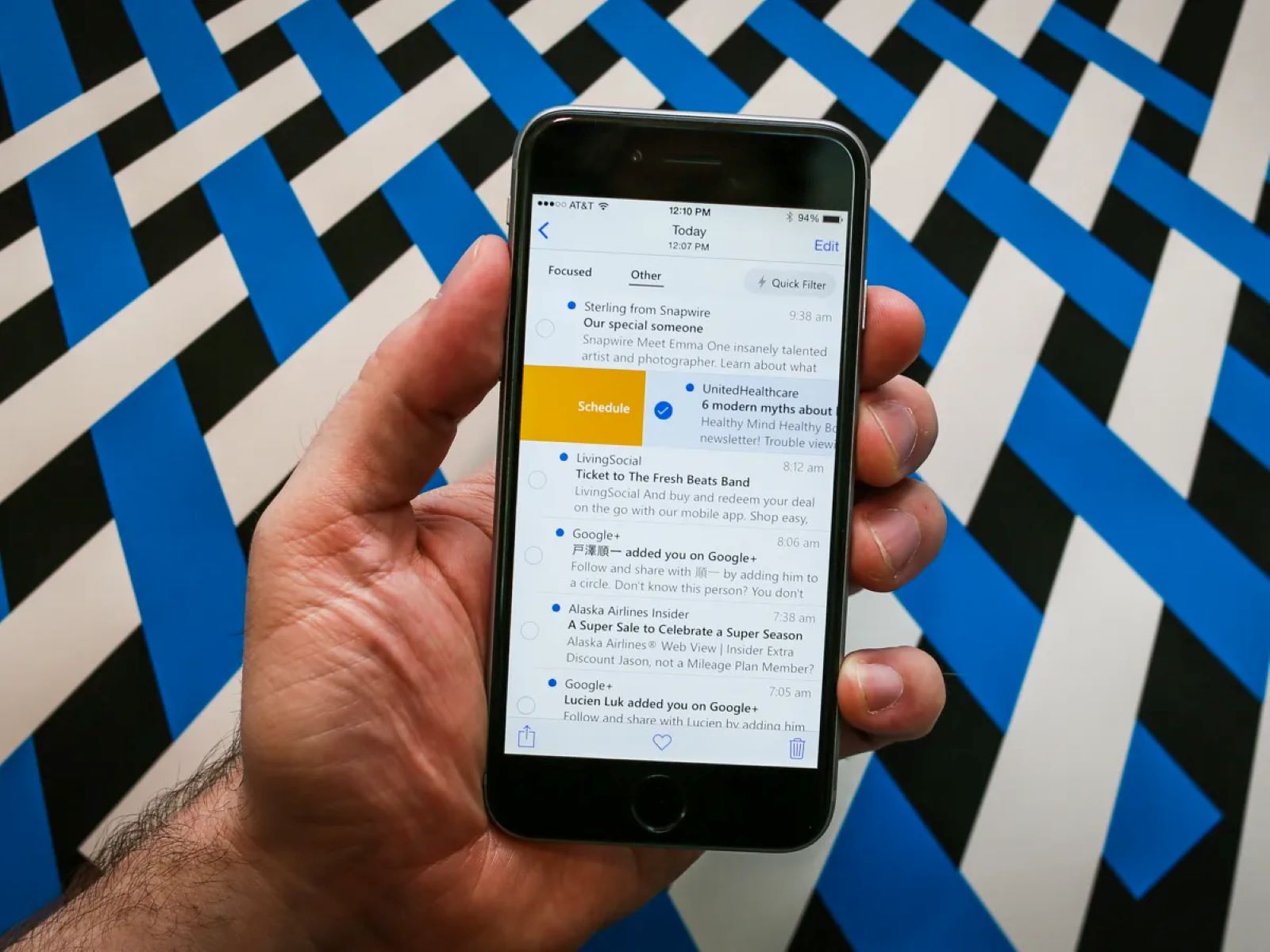
Are you struggling to set up your Outlook email on your iPhone 10? You're not alone! Many iPhone users encounter challenges when attempting to configure their Outlook accounts on their devices. Fear not, as this article will provide you with comprehensive guidance on how to seamlessly integrate your Outlook email with your iPhone 10. By following these step-by-step instructions, you'll be able to access your Outlook emails, contacts, and calendar directly from your iPhone 10, ensuring that you stay connected and organized on the go. Let's dive into the process and get your Outlook email up and running on your iPhone 10! Remember, it's easier than you think.
Inside This Article
- Setting up Outlook email on iPhone 10
- Step 1: Downloading the Outlook app
- Step 2: Adding an email account
- Step 3: Configuring email settings
- Step 4: Troubleshooting and tips
- Conclusion
- FAQs
Setting up Outlook email on iPhone 10
Setting up your Outlook email on your iPhone 10 is a seamless process that allows you to access your emails on the go. With the Outlook app, you can conveniently manage your emails, calendar, and files in one place, enhancing productivity and efficiency.
Follow these simple steps to set up your Outlook email on your iPhone 10 and stay connected wherever you are.
Step 1: Downloading the Outlook app
To begin, head to the App Store on your iPhone 10 and search for the “Outlook” app. Once you locate the app, tap on “Get” to download and install it on your device. The Outlook app provides a user-friendly interface and a range of features to streamline your email management experience.
Step 2: Adding an email account
After installing the Outlook app, open it and tap on “Get Started.” Then, select “Add Account” and choose “Add Email Account.” Enter your full email address and tap “Add Account.” The app will prompt you to enter your email password and give permission to access your account. Once done, your Outlook email account will be added to the app.
Step 3: Configuring email settings
With your email added to the Outlook app, you can customize the settings to suit your preferences. Navigate to the app’s settings and adjust options such as notification preferences, signature, sync settings, and swipe actions. Personalizing these settings ensures that your email management aligns with your workflow and communication style.
Step 4: Troubleshooting and tips
If you encounter any issues during the setup process or while using the Outlook app, you can refer to the app’s help section for troubleshooting tips. Additionally, staying updated with the latest app version and iOS updates can help resolve any technical glitches and ensure smooth functionality.
By following these steps, you can effortlessly set up your Outlook email on your iPhone 10, empowering you to stay organized and responsive to your emails while on the move.
Sure, here's the content for "Step 1: Downloading the Outlook app" section:
Step 1: Downloading the Outlook app
Getting your Outlook email on your iPhone 10 is a breeze with the Outlook app. Follow these simple steps to download the app and get started with accessing your emails seamlessly.
To begin, open the App Store on your iPhone 10 and tap on the search icon at the bottom of the screen. Type “Outlook” into the search bar and select the official Outlook app from Microsoft Corporation. Tap the “Get” button next to the app, and then tap “Install” to download it onto your device.
Once the app is downloaded and installed, tap on the Outlook icon to open the app. You will be prompted to sign in with your Microsoft account or create a new one if you don’t have an account yet. Simply follow the on-screen instructions to complete the sign-in process, and you’re all set to start using the Outlook app to access your emails on your iPhone 10.
Step 2: Adding an email account
Once you have downloaded the Outlook app, the next step is to add your email account to start receiving and managing your emails on your iPhone 10. Here’s how you can do it:
1. Open the Outlook app on your iPhone 10. Tap on the “Get Started” button if this is your first time using the app. If you already have an account set up, tap the settings icon at the top left, then tap the “Add Account” option.
2. Select the type of account you want to add. Outlook supports various types of email accounts, including Outlook.com, Gmail, Yahoo, and others. Choose the appropriate option based on the email provider you use.
3. Enter your email address and tap “Add Account.” Outlook will then prompt you to enter your password. Once you’ve entered your password, tap “Sign in” or “Next.”
4. Depending on your email provider, you may be asked to grant permissions for Outlook to access your email, calendar, and contacts. Review the permissions and tap “Accept” or “Allow” to proceed.
5. After completing these steps, Outlook will begin syncing your email account to your iPhone 10. Once the syncing process is complete, you will be able to access your email, calendar, and contacts directly through the Outlook app.
Step 3: Configuring email settings
After adding your Outlook email account to your iPhone 10, it’s crucial to configure the email settings for a seamless experience. Configuring these settings ensures that your emails are synchronized, notifications are set up correctly, and your preferences are tailored to your needs. Here’s how to configure your email settings:
1. Sync Frequency: Adjust the sync frequency to ensure that your emails are up to date. You can choose from options like “Push,” which delivers emails instantly, or set specific intervals for automatic synchronization, such as every 15 minutes or hourly.
2. Notification Settings: Customize your notification preferences to stay informed without being overwhelmed. You can set up notifications for new emails, calendar events, and other Outlook features. Tailor these settings to strike a balance between staying updated and avoiding constant interruptions.
3. Signature: Personalize your emails by adding a signature. This can include your name, contact information, or a professional sign-off. Configuring a signature enhances the professional appearance of your emails and provides recipients with essential contact details.
4. Security Options: Review and configure security options such as passcode requirements, data encryption, and remote wipe capabilities. These settings ensure that your Outlook emails are secure and protected in case your device is lost or stolen.
5. Folder Sync Settings: Customize folder sync settings to specify which folders are synchronized with your iPhone 10. This allows you to manage the storage space and ensure that only essential folders are synced to your device.
By configuring these email settings, you can optimize your Outlook experience on your iPhone 10, ensuring that it aligns with your preferences and enhances your productivity.
Step 4: Troubleshooting and tips
Despite the straightforward process, you might encounter issues when setting up Outlook email on your iPhone 10. Here are some common problems and tips to resolve them:
1. Syncing issues: If your emails are not syncing properly, try restarting the Outlook app or your iPhone. Additionally, ensure that you have a stable internet connection, as syncing errors can occur due to poor network connectivity.
2. Incorrect login credentials: Double-check your email address and password. Typos or outdated login information can prevent successful account setup. If you’re certain that your credentials are correct, consider resetting your password through the Outlook website.
3. App crashes: If the Outlook app crashes frequently, it may be due to outdated software or a corrupted installation. Ensure that both your iPhone’s operating system and the Outlook app are updated to the latest versions. If the issue persists, consider reinstalling the app.
4. Email delivery delays: In some cases, emails may be delayed in reaching your Outlook app. This can be attributed to server issues or network congestion. To mitigate this, periodically refresh your inbox and ensure that your iPhone’s background app refresh is enabled for the Outlook app.
5. Security notifications: If you receive security notifications when setting up your Outlook email, such as alerts about untrusted servers or invalid SSL certificates, exercise caution. Verify the authenticity of the email server and certificate, and only proceed if you are certain of its legitimacy.
6. Contact support: Should you encounter persistent issues that remain unresolved after attempting the aforementioned tips, consider reaching out to Outlook’s customer support. They can provide tailored assistance to address your specific concerns and ensure a seamless email setup experience.
By addressing these common troubleshooting scenarios and implementing the suggested tips, you can optimize the performance of your Outlook email on your iPhone 10, ensuring reliable access to your messages and seamless communication.
Bringing Outlook email to your iPhone 10 is a seamless process that empowers you to stay connected and productive on the go. By following the simple steps outlined in this article, you can effortlessly integrate your Outlook account with your iPhone 10, ensuring that you never miss an important email or appointment. With the flexibility and convenience offered by accessing Outlook on your iPhone 10, you can streamline your communication and enhance your efficiency, whether for personal or professional use. Embracing the synergy between Outlook and iPhone 10 enables you to harness the full potential of both platforms, creating a cohesive and efficient digital experience. With your email seamlessly integrated into your iPhone 10, you can stay on top of your inbox and manage your schedule with ease, empowering you to make the most of your valuable time.
FAQs
**Q: Can I use Outlook on my iPhone 10?**
A: Yes, you can easily set up and use Outlook on your iPhone 10 to manage your emails, calendar, and contacts.
Q: Is it free to download and use Outlook on iPhone 10?
A: Yes, Outlook is available for free on the App Store, and you can use it to access your email, calendar, and files without any cost.
Q: Can I sync my Outlook calendar with my iPhone 10?
A: Absolutely! You can sync your Outlook calendar with your iPhone 10 to keep all your appointments and events in one place.
Q: Is it possible to add multiple email accounts to Outlook on iPhone 10?
A: Yes, you can add and manage multiple email accounts, including Outlook, Gmail, Yahoo, and others, within the Outlook app on your iPhone 10.
Q: How secure is Outlook for iPhone 10?
A: Outlook for iPhone 10 prioritizes security and offers features such as built-in encryption, multi-factor authentication, and remote wipe capabilities to safeguard your emails and data.
