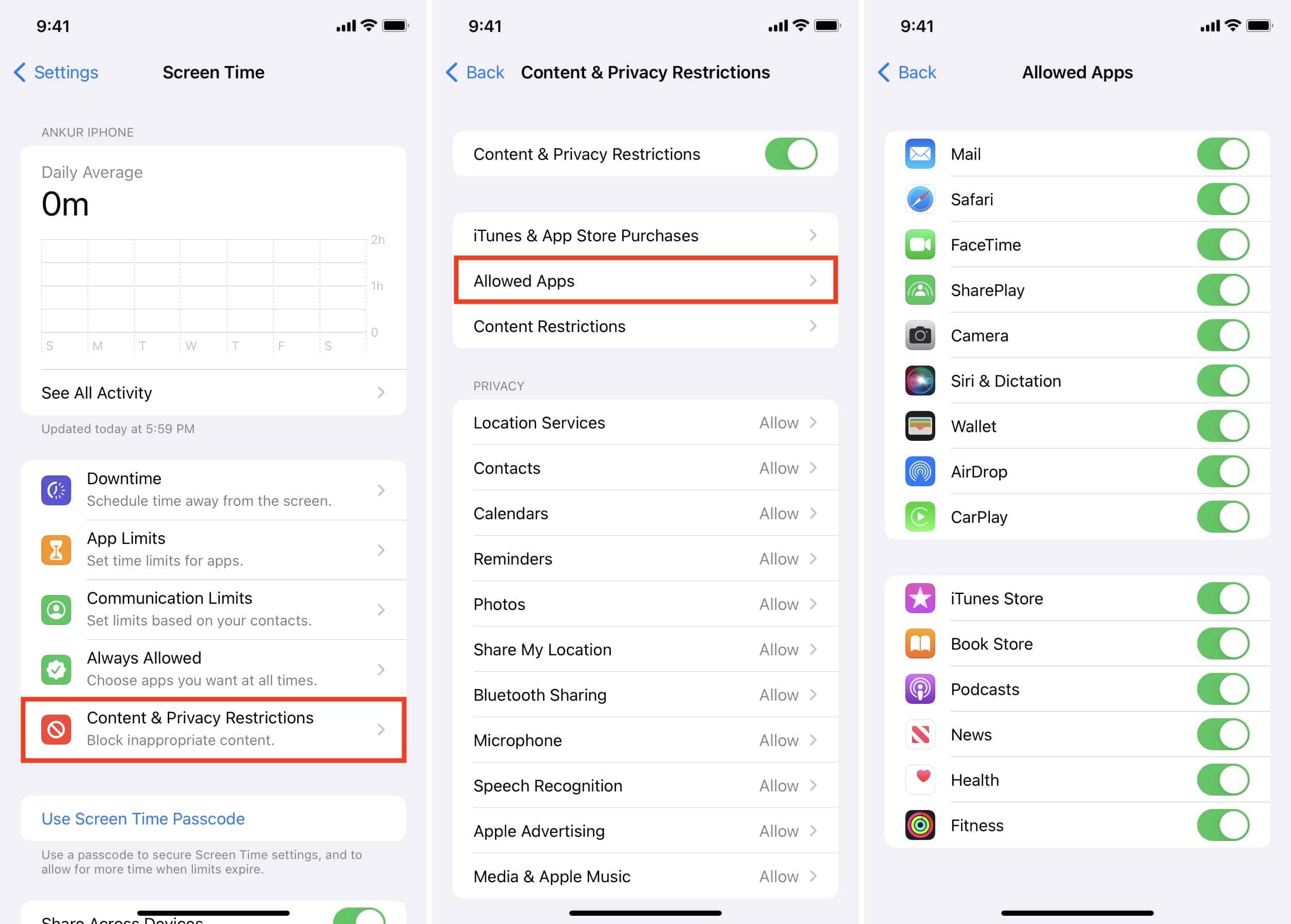
Introduction
So, you've got an iPhone 11 and you're wondering how to hide an app on it? Well, you're in the right place! Whether you want to keep certain apps private or simply declutter your home screen, hiding apps on your iPhone 11 is a handy feature that gives you more control over your device. In this article, we'll explore the step-by-step process of hiding apps on your iPhone 11, discuss the reasons why you might want to do so, and provide some tips for managing your app privacy effectively. Let's dive in and discover the secrets of concealing apps on your iPhone 11!
Inside This Article
- Method 1: Using App Library
- Method 2: Using Screen Time
- Method 3: Using Guided Access
- Method 4: Using Folder and Hide Pages
- Conclusion
- FAQs
Method 1: Using App Library
One of the most convenient ways to hide an app on your iPhone 11 is by utilizing the App Library feature, which was introduced in iOS 14. This feature automatically organizes all your apps into categories and hides them from the home screen, providing a clutter-free and organized experience.
To hide an app using the App Library, simply swipe left on your home screen until you reach the last page. Here, you will find the App Library, which displays all your installed apps in categorized folders. You can easily access any app without cluttering your home screen.
If you want to hide an app from the home screen but keep it accessible through the App Library, long-press on the app icon until the context menu appears. Then, select “Remove App” and choose the “Add to Library” option. This will remove the app from the home screen while keeping it accessible in the App Library.
By utilizing the App Library, you can effectively declutter your home screen without permanently deleting any apps, ensuring that your favorite apps remain easily accessible while maintaining a clean and organized interface.
**
Method 2: Using Screen Time
**
Another effective way to hide apps on your iPhone 11 is by utilizing the Screen Time feature. This feature not only allows you to monitor your device usage but also provides the option to restrict access to specific apps.
To get started, open the “Settings” app on your iPhone 11 and tap on “Screen Time.” Next, select “App Limits” and then tap on “Add Limit.” You can then choose the specific app you want to hide by tapping on it from the list of available apps.
After selecting the app, tap “Next” and proceed to set a time limit for the app. Here’s where the trick comes in – instead of setting a time limit, you’ll want to choose “One Minute” for the limit. This effectively hides the app from your home screen and app library without imposing any actual usage restrictions.
Once you’ve set the one-minute limit, tap “Add” to confirm. The app will now be hidden from your home screen and app library, ensuring that it remains out of sight until you decide to reverse the process.
Method 3: Using Guided Access
If you want to hide an app on your iPhone 11 without deleting it, you can use the Guided Access feature. This feature is primarily designed to limit the functionality of your device to a single app, making it perfect for hiding apps from prying eyes. Here’s how to use Guided Access to hide an app:
1. Open “Settings” on your iPhone and go to “Accessibility.
2. Scroll down and tap on “Guided Access.”
3. Toggle the switch to enable “Guided Access.
4. Tap on “Passcode Settings” to set a passcode for Guided Access. This passcode will be required to exit the app you choose to hide.
5. Once the passcode is set, open the app you want to hide.
6. Triple-press the side button to activate Guided Access while in the app.
7. Tap on “Options” to disable touch, motion, and/or keyboard to further restrict access to the app.
8. Tap on “Start” to begin using the app in Guided Access mode.
9. To exit Guided Access and access other apps, triple-press the side button, enter the passcode, and tap on “End” in the top left corner.
Using Guided Access can effectively hide an app on your iPhone 11 while still keeping it accessible when needed. This method provides an extra layer of security and privacy for your apps.
Method 4: Using Folder and Hide Pages
Another clever way to hide apps on your iPhone 11 is by utilizing folders and hiding pages. You can create a folder for the apps you want to conceal and then tuck it away on a separate page. This method is effective for keeping your home screen clean and organized while discreetly stashing away apps you don’t want others to see.
To create a folder, simply press and hold an app until all the apps start jiggling. Then, drag one app on top of another to create a folder. Once the folder is created, you can move the apps you want to hide into it. After that, you can move this folder to a different page on your home screen. This way, the apps inside the folder will be out of sight but still easily accessible to you.
By using this method, you can maintain a clutter-free home screen while conveniently accessing the hidden apps when needed. It’s a simple yet effective way to keep your private apps discreetly tucked away on your iPhone 11.
**
Conclusion
**
With the increasing need for privacy and organization on mobile devices, the ability to hide apps on the iPhone 11 is a valuable feature. Whether you want to keep certain apps out of sight, declutter your home screen, or protect sensitive information, the iPhone’s built-in app hiding function provides a convenient solution. By following the simple steps outlined in this guide, you can effortlessly conceal apps from prying eyes, ensuring a more personalized and secure user experience. The flexibility and customization offered by the iPhone 11 empower users to tailor their devices to suit their individual preferences, making it a versatile and user-friendly choice for smartphone enthusiasts.
FAQs
Q: Can I hide apps on my iPhone 11?
Yes, you can hide apps on your iPhone 11 using a feature called "Offload App" or by creating a folder and moving the app into it.
Q: Will hiding apps affect their functionality?
Hiding apps using the "Offload App" feature will not affect their functionality. However, if you hide an app within a folder, it will still function normally, but it may be less accessible.
Q: How can I find hidden apps on my iPhone 11?
To find hidden apps on your iPhone 11, you can use the Search feature by swiping down on the home screen and typing the name of the app. Alternatively, you can go to Settings > Screen Time > Content & Privacy Restrictions > Allowed Apps to see a list of all installed apps, including hidden ones.
Q: Can I password-protect hidden apps on my iPhone 11?
Currently, there is no built-in feature to password-protect hidden apps on iPhone 11. However, you can use third-party apps from the App Store to add an extra layer of security to your hidden apps.
Q: Will hiding apps free up storage space on my iPhone 11?
Using the "Offload App" feature to hide apps can free up storage space on your iPhone 11, as it removes the app while keeping its data. However, hiding apps within a folder will not free up storage space.
