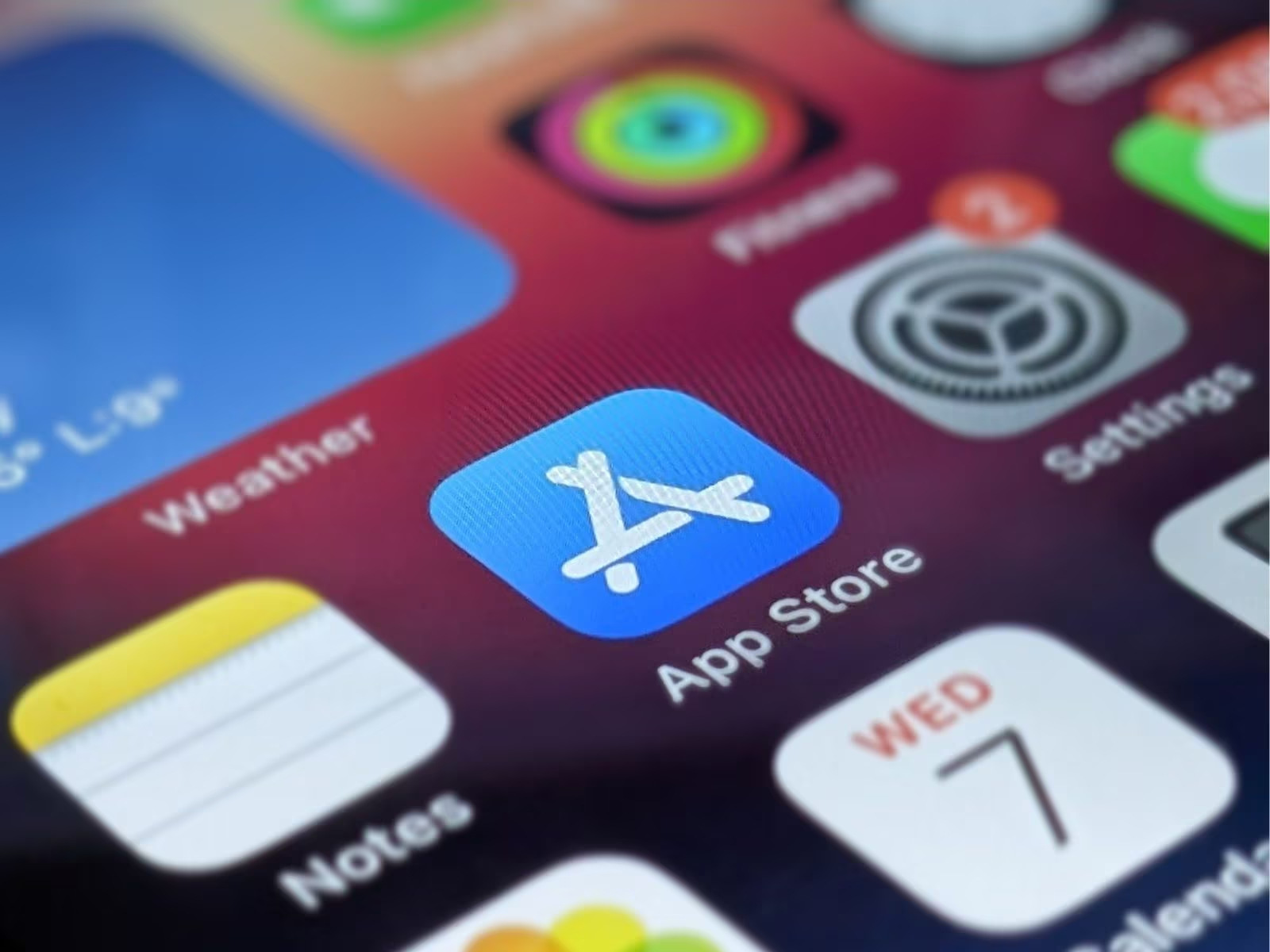
Sure, here's the introduction for the article wrapped in HTML paragraph tags:
html
So, you’ve got an iPhone 12, but there’s an app you’d rather keep private. Whether it’s a dating app, a game, or any other personal software, you might be wondering how to hide it from prying eyes. Fortunately, the iPhone 12 offers several methods to conceal apps, ensuring your privacy and peace of mind. In this comprehensive guide, we’ll explore various techniques to effectively hide apps on your iPhone 12. From built-in features to third-party solutions, you’ll discover the best ways to keep your apps discreetly tucked away, away from curious onlookers.
Inside This Article
- Step 1: Create a Folder
- Step 2: Move the App into the Folder
- Step 3: Use App Library
- Step 4: Search Feature
- Conclusion
- FAQs
Sure, here's the content for "Step 1: Create a Folder" section:
Step 1: Create a Folder
Creating a folder on your iPhone 12 is a simple yet effective way to organize your apps. It allows you to group similar apps together, making it easier to locate and access them.
To create a folder, simply tap and hold any app until it starts wiggling. Then, drag the app on top of another app that you want to include in the same folder. This action will automatically create a folder containing both apps.
You can customize the folder by giving it a name that reflects the category of apps it contains. For example, if you’re grouping social media apps, you might name the folder “Social” for easy identification.
Once the folder is created, you can add more apps to it by dragging them into the folder. This allows you to keep your home screen tidy and clutter-free while still having quick access to all your favorite apps.
Step 2: Move the App into the Folder
Once you’ve created a folder, the next step is to move the app you want to hide into the folder. Here’s how to do it:
First, tap and hold the app icon until it starts to jiggle. You’ll notice that all the app icons on your screen will start jiggling, indicating that you’re in editing mode. This is the same process you’d use to rearrange or delete apps on your iPhone.
Next, drag the app icon on top of the folder you created in Step 1. As you hover over the folder, the folder will open, and you can drop the app into it. If the folder doesn’t open, try holding the app icon over the folder for a moment, and it should open up.
Once the app is inside the folder, you can tap outside the folder to exit editing mode. The app will now be hidden within the folder, and its icon will no longer be visible on your home screen.
Step 3: Use App Library
Apple introduced the App Library with the iOS 14 update, offering a convenient way to organize and access your apps. This feature automatically categorizes your apps into different folders, making it easier to find what you need without cluttering your home screen.
To access the App Library, simply swipe left on your home screen until you reach the last page. Here, you’ll find a neatly organized collection of app folders, intelligently grouped based on their function and usage. This makes it effortless to locate and launch your apps without the need for them to be prominently displayed on your home screen.
Moreover, the App Library also includes a smart search bar at the top, allowing you to quickly find any app by typing its name. This feature is especially handy when you have numerous apps and need to locate a specific one without scrolling through multiple folders.
By utilizing the App Library, you can effectively “hide” apps from your home screen while retaining easy access to them whenever needed. It’s a seamless and efficient way to declutter your device without sacrificing accessibility.
Step 4: Search Feature
Another way to access hidden apps on your iPhone 12 is by using the search feature. This feature allows you to quickly locate any app on your device, including those that are hidden within folders or the App Library. To access the search feature, simply swipe down on the home screen to reveal the search bar at the top of the screen.
Once the search bar is visible, you can type in the name of the app you want to access. As you type, the search feature will display relevant results in real-time, making it easy to find the app you’re looking for. This is a convenient method for accessing hidden apps without having to navigate through folders or the App Library.
Additionally, the search feature provides quick access to hidden apps without the need to remember their specific location. Whether the app is hidden within a folder or stored in the App Library, the search feature simplifies the process of locating and accessing any app on your iPhone 12.
Conclusion
Learning how to hide apps on your iPhone 12 can greatly enhance your privacy and organization. Whether you want to keep certain apps out of sight or simply streamline your home screen, Apple provides several effective methods to achieve this. From using the App Library to creating a hidden folder, you have the flexibility to tailor your iPhone 12 experience to your preferences. By leveraging these techniques, you can maintain a clutter-free interface while safeguarding your sensitive information. With a few simple steps, you can seamlessly customize your device and enjoy a more personalized and secure digital environment.
FAQs
Q: Can I hide apps on my iPhone 12?
A: Yes, you can hide apps on your iPhone 12 using a feature called “App Library.” This feature allows you to remove app icons from your home screen while still keeping them accessible in the App Library.
Q: Will hiding an app on iPhone 12 delete the app?
A: No, hiding an app on iPhone 12 does not delete the app. It simply removes the app icon from the home screen and places it in the App Library.
Q: Can I password-protect hidden apps on iPhone 12?
A: Unfortunately, iPhone 12 does not have a built-in feature to password-protect hidden apps. However, you can use third-party apps from the App Store to add an extra layer of security to your hidden apps.
Q: Can I hide pre-installed Apple apps on iPhone 12?
A: As of now, iPhone 12 does not allow users to hide pre-installed Apple apps. These apps are an integral part of the iOS system and cannot be hidden or uninstalled.
Q: How can I find hidden apps on my iPhone 12?
A: To find hidden apps on your iPhone 12, simply swipe left on the home screen to access the App Library. All the apps, including the hidden ones, will be available in the App Library for easy access.
