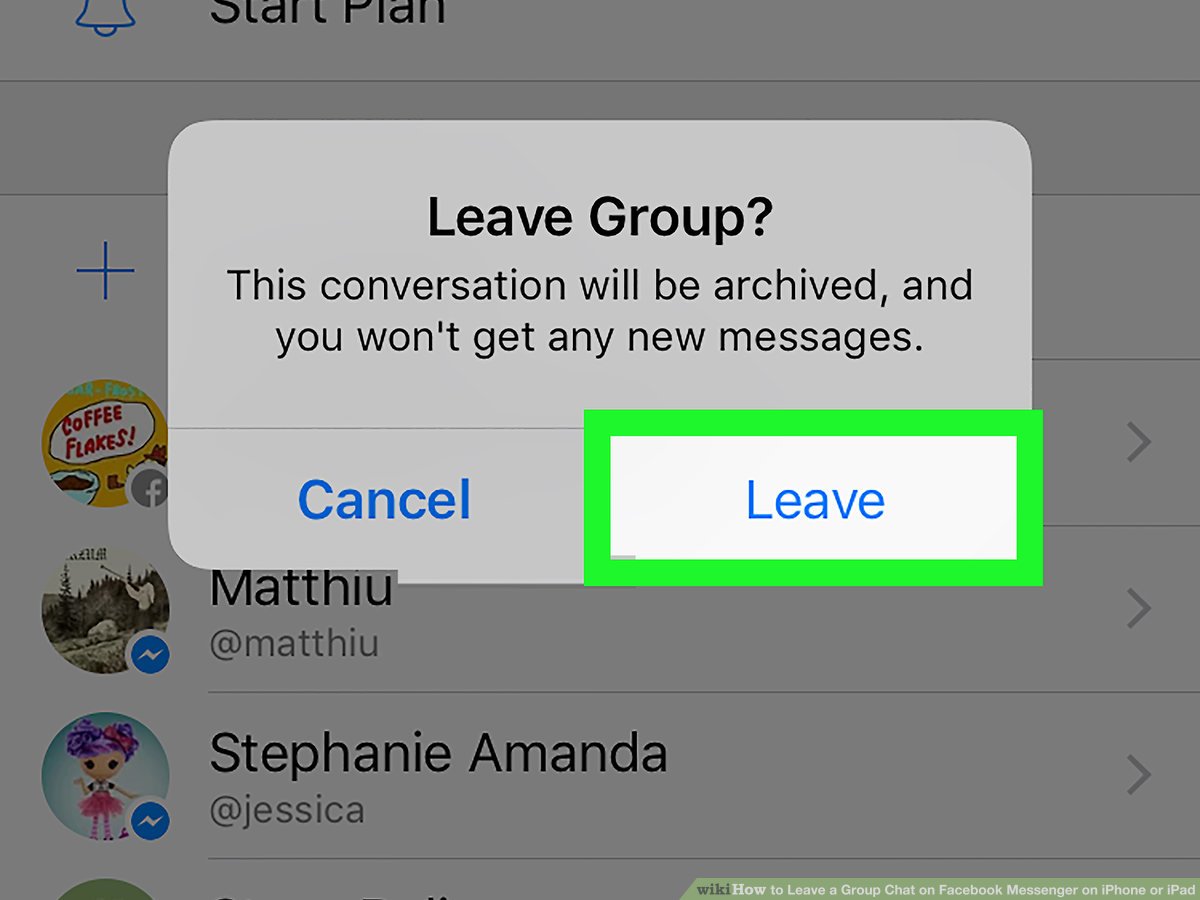
Are you feeling overwhelmed by the constant notifications from a group chat on your iPhone 11? It's time to take control and leave the group chat. Whether it's a never-ending stream of messages or simply not relevant to you, leaving a group chat can help declutter your messaging app and give you some peace of mind. In this article, we'll explore the simple steps to leave a group chat on your iPhone 11, allowing you to regain control over your messaging experience. Say goodbye to the endless notifications and hello to a more streamlined and organized messaging app. Let's dive into the process of leaving a group chat on your iPhone 11.
Inside This Article
Mute Notifications
Group chats can be a fun way to stay connected, but sometimes the constant stream of messages can become overwhelming. Fortunately, iPhone 11 offers a solution to this common dilemma. By muting notifications for a group chat, you can take a break from the constant pings and alerts without leaving the conversation altogether.
To mute notifications for a specific group chat on your iPhone 11, simply open the Messages app and navigate to the group conversation. Once inside the chat, tap on the group name or picture at the top of the screen to access the Group Info menu. From there, select “Hide Alerts” to silence notifications for that particular group chat.
By muting notifications, you can still check the group chat at your convenience without being bombarded by constant alerts. This feature provides the flexibility to stay engaged with the group while maintaining control over when you receive notifications, ensuring a more peaceful and manageable messaging experience.
Hide Alerts
When you’re part of a group chat that’s buzzing with constant messages, it can be overwhelming to receive notifications for every single one. That’s where the “Hide Alerts” feature comes in handy. By enabling this option, you can silence notifications for a specific group chat without having to leave the conversation altogether.
To utilize the “Hide Alerts” feature, simply open the Messages app on your iPhone 11 and navigate to the group chat that you want to mute. Once you’re in the chat, tap on the group’s name or contact icons at the top of the screen to access the details menu.
Within the details menu, you’ll find the “Hide Alerts” toggle. When you activate this option, you won’t receive any notifications for messages sent in the group chat. However, it’s important to note that the messages will still appear in the chat, and you can check them at your convenience without being interrupted by constant notifications.
**
Remove Yourself from the Group Chat
**
So, you’ve decided it’s time to bid farewell to that never-ending group chat. Whether it’s become too overwhelming or simply no longer serves your interests, leaving a group chat on your iPhone 11 is a breeze. Here’s how you can gracefully make your exit without causing a stir.
First, open the Messages app on your iPhone 11 and navigate to the group chat you wish to leave. Once you’re in the conversation, tap the group chat’s name at the top of the screen. This will open the Group Info menu, where you’ll find all the details about the chat and its participants.
Next, scroll down within the Group Info menu until you see the option to “Leave this Conversation.” Tap on it, and a confirmation prompt will appear, asking if you’re sure you want to leave the group chat. Confirm your decision by selecting “Leave” in the prompt, and just like that, you’re no longer a part of the conversation.
It’s important to note that when you leave a group chat, you won’t receive any further messages from the conversation, and your name will no longer appear in the list of participants. However, the chat will continue for the remaining members, and they won’t be notified of your departure.
Leaving a group chat can be a liberating experience, allowing you to declutter your Messages app and regain control over your notifications. It’s a simple yet effective way to prioritize your digital well-being and streamline your communications on your iPhone 11.
Conclusion
Leaving a group chat on your iPhone 11 is a simple process that can help declutter your messaging app and improve your overall user experience. Whether you’re looking to exit a chat due to a busy conversation or simply want to streamline your communication, knowing how to leave a group chat is a valuable skill for any iPhone user. By following the steps outlined in this guide, you can easily exit unwanted group chats and regain control over your messaging notifications. Remember, staying connected is important, but so is managing your digital interactions to ensure a seamless and enjoyable mobile experience.
FAQs
Q: How do I leave a group chat on iPhone 11?
A: To leave a group chat on iPhone 11, open the Messages app, tap on the group chat you want to exit, then tap the group's name at the top of the chat, and finally, select "info" and tap "Leave This Conversation".
Q: Will leaving a group chat notify other members?
A: Yes, when you leave a group chat on iPhone 11, a notification will be displayed in the chat indicating that you have left the conversation.
Q: Can I rejoin a group chat after leaving it?
A: If the group chat is iMessage-based, you can rejoin the group chat if someone in the group adds you back. However, if the group chat is not iMessage-based, you won't be able to rejoin after leaving.
Q: Will leaving a group chat delete the chat history for me?
A: Leaving a group chat on iPhone 11 will not delete the chat history for you. You will still be able to view the chat history up to the point when you left the group.
Q: Can I customize the notifications for group chats on iPhone 11?
A: Yes, you can customize the notifications for group chats on iPhone 11 by going to Settings > Messages > and adjusting the settings under the "Group Messaging" section.
