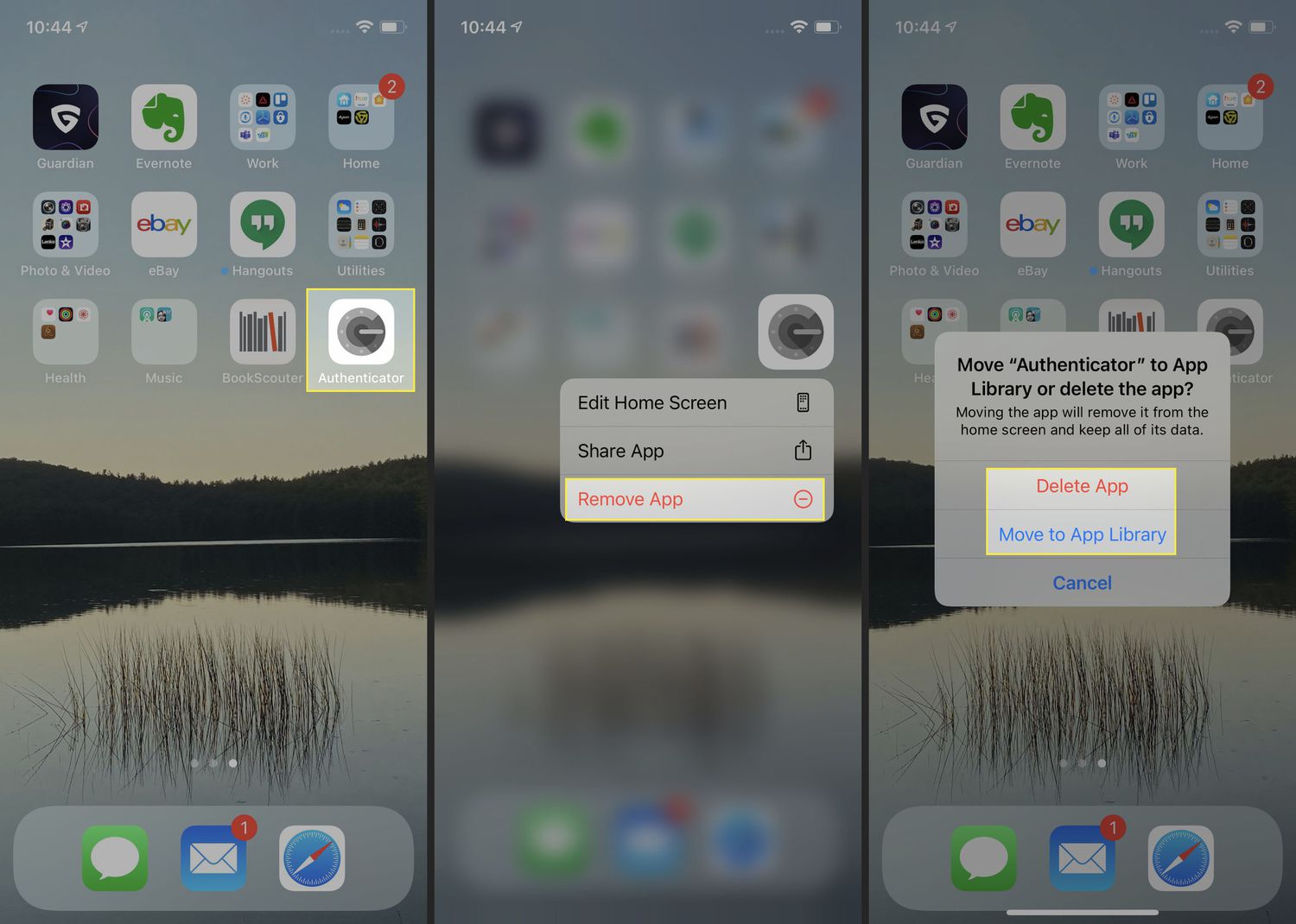
Are you struggling with managing the apps on your iPhone 12? Whether you're looking to free up storage space, declutter your home screen, or simply remove apps you no longer use, knowing how to effectively delete apps on your iPhone 12 is essential. In this comprehensive guide, we'll walk you through the step-by-step process of removing apps from your iPhone 12. You'll also discover some valuable tips for organizing your apps and optimizing your device's performance. By the end of this article, you'll have the knowledge and confidence to streamline your iPhone 12's app collection, ensuring a more efficient and personalized user experience. So, let's dive in and learn how to declutter your iPhone 12 by removing unwanted apps.
Inside This Article
- Backing Up Your Data
- Removing Apps from the Home Screen
- Deleting Apps from Settings
- Offloading Apps for Temporary Removal
- Conclusion
- FAQs
**
Backing Up Your Data
**
Before you start removing apps from your iPhone 12, it’s crucial to back up your data. This ensures that you won’t lose any important information in case something goes wrong during the app removal process. There are a few different ways to back up your data on an iPhone 12, including using iCloud or iTunes.
If you prefer using iCloud, you can easily back up your data wirelessly. Simply go to Settings, tap on your name at the top of the screen, select iCloud, then tap on iCloud Backup. From there, you can turn on iCloud Backup and initiate the backup process. It’s important to ensure that your device is connected to a Wi-Fi network and plugged into a power source during this process to avoid any interruptions.
Alternatively, you can use iTunes to back up your iPhone 12 by connecting it to your computer. After connecting your device, open iTunes, select your iPhone 12 when it appears in iTunes, and choose “Back Up Now.” This method allows you to create a full backup of your device on your computer, providing an additional layer of security for your data.
Removing Apps from the Home Screen
Removing apps from the home screen of your iPhone 12 is a straightforward process that can help declutter your device and free up valuable storage space. Whether you want to uninstall an app that you no longer use or simply organize your home screen, here’s how to remove apps with ease.
Begin by locating the app you wish to remove on your home screen. Press and hold the app icon until all the icons start wiggling, and an “x” appears in the top-left corner of each app icon.
Once the icons are wiggling, tap the “x” on the app you want to delete. A confirmation message will appear, asking if you want to delete the app. Tap “Delete” to confirm, and the app will be removed from your home screen.
After removing the app, press the home button or swipe up from the bottom of the screen (depending on your iPhone model) to stop the icons from wiggling and exit the deletion mode.
It’s important to note that while removing an app from the home screen deletes it from your view, it doesn’t necessarily remove the app from your device entirely. The app’s data may still be present unless you choose to delete the app from the Settings menu.
Deleting Apps from Settings
Deleting apps from the Settings menu on your iPhone 12 is another method to remove unwanted apps from your device. This approach can be particularly useful when you want to manage multiple apps at once or if you prefer a different method of app removal.
To delete apps from the Settings menu, start by tapping on “Settings” from your home screen. Scroll down and select “General,” then tap on “iPhone Storage.” This will display a list of all the apps installed on your device, along with the amount of storage each app is using.
From the list of apps, tap on the app you want to remove. You will then see an option to “Offload App” or “Delete App.” Select “Delete App” to permanently remove the app from your iPhone 12. Confirm the deletion when prompted, and the app will be uninstalled from your device.
Keep in mind that deleting an app from the Settings menu will also remove all associated data and documents, so be sure to back up any important information before proceeding with the deletion.
Offloading Apps for Temporary Removal
Offloading apps is a clever feature on the iPhone that allows you to free up space without completely deleting the app. When you offload an app, the app itself is removed from your device, but its data and documents are retained. This means that when you reinstall the app in the future, your data will still be there, just as you left it. It’s a fantastic way to manage your storage without losing important information.
To offload an app, go to Settings and tap on “General.” From there, select “iPhone Storage” and scroll down to view the list of apps on your device. Tap on the app you want to offload, and then select “Offload App.” The app will be removed from your device, but its data will remain intact. If you ever need to use the app again, simply reinstall it from the App Store, and your data will be right where you left it.
Conclusion
Removing apps on your iPhone 12 is a simple process that can help declutter your device and free up valuable storage space. Whether you opt for the traditional method of tapping and holding the app icon or utilize the new App Library feature, the ability to customize your app collection provides a seamless user experience. By following the steps outlined in this guide, you can easily manage your apps and tailor your iPhone 12 to suit your preferences. With a few simple taps, you can bid farewell to unused apps and streamline your device for optimal functionality. Embrace the flexibility and convenience that comes with managing your app collection, and enjoy a clutter-free iPhone 12 experience.
FAQs
Q: Can I delete built-in apps on iPhone 12?
Yes, you can delete some built-in apps on your iPhone 12. However, certain apps, such as Messages, Phone, and Safari, cannot be removed.
Q: Will deleting apps free up storage on my iPhone 12?
Absolutely! Removing apps that you no longer use can free up valuable storage space on your iPhone 12, allowing you to utilize it for other purposes.
Q: What happens to my app data when I delete an app on iPhone 12?
When you delete an app from your iPhone 12, the app and its associated data are removed from the device. This includes any saved preferences, settings, and user-generated content within the app.
Q: Can I reinstall deleted apps on iPhone 12?
Certainly! Any app that you have previously deleted from your iPhone 12 can be reinstalled from the App Store at any time, provided that it is still available for download.
Q: Are there any alternative methods to remove apps on iPhone 12?
In addition to the traditional method of deleting apps directly from the home screen, you can also manage your apps through the Settings app, where you can offload or delete apps to free up space.
