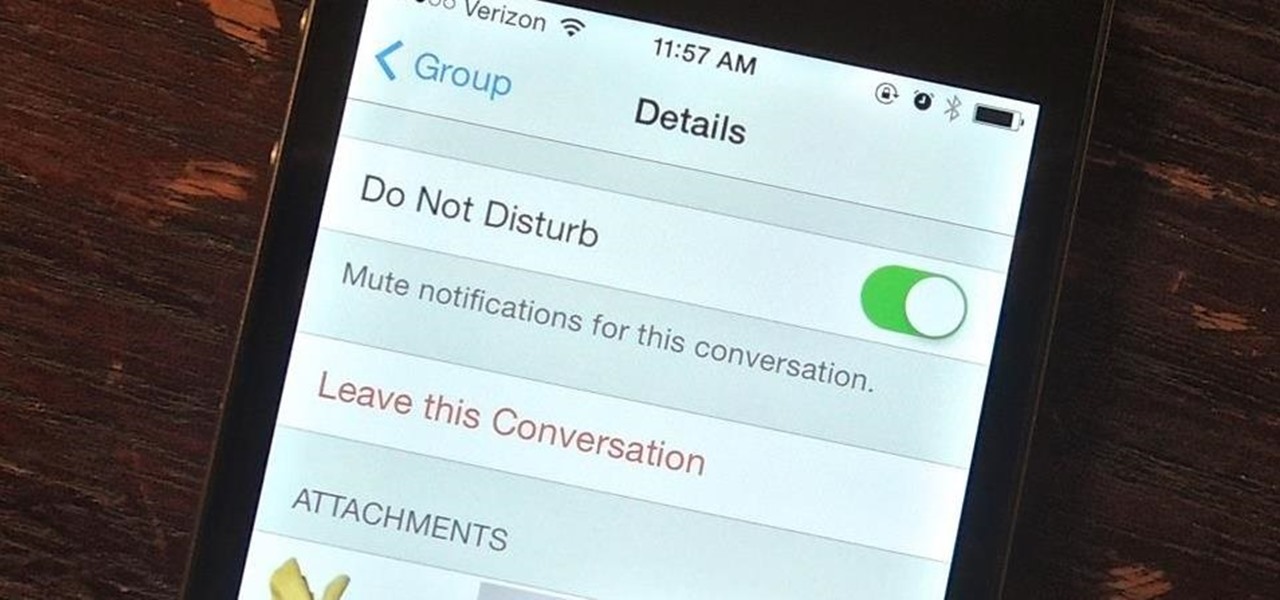
So, you've found yourself stuck in an endless group text on your iPhone 11 and you're wondering how to escape this digital whirlwind? Fear not, for I'm here to guide you through the process of removing yourself from a group text on your iPhone 11. Whether it's a barrage of memes, never-ending notifications, or simply a conversation that no longer interests you, I'll walk you through the steps to liberate yourself from the group text chaos. By the end of this article, you'll be equipped with the knowledge to regain your peace and quiet within the digital realm. Let's dive in and unravel the mystery of freeing yourself from group texts on your iPhone 11.
Inside This Article
- Method 1: Mute the Group Text- Step 1: Open the Messages app- Step 2: Find the group text- Step 3: Swipe left on the group text- Step 4: Tap “Hide Alerts”
- Method 2: Leave the Group Text
- Method 3: Block the Group Text
- Conclusion
- FAQs
**
Method 1: Mute the Group Text- Step 1: Open the Messages app- Step 2: Find the group text- Step 3: Swipe left on the group text- Step 4: Tap “Hide Alerts”
**
Are you tired of being bombarded with notifications from a group text on your iPhone 11? Fortunately, you can easily mute these notifications by following a few simple steps. Here’s how you can mute a group text on your iPhone 11:
Step 1: Open the Messages app on your iPhone 11. You can find the Messages app on your home screen; it’s the green speech bubble icon.
Step 2: Once you’ve opened the Messages app, navigate to the group text that you want to mute. Group texts typically display the names or phone numbers of the participants at the top of the conversation.
Step 3: Swipe left on the group text conversation. This action will reveal a few options on the right side of the conversation, including “Hide Alerts.”
Step 4: Tap “Hide Alerts.” By doing this, you will mute the notifications for this specific group text, allowing you to check the conversation at your convenience without being interrupted by constant notifications.
Method 2: Leave the Group Text
When you want to exit a group text on your iPhone 11, the process is straightforward. Here’s a step-by-step guide to leave the conversation seamlessly:
Step 1: Open the Messages app on your iPhone 11. You can easily locate this app on your home screen by its green speech bubble icon.
Step 2: Find the specific group text that you wish to exit. Group texts are typically labeled with the names or numbers of the participants.
Step 3: Tap on the group text to open the conversation. This action will bring up the entire chat history and display the names or numbers of the participants at the top of the screen.
Step 4: Tap the “i” icon located in the top-right corner of the screen. This will open the details and settings for the group chat.
Step 5: Scroll down to the bottom of the screen and tap “Leave this Conversation.” A confirmation prompt will appear, asking if you’re sure you want to leave the group text. Tap “Leave” to exit the conversation.
Method 3: Block the Group Text
Blocking a group text on your iPhone can be a helpful solution if you no longer wish to receive messages from a particular group. Here’s a step-by-step guide on how to block a group text:
-
Open the Messages app on your iPhone.
-
Find the group text you want to block.
-
Tap on the group text to open the conversation.
-
Tap the “i” icon located at the top-right corner of the screen. This will open the details for the group conversation.
-
Scroll down to the bottom of the details screen and tap “Block this Caller.” Confirm the action if prompted.
By following these steps, you can effectively block the group text and prevent any further messages from reaching your iPhone.
Removing yourself from a group text on your iPhone 11 is a simple yet essential skill that can help you regain control over your messaging experience. By understanding the steps involved and the potential challenges you may encounter, you can confidently manage and exit unwanted group conversations. Remember, staying informed about your device’s features and capabilities empowers you to make the most of your iPhone 11. With the tips and insights provided in this article, you can navigate group texts with ease, ensuring that your messaging activities align with your preferences and priorities.
FAQs
Q: Can I remove myself from a group text on iPhone 11?
A: Yes, you can leave a group text on your iPhone 11. I'll guide you through the steps to do so.
Q: Will the other members of the group text be notified when I leave?
A: No, other members won't be notified when you leave a group text on your iPhone 11.
Q: Can I mute notifications from a group text without leaving the conversation?
A: Absolutely! You can mute notifications from a group text without exiting the conversation.
Q: Can I customize the settings for group text notifications on my iPhone 11?
A: Yes, you can customize the notification settings for group texts to suit your preferences.
Q: Will I still receive individual messages from group text members after leaving the conversation?
A: After leaving a group text, you'll continue to receive individual messages from the group members.
