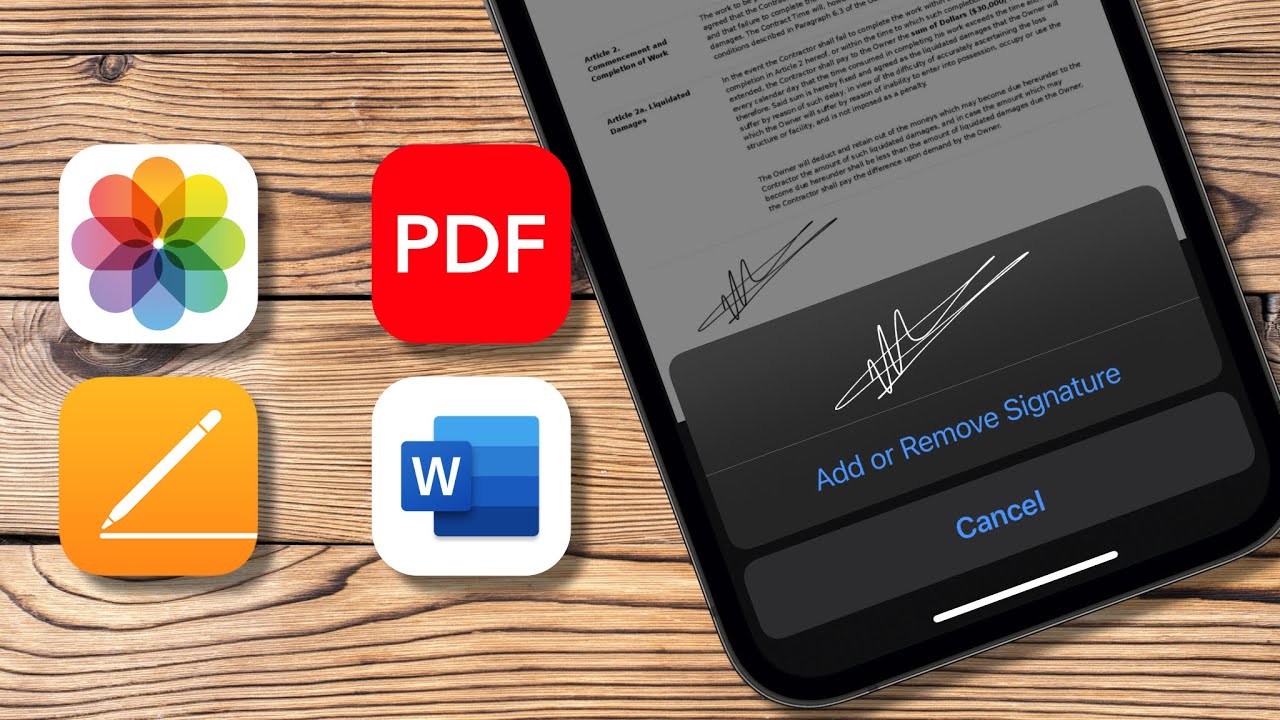
Signing a word document on your iPhone 12 can be a seamless process with the right tools and know-how. Whether you're finalizing a contract, adding your signature to an agreement, or simply annotating a document, your iPhone 12 is equipped with the necessary features to make this task convenient and efficient. In this article, we'll explore the step-by-step process of signing a word document on your iPhone 12, empowering you to effortlessly manage your documents while on the go. Additionally, we'll delve into the various methods and applications available to achieve this, ensuring that you can choose the approach that best suits your preferences and needs. So, let's embark on this journey to discover the simple yet powerful ways to sign a word document using your iPhone 12.
Inside This Article
- Setting Up Your iPhone 12 for Signing
- Using the Markup Tool to Sign a Word Document
- Saving and Sharing the Signed Word Document
- Conclusion
- FAQs
Setting Up Your iPhone 12 for Signing
Before you can sign a Word document on your iPhone 12, it’s essential to ensure that your device is set up for this task. First, make sure that your iPhone 12 is updated to the latest version of iOS. This ensures that you have access to the most recent features and security updates, providing a smooth and secure environment for signing documents.
Next, ensure that you have the Word app installed on your iPhone 12. If not, head to the App Store, search for “Microsoft Word,” and download the app. Once installed, open the app and sign in with your Microsoft account to access all the features, including the ability to sign documents directly from your iPhone 12.
Additionally, it’s crucial to set up your preferred method of authentication, such as Face ID, Touch ID, or a passcode, to secure your device and the documents you’ll be signing. This adds an extra layer of security to your signing process, safeguarding your confidential information and ensuring that only authorized individuals can sign the documents.
Using the Markup Tool to Sign a Word Document
Once you’ve opened the Word document on your iPhone 12, tap the Markup icon, which resembles a pen tip inside a circle, at the top-right corner of the screen. This will open the Markup toolbar, providing you with various annotation options.
Next, select the signature icon, often represented by a cursive “S,” and then choose “Add or Remove Signature.” If you haven’t added a signature before, you’ll be prompted to create one by signing your name on the screen using your finger or Apple Pencil.
After creating your signature, place it on the desired location within the Word document by tapping and dragging it to the appropriate spot. You can also resize or reposition the signature as needed by using the blue handles that appear around it.
Once you’re satisfied with the placement of your signature, tap “Done” to save your changes. You can then proceed to save the document or share it via email, messaging apps, or cloud storage platforms directly from the Word app on your iPhone 12.
Sure, here's the content for "Saving and Sharing the Signed Word Document":
html
Saving and Sharing the Signed Word Document
Once you’ve added your signature to the Word document using the Markup tool, it’s essential to save your changes. To do this, simply tap on the “Done” button in the top-right corner of the screen. This will automatically save your signed document with the added signature.
After saving the document, you can easily share it with others. Tap on the “Share” icon, which typically looks like a box with an arrow pointing upwards. This will open a menu of different sharing options, including email, messaging, and various cloud storage services such as iCloud, Dropbox, or Google Drive.
If you prefer to keep the signed document within your iPhone, you can also choose to save it to the Files app. This allows for easy access and organization of your documents directly on your device.
Additionally, you can print the signed Word document directly from your iPhone 12. Simply tap on the “Share” icon and select the “Print” option. From there, you can choose your printer and adjust the print settings before sending the document to print.
Signing a Word document on your iPhone 12 is a convenient and efficient process that allows you to handle important paperwork on the go. With the right tools and knowledge, you can seamlessly add your signature to documents directly from your device. Whether using the built-in markup tools or third-party apps, the iPhone 12 provides a range of options to meet your signing needs. By following the steps outlined in this guide, you can confidently manage and sign Word documents on your iPhone 12, streamlining your workflow and enhancing productivity.
FAQs
Q: Can I sign a Word document on my iPhone 12?
Yes, you can sign a Word document on your iPhone 12 using various methods, such as using the built-in Markup feature or third-party applications.
Q: Is it legally binding to sign a Word document on an iPhone?
Yes, signing a Word document on your iPhone using a secure and recognized method, such as through a trusted app or service, can be legally binding. It's essential to ensure that the signature method complies with relevant laws and regulations.
Q: Can I use the Apple Pencil to sign a Word document on my iPhone 12?
Absolutely, the Apple Pencil provides a precise and natural way to sign documents on your iPhone 12, offering a seamless experience for adding your signature to Word documents.
Q: Are there any recommended apps for signing Word documents on iPhone 12?
Yes, several apps, such as Adobe Acrobat Reader, DocuSign, and SignEasy, are highly recommended for signing Word documents on your iPhone 12. These apps offer robust features for adding signatures and managing documents.
Q: Can I sign a Word document using my finger on the iPhone 12?
Certainly, you can use your finger to sign a Word document on your iPhone 12. The device's touch screen allows for precise and intuitive finger-based signatures, providing a convenient way to sign documents on the go.
