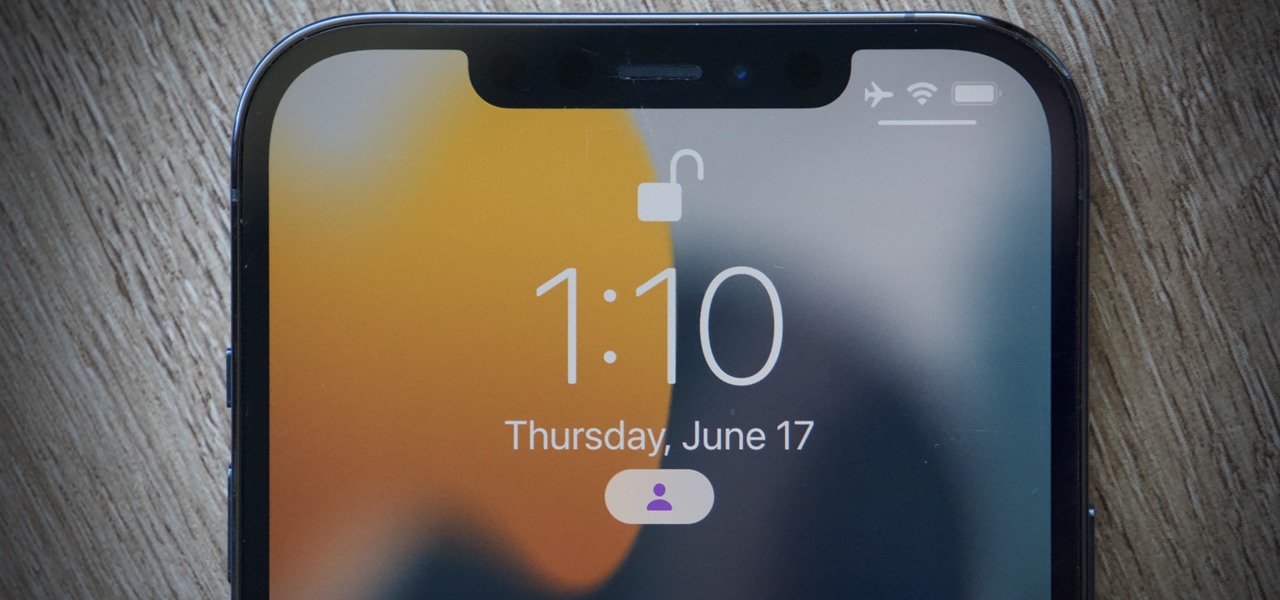
Are you tired of being interrupted by constant text message notifications on your iPhone 11? Whether you're in a meeting, at the movies, or simply need some peace and quiet, knowing how to silence text messages on your iPhone 11 can be a game-changer. In this comprehensive guide, we'll explore the various methods to effectively silence text message notifications on your iPhone 11, allowing you to regain control over your device and enjoy uninterrupted moments. From utilizing the Do Not Disturb feature to customizing notification settings, you'll discover practical solutions to ensure that text message notifications no longer disrupt your day. Let's dive in and reclaim your peace of mind with your iPhone 11.
Inside This Article
- Method 1: Using the Silent Switch
- Method 2: Using Do Not Disturb Mode
- Method 3: Muting Individual Conversations
- Method 4: Customizing Notification Settings
- Conclusion
- FAQs
Sure, here's the content for "Method 1: Using the Silent Switch" section:
Method 1: Using the Silent Switch
One of the simplest ways to silence text messages on your iPhone 11 is by utilizing the silent switch. This physical switch, located on the side of the device, allows you to quickly and easily silence all incoming notifications without the need to unlock the phone or navigate through settings.
By toggling the silent switch, you can instantly put your iPhone into silent mode, muting all incoming text message alerts. When activated, the switch will display an orange color, indicating that the phone is in silent mode. This is a convenient option for situations where you need to quickly silence your device, such as during meetings, lectures, or other quiet environments.
It’s important to note that while the silent switch silences text message notifications, it does not affect other sounds or alarms set on your iPhone. This means that important alarms, reminders, and calls will still come through, ensuring that you do not miss any crucial notifications while keeping your text message alerts muted.
Keep in mind that the silent switch is a straightforward and effective method for silencing text message notifications, providing a convenient way to manage your device’s sound settings on the go.
Method 2: Using Do Not Disturb Mode
Another effective way to silence text messages on your iPhone 11 is by utilizing the Do Not Disturb mode. This feature allows you to silence all incoming notifications, including text messages, calls, and alerts, ensuring uninterrupted focus or peaceful moments.
To activate Do Not Disturb mode, simply swipe down from the top-right corner of the screen to access the Control Center. Then, tap the crescent moon icon to enable Do Not Disturb. You can also schedule this mode to activate automatically during specific times or when connected to a certain location.
Moreover, you can customize the Do Not Disturb settings to allow calls from specific contacts or enable repeated calls to bypass the silence, ensuring that urgent matters can still reach you even when in this mode.
When you no longer require the silence, simply access the Control Center and tap the crescent moon icon again to disable Do Not Disturb mode and resume receiving notifications as usual.
Sure, here's the content for "Method 3: Muting Individual Conversations" section:
Method 3: Muting Individual Conversations
When you want to silence specific text message conversations without turning off all your notifications, muting individual conversations can be a handy feature. Whether it’s a particularly chatty group chat or a conversation that’s blowing up your phone, muting it can bring peace to your notifications.
To mute a conversation, open the Messages app and find the conversation you want to silence. Swipe left on the conversation and tap “More.” Then, tap on the “Do Not Disturb” option. This will prevent any notifications from that specific conversation from appearing on your lock screen or making any sounds.
It’s worth noting that when you mute a conversation, you’ll still receive the messages, but your iPhone won’t alert you to them. This is a great way to stay in the loop without being constantly interrupted by notifications.
Method 4: Customizing Notification Settings
Customizing notification settings allows you to have granular control over how your iPhone 11 alerts you to incoming text messages. To access these settings, navigate to “Settings,” then tap “Notifications.” Here, you can customize the notification style, sound, badge app icon, and more for each app, including the Messages app.
Once in the Notifications menu, select “Messages” to customize the notification settings specifically for text messages. From here, you can enable or disable notifications, choose the alert style (banner or alert), and even select a unique sound for text message notifications. Additionally, you can opt to show previews of incoming messages on the lock screen or hide them for added privacy.
Moreover, you can prioritize certain conversations by setting them as “VIP” in the notifications settings. This ensures that you receive alerts for messages from these contacts, even if you have “Do Not Disturb” mode enabled. By customizing these settings, you can tailor your text message notifications to suit your preferences and lifestyle.
Conclusion
In conclusion, silencing text messages on your iPhone 11 is a simple yet essential feature that can help you maintain focus, privacy, and peace of mind. Whether you're in a meeting, spending quality time with loved ones, or simply need a break from notifications, knowing how to effectively manage incoming messages is empowering. By utilizing the Do Not Disturb feature, customizing notification settings, or leveraging Siri's capabilities, you can tailor your iPhone experience to suit your needs. Remember, technology should work for you, not the other way around. With these tools at your disposal, you can navigate your digital world with greater ease and efficiency. Embrace the power of silence and take control of your iPhone 11's messaging notifications today.
Certainly! Here's the FAQ section for the article:
FAQs
**Q: Can I silence text messages on my iPhone 11 without turning off the ringer for calls?**
**A:** Yes, you can silence text messages while keeping the ringer on for calls. This allows you to receive calls without being disturbed by text message notifications.
**Q: Will silencing text messages also mute other app notifications on my iPhone 11?**
**A:** Silencing text messages will only affect the notification sounds for text messages. Other app notifications will still produce sound unless you adjust their settings as well.
**Q: Is there a way to schedule text message silencing on my iPhone 11?**
**A:** Currently, iPhone 11 does not have a built-in feature to schedule text message silencing. However, there are third-party apps available that offer this functionality.
**Q: Can I set up exceptions for certain contacts to override the text message silencing on my iPhone 11?**
**A:** Yes, you can customize the Do Not Disturb settings to allow calls and messages from specific contacts to bypass the silencing feature.
**Q: Will silencing text messages affect the vibration settings on my iPhone 11?**
**A:** Silencing text messages will not impact the vibration settings. You can choose to have the phone vibrate, ring, or remain silent for text message notifications independently of the ringer settings.
