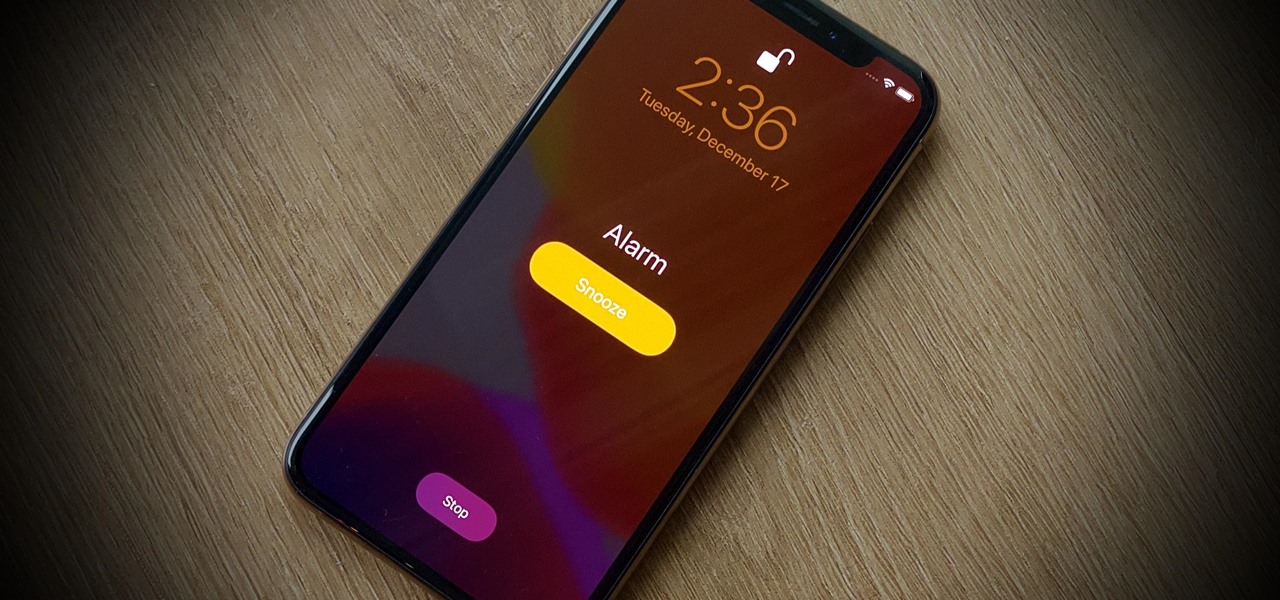
**
So, you've just got your hands on the latest iPhone 12, and you're loving it. However, you might be wondering how to stop the alarm on your new device without accidentally hitting the snooze button or fumbling through the settings. Don't worry; we've got you covered. In this comprehensive guide, we'll walk you through the steps to stop the alarm on your iPhone 12 seamlessly. Whether you're a morning person or someone who needs a little extra nudge to wake up, knowing how to handle your iPhone 12 alarm effectively is essential. Let's dive in and ensure you start your day off right with your iPhone 12.
**
Inside This Article
- Setting Up the Alarm on iPhone 12
- Dismissing the Alarm
- Snoozing the Alarm
- Customizing Alarm Settings
- Conclusion
- FAQs
Setting Up the Alarm on iPhone 12
Setting up an alarm on your iPhone 12 is a simple process that ensures you wake up on time, stay punctual for appointments, and manage your day effectively. To set an alarm on your iPhone 12, start by unlocking your device and locating the Clock app on the home screen. Once you open the Clock app, tap on the “Alarm” tab at the bottom of the screen to access the alarm settings.
Next, tap the “+” icon at the top right corner of the screen to create a new alarm. You can then use the scroll wheels to set the desired time for your alarm. After selecting the time, tap “Save” to confirm the alarm settings. You can also customize the alarm by assigning a label to it, choosing a specific sound to wake up to, and even selecting the days of the week on which the alarm should repeat.
After customizing the alarm settings, tap “Save” to finalize the setup. Your alarm is now set and ready to ensure you start your day on the right note. With the alarm successfully configured, you can rely on your iPhone 12 to wake you up at the designated time, allowing you to stay organized and punctual in your daily routine.
Dismissing the Alarm
When your iPhone 12 alarm goes off, you can quickly dismiss it by tapping the “Stop” button on the screen. This action will silence the alarm and stop it from ringing. The “Stop” button is typically located at the center or bottom of the screen, making it easy to access even if you’re still half-asleep.
Alternatively, if you have Face ID enabled on your iPhone 12, you can dismiss the alarm by simply looking at your phone. When the alarm goes off, your device will recognize your face and automatically silence the alarm. This feature is not only convenient but also helpful for those moments when you’re in a rush and need to silence the alarm swiftly.
For those who prefer a physical action to dismiss the alarm, pressing the side button or the volume buttons on your iPhone 12 will also stop the alarm from ringing. This tactile option provides a familiar and reliable way to silence the alarm, especially for individuals who may find it easier to reach for the physical buttons in the morning.
Sure, here's the content for the "Snoozing the Alarm" section:
html
Snoozing the Alarm
So, your alarm is ringing, and you’re not quite ready to face the day. No worries! With your iPhone 12, snoozing the alarm is a breeze. When the alarm goes off, simply tap the “Snooze” button on the screen, and your phone will grant you a few extra minutes of precious sleep. It’s a small but significant feature that can make all the difference in starting your day on the right foot.
By default, the snooze duration is set to 9 minutes, a quirky and interesting choice by Apple that dates back to the early days of alarm clock design. However, if you prefer a different snooze duration, you can customize it in the Clock app settings. This allows you to tailor the snooze duration to your personal preferences, ensuring that you get the right amount of extra rest before facing the day ahead.
Customizing Alarm Settings
Customizing your alarm settings on the iPhone 12 allows you to personalize your wake-up experience. To do this, open the Clock app and tap on the “Alarm” tab at the bottom of the screen.
Once you’ve created an alarm, tap “Edit” in the top-left corner of the screen to access the alarm settings. Here, you can adjust the time, label the alarm, choose the sound that will play when the alarm goes off, and even set the alarm to repeat on specific days of the week.
After customizing your alarm settings, tap “Save” in the top-right corner to ensure your preferences are applied. You can also enable the “Snooze” option to give yourself a few extra minutes of rest after the alarm initially goes off.
By customizing your alarm settings, you can ensure that your iPhone 12 wakes you up in a way that suits your preferences and schedule, making your mornings a little more pleasant and manageable.
Conclusion
Stopping the alarm on your iPhone 12 is a simple process that can be customized to suit your preferences. Whether you prefer using the volume buttons, the power button, or a combination of both, the flexibility of the iPhone 12 alarm system ensures that you can start your day on the right note. With the option to snooze or stop the alarm, you can tailor your morning routine to your liking. By following the steps outlined in this guide, you can effortlessly manage your alarms and ensure that you wake up on time, ready to take on the day ahead. Embrace the convenience and versatility of your iPhone 12 alarm feature, and make each morning a seamless and enjoyable experience.
FAQs
Q: How do I stop the alarm on my iPhone 12?
A: To stop the alarm on your iPhone 12, simply tap the "Stop" button on the screen or press the "Volume Down" or "Side" button on the device.
Q: Can I snooze the alarm on my iPhone 12?
A: Yes, you can snooze the alarm on your iPhone 12 by tapping the "Snooze" button on the screen or pressing the "Volume Down" or "Side" button.
Q: Can I customize the alarm sound on my iPhone 12?
A: Absolutely! You can customize the alarm sound on your iPhone 12 by going to the Clock app, selecting "Alarm," tapping "Edit" in the upper-left corner, choosing the alarm you want to customize, and then selecting "Sound" to pick a new alarm tone.
Q: Is it possible to set multiple alarms on my iPhone 12?
A: Yes, you can set multiple alarms on your iPhone 12 by creating additional alarms within the Clock app. Simply tap the "+" icon to add a new alarm and customize the settings for each one.
Q: How can I adjust the alarm volume on my iPhone 12?
A: To adjust the alarm volume on your iPhone 12, go to the Settings app, select "Sounds & Haptics," and then use the "Ringer and Alerts" slider to adjust the volume for your alarms.
