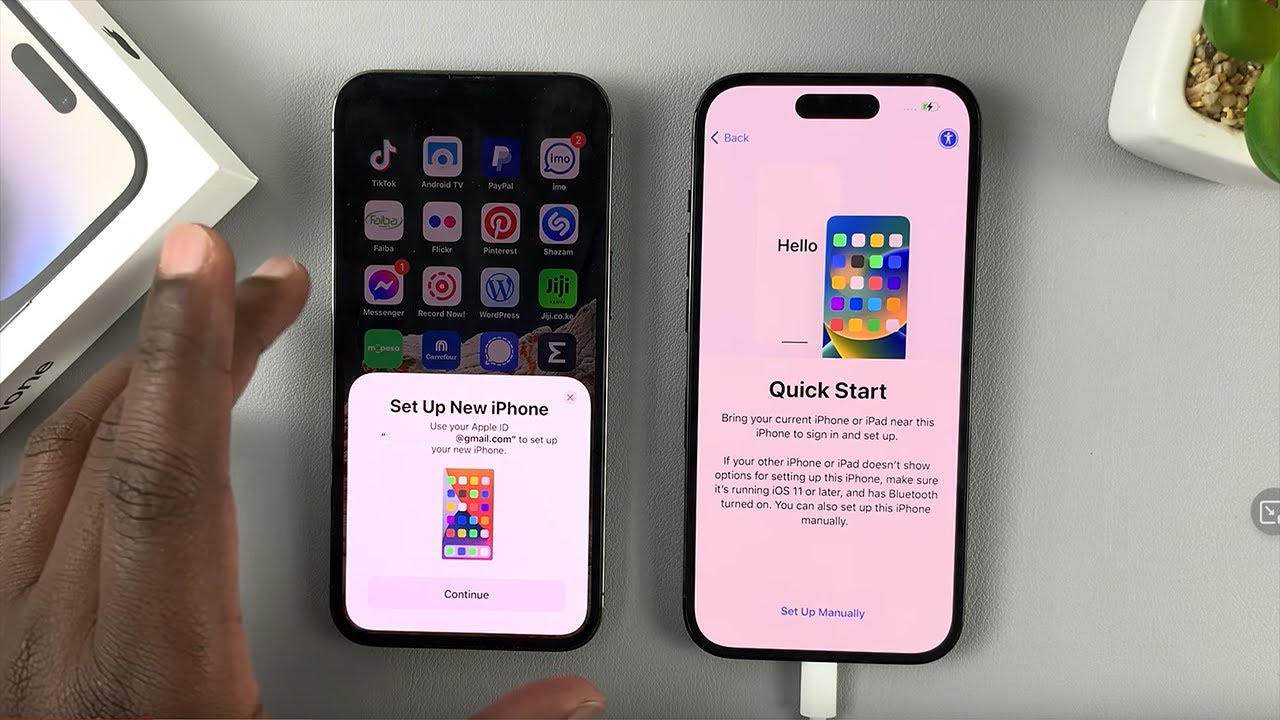
Are you upgrading from an iPhone 11 to the latest iPhone 14 and wondering how to seamlessly transfer your data? Look no further! This comprehensive guide will walk you through the process of transferring all your important data, including contacts, photos, apps, and more, from your iPhone 11 to the new iPhone 14. Whether you're a tech enthusiast or simply want to ensure a smooth transition to your new device, this article will provide you with easy-to-follow steps and valuable tips to make the data transfer process a breeze. So, let's dive in and ensure that your new iPhone 14 is set up with all your essential data from the iPhone 11.
Inside This Article
- Step 1: Update Your iPhone 11
- Step 2: Backup Your iPhone 11
- Step 3: Restore Backup to iPhone 14
- Step 4: Transfer Data Using Quick Start
- Conclusion
- FAQs
**
Step 1: Update Your iPhone 11
**
Before transferring data to your new iPhone 14, it’s crucial to ensure that your current iPhone 11 is running on the latest software. This step is essential as it ensures that your data is compatible with the new device and that any potential bugs or issues are addressed.
To update your iPhone 11, follow these simple steps. First, ensure that your device is connected to a stable Wi-Fi network. Then, navigate to the “Settings” app on your iPhone 11. Scroll down and tap on “General,” followed by “Software Update.” If a new update is available, tap “Download and Install.” Your iPhone will then begin the update process, which may take a few minutes.
Once the update is complete, your iPhone 11 will be running on the latest iOS version, ensuring a smooth transition when transferring data to your new iPhone 14.
Step 2: Backup Your iPhone 11
Before transferring data from your iPhone 11 to the new iPhone 14, it’s crucial to create a backup of your current device. This ensures that all your important information, such as contacts, photos, messages, and settings, is safely stored and can be seamlessly transferred to your new device.
To initiate the backup process, you can utilize iCloud or iTunes. iCloud offers a convenient way to back up your data wirelessly and automatically, while iTunes provides the option to create a local backup on your computer.
When using iCloud, ensure that your iPhone 11 is connected to a Wi-Fi network and plugged into a power source. Navigate to “Settings,” tap on your name, select “iCloud,” and then “iCloud Backup.” Toggle the “iCloud Backup” option to enable it, and then tap “Back Up Now” to initiate the backup process.
If you prefer to use iTunes for the backup, connect your iPhone 11 to your computer using a USB cable and launch iTunes. Select your device when it appears in iTunes, and under the “Summary” tab, click “Back Up Now” to create a local backup of your iPhone 11.
Step 3: Restore Backup to iPhone 14
After successfully backing up your iPhone 11, the next step is to restore the backup to your new iPhone 14. This process ensures that all your data, settings, and preferences from the old device are seamlessly transferred to the new one, allowing you to pick up right where you left off.
To begin, turn on your iPhone 14 and follow the on-screen instructions until you reach the “Apps & Data” screen. Here, select “Restore from iCloud Backup” and sign in to your iCloud account using the same credentials you used to back up your iPhone 11.
Once signed in, choose the most recent backup of your iPhone 11 from the list displayed. The restoration process will commence, and it may take some time depending on the size of the backup and your internet connection speed. Ensure that your iPhone 14 is connected to a stable Wi-Fi network and plugged into a power source to prevent any interruptions during the restore.
As the restoration progresses, your iPhone 14 will reboot and display a progress bar. It’s crucial to keep the device connected to Wi-Fi and power until the process is complete. Once finished, your new iPhone 14 will restart, and you’ll be able to access all your apps, photos, messages, and other data just as they were on your iPhone 11.
Step 4: Transfer Data Using Quick Start
Once your new iPhone 14 is up and running, the Quick Start feature makes transferring data from your iPhone 11 a breeze. With this method, you can wirelessly transfer your data, settings, and preferences from your old device to the new one. The Quick Start feature uses your current iPhone’s iOS to set up your new device, ensuring a seamless transition.
First, make sure that both your iPhone 11 and iPhone 14 are powered on and in close proximity. When you turn on the new iPhone 14, a “Quick Start” screen will appear on your iPhone 11. Simply hold your old device over the new one, and a prompt will appear asking if you want to set up the new device. Tap “Continue” and follow the on-screen instructions to complete the setup process.
During the setup, you’ll be prompted to use your Apple ID to sign in to your new iPhone 14. Once signed in, you’ll have the option to transfer your settings, preferences, and data, including your Apple ID, Wi-Fi settings, and iCloud settings, from your iPhone 11 to your new device. This will ensure that your new iPhone 14 is personalized to your liking and ready to use right out of the box.
Transferring data from your old iPhone 11 to the new iPhone 14 can be a seamless process, thanks to the advancements in technology and the intuitive features of Apple devices. By following the steps outlined in this guide, you can ensure that all your valuable data, including contacts, photos, apps, and settings, are safely and efficiently transferred to your new device. With the use of iCloud, Quick Start, or iTunes, you can enjoy a smooth transition without the risk of data loss or inconvenience. Whether you opt for a wireless transfer or a wired connection, the methods provided here offer flexibility and convenience to suit your preferences. As you embark on this exciting upgrade, rest assured that your new iPhone 14 will be ready to use with all your familiar content and settings, allowing you to seamlessly continue your digital journey with minimal disruption.
FAQs
**Q: Can I transfer data from iPhone 11 to iPhone 14 using iCloud?**
Yes, you can transfer data from iPhone 11 to iPhone 14 using iCloud. Simply back up your iPhone 11 to iCloud and then restore the backup to your new iPhone 14 during the setup process.
Q: Is it possible to transfer data from iPhone 11 to iPhone 14 using iTunes?
Certainly! You can transfer data from iPhone 11 to iPhone 14 using iTunes. Connect your iPhone 11 to your computer, back up the device using iTunes, and then restore the backup to your new iPhone 14.
Q: What is the quickest way to transfer data from iPhone 11 to iPhone 14?
The quickest way to transfer data from iPhone 11 to iPhone 14 is by using the Quick Start feature. Simply place your old iPhone 11 next to your new iPhone 14, follow the on-screen instructions, and the data transfer process will begin.
Q: Can I transfer data from iPhone 11 to iPhone 14 using a third-party app?
Yes, there are several third-party apps available that can help you transfer data from iPhone 11 to iPhone 14. These apps often provide a user-friendly interface and can transfer a wide range of data, including contacts, photos, videos, and more.
Q: Will transferring data from iPhone 11 to iPhone 14 overwrite any existing data on the new iPhone?
When transferring data from iPhone 11 to iPhone 14, it's important to note that the process will overwrite any existing data on the new iPhone 14. Therefore, it's crucial to back up any important data on the new iPhone before initiating the transfer.
