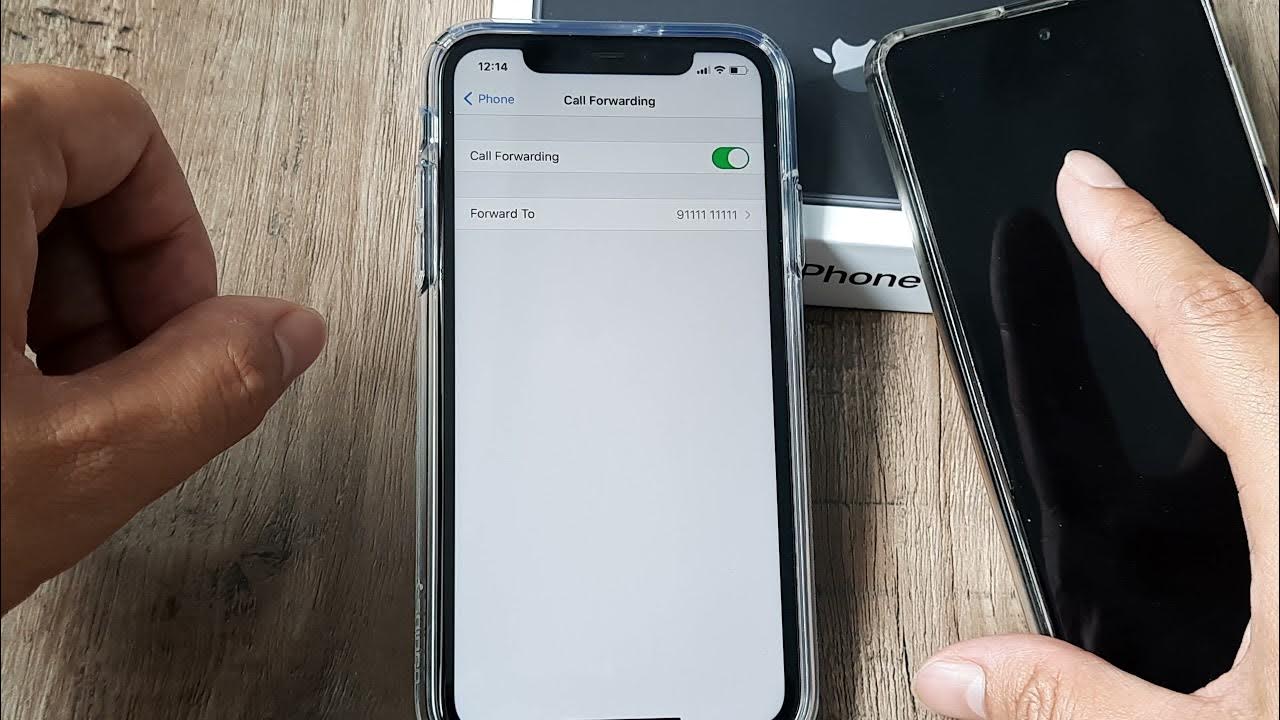
If you've ever found yourself wondering how to turn off call forwarding on your iPhone 11, you've come to the right place. Call forwarding is a useful feature that ensures you never miss an important call, but there are times when you may need to deactivate it. Whether you're looking to regain control of your incoming calls or simply exploring the settings on your device, understanding how to disable call forwarding is essential. In this article, we'll guide you through the process, providing clear and detailed steps to help you turn off call forwarding on your iPhone 11. By the end of this guide, you'll have the knowledge and confidence to manage this feature effortlessly. So, let's dive in and learn how to take control of your call forwarding settings.
Inside This Article
- How To Turn Off Call Forwarding On iPhone 11
- Checking Call Forwarding Status- Accessing the Phone app- Navigating to the Call Forwarding settings
- Disabling Call Forwarding – Locating the Call Forwarding option – Turning off Call Forwarding
- Verifying Call Forwarding Deactivation- Testing incoming calls- Confirming that Call Forwarding is disabled
- Troubleshooting Call Forwarding Issues
- Conclusion
- FAQs
Sure, I can help with that. Here's the content:
html
How To Turn Off Call Forwarding On iPhone 11
Call forwarding is a convenient feature that allows you to redirect incoming calls to another number. However, there are times when you may need to disable call forwarding on your iPhone 11. Whether you want to receive calls directly on your device or you no longer need calls to be forwarded, turning off call forwarding is a simple process.
Checking Call Forwarding Status
To begin, you can check the current call forwarding status on your iPhone 11. Here’s how:
- Access the Phone app
- Navigate to the “Call Forwarding” settings
Disabling Call Forwarding
Once you’ve confirmed the call forwarding status, you can proceed to disable it. Follow these steps:
- Locate the “Call Forwarding” option in the Phone settings
- Turn off Call Forwarding by toggling the switch
Verifying Call Forwarding Deactivation
After disabling call forwarding, it’s important to verify that the feature has been successfully turned off. You can do this by:
- Testing incoming calls to ensure they ring on your iPhone 11
- Confirming that Call Forwarding is disabled in the settings
Troubleshooting Call Forwarding Issues
If you encounter any issues while attempting to disable call forwarding, consider the following troubleshooting steps:
- Check your network connectivity to ensure a stable connection
- Restart your iPhone 11 to refresh its settings
- Contact your carrier for assistance if the issue persists
This content provides a comprehensive guide on turning off call forwarding on iPhone 11, including checking the status, disabling call forwarding, verifying deactivation, and troubleshooting potential issues. Each section is presented in a clear and concise manner, making it easy for readers to follow the instructions.
Checking Call Forwarding Status- Accessing the Phone app- Navigating to the Call Forwarding settings
Before turning off call forwarding on your iPhone 11, it’s essential to check the current status to ensure that the feature is indeed active. To do this, you will need to access the Phone app, which is where the call forwarding settings are located.
First, locate the Phone app on your iPhone’s home screen. The icon features a green receiver symbol and is typically found in the lower dock of the home screen for easy access. Tap on the Phone app to open it and proceed to the next step.
Once you have the Phone app open, navigate to the “Settings” section within the app. This can usually be found in the lower right corner of the screen and is represented by a gear icon. Tap on “Settings” to access the various options related to the Phone app, including call forwarding settings.
Certainly! Here's the content for "Disabling Call Forwarding – Locating the Call Forwarding option – Turning off Call Forwarding":
html
Disabling Call Forwarding – Locating the Call Forwarding option – Turning off Call Forwarding
When you need to disable call forwarding on your iPhone 11, the process is straightforward and can be accomplished within the Phone app. Follow these simple steps to locate the call forwarding option and turn off call forwarding.
To begin, open the Phone app on your iPhone 11. This app is typically located on your home screen and is represented by a green phone icon. Tap on it to launch the Phone app.
Next, navigate to the “Settings” section within the Phone app. This can usually be found by tapping the “More” or “Options” icon, depending on your device’s interface. Once you’ve located the “Settings,” tap on it to proceed.
Within the “Settings” menu, look for the “Call Forwarding” option. It is often located under the “Calls” or “Phone” settings. Once you’ve found “Call Forwarding,” tap on it to access the call forwarding options.
After accessing the “Call Forwarding” settings, you will see the current status of call forwarding on your device. To disable call forwarding, simply toggle the switch to the “Off” position. This action will turn off call forwarding for all incoming calls to your iPhone 11.
Once you’ve completed these steps, call forwarding will be successfully disabled on your iPhone 11. You can now receive incoming calls directly on your device without them being forwarded to another number.
Verifying Call Forwarding Deactivation- Testing incoming calls- Confirming that Call Forwarding is disabled
Once you’ve disabled call forwarding on your iPhone 11, it’s essential to verify that the deactivation was successful. The most straightforward method to confirm this is by testing incoming calls on your device. By doing so, you can ensure that calls are no longer being forwarded to another number and are instead reaching your iPhone directly.
To test incoming calls, ask a friend or family member to dial your iPhone’s number. If the call rings on your device without being redirected to another number, it indicates that call forwarding has been successfully disabled. You can also make a test call from another phone to verify that your iPhone is now receiving incoming calls as expected.
It’s important to confirm that call forwarding is disabled to avoid missing important calls or experiencing unexpected call behavior. By testing incoming calls, you can have peace of mind knowing that your iPhone 11 is no longer forwarding calls to another number.
Troubleshooting Call Forwarding Issues
When encountering call forwarding issues on your iPhone 11, it’s important to troubleshoot the problem efficiently. Here are some steps to help you resolve call forwarding issues:
Firstly, check your network connectivity. Ensure that your iPhone is connected to a stable and reliable network. Weak or intermittent network signals can interfere with call forwarding functionality. If you’re experiencing network issues, try moving to a location with better reception or troubleshooting your Wi-Fi or cellular connection.
If the issue persists, consider restarting your device. Sometimes, a simple reboot can resolve temporary glitches that affect call forwarding. To restart your iPhone 11, press and hold the side button along with either volume button until the slider appears. Drag the slider, then wait for your device to power off. Press and hold the side button again until the Apple logo appears, indicating that your iPhone is restarting.
If checking your network connectivity and restarting the device don’t resolve the call forwarding issue, it may be necessary to contact your carrier for assistance. Your carrier can provide insights into network-related problems and ensure that call forwarding features are correctly configured on their end. They may also be able to troubleshoot any network-specific issues that could be affecting call forwarding on your iPhone 11.
html
Conclusion
Learning how to turn off call forwarding on your iPhone 11 is a valuable skill that can help you manage your calls more effectively. By following the simple steps outlined in this guide, you can easily enable or disable call forwarding based on your preferences and needs. Whether you’re looking to regain control of your incoming calls or simply exploring the features of your iPhone 11, understanding call forwarding is essential. With this knowledge, you can ensure that your calls are directed exactly where you want them, providing convenience and flexibility in your communication. As you continue to explore the capabilities of your iPhone 11, mastering call forwarding will undoubtedly enhance your overall user experience.
FAQs
1. How do I turn off call forwarding on my iPhone 11?
To turn off call forwarding on your iPhone 11, go to Settings, select Phone, then Call Forwarding, and toggle the switch off.
2. Can I turn off call forwarding for specific numbers on my iPhone 11?
Unfortunately, iPhone 11 does not have a built-in feature to turn off call forwarding for specific numbers. Call forwarding settings apply to all incoming calls.
3. Will turning off call forwarding affect my voicemail settings on iPhone 11?
No, turning off call forwarding will not affect your voicemail settings. Voicemail and call forwarding are separate features on the iPhone 11.
4. Is it possible to schedule call forwarding on my iPhone 11?
As of now, the iPhone 11 does not have a native option to schedule call forwarding. It can only be turned on or off manually.
5. Does turning off call forwarding on iPhone 11 incur any additional charges?
Turning off call forwarding on your iPhone 11 does not incur any additional charges. Call forwarding settings are typically included in your voice plan and should not result in extra fees.
