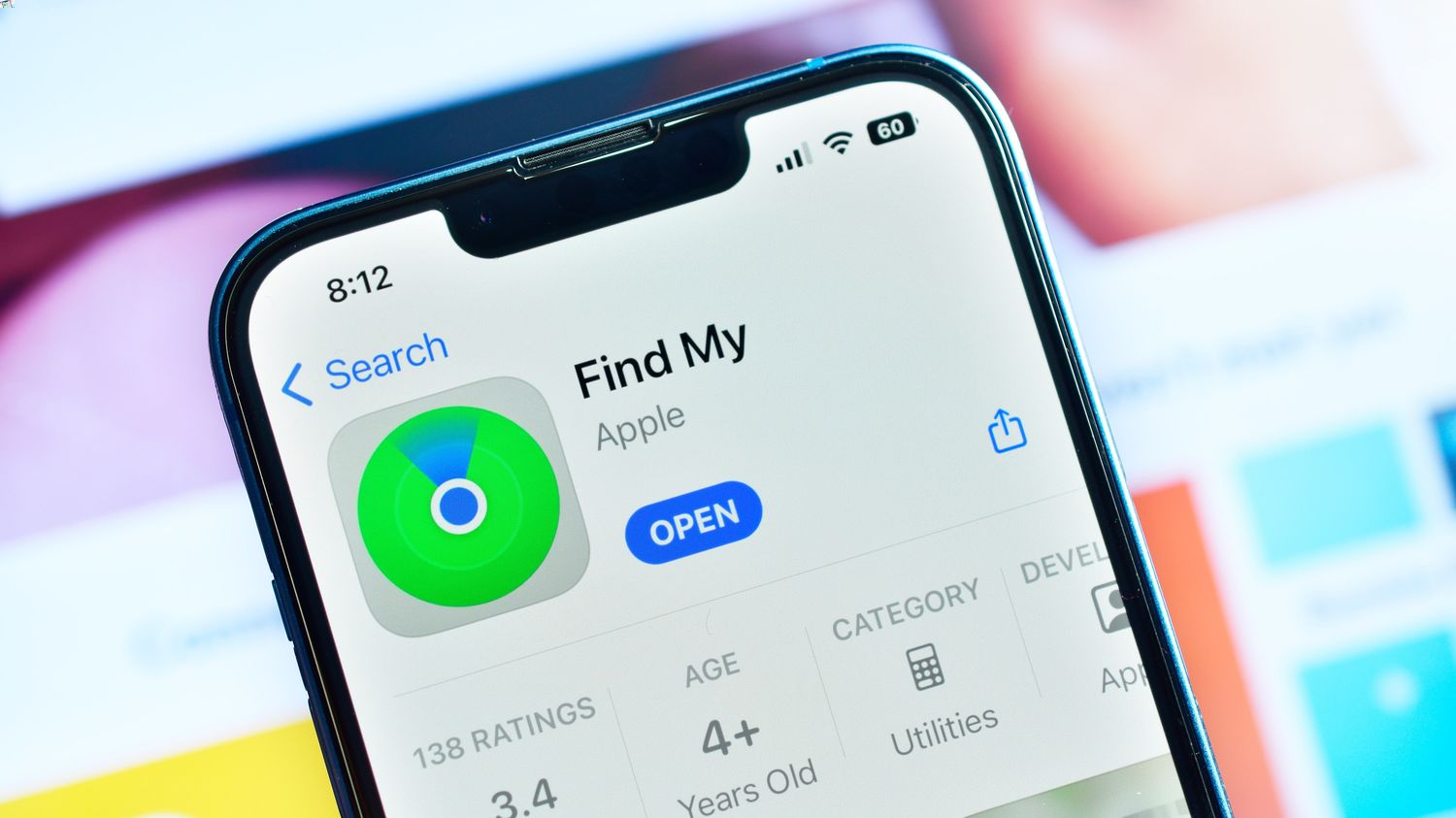
If you’re the proud owner of one of the latest iPhone 14 models, ensuring the safety and security of your device is of the utmost importance. One of the best ways to protect your phone from loss or theft is by enabling the Find My Phone feature. This powerful tool allows you to track the location of your iPhone 14, even if it’s offline or in lost mode. By turning on Find My Phone, you gain peace of mind knowing that you have an extra layer of security in case your phone goes missing. In this article, we’ll guide you through the process of enabling Find My Phone on your iPhone 14, ensuring that you have the tools you need to keep your device safe and sound.
Inside This Article
- Enabling Find My iPhone
- Accessing Find My iPhone settings
- Turning on Find My iPhone on iPhone 14
- Enabling Find My iPhone for Family Sharing
- Conclusion
- FAQs
Enabling Find My iPhone
Find My iPhone is a powerful feature that allows you to locate your device if it’s lost or stolen. It provides peace of mind and can be a real lifesaver in those unfortunate situations. If you have just purchased an iPhone 14, here’s how you can enable the Find My iPhone feature.
Step 1: Open the Settings app on your iPhone 14. It’s the gear icon typically found on your home screen.
Step 2: Scroll down and tap on your Apple ID at the top of the screen.
Step 3: From the Apple ID menu, select “Find My” listed under the iCloud settings.
Step 4: On the next screen, toggle the “Find My iPhone” switch to the On position. You may be prompted to enter your Apple ID password.
Step 5: Once the Find My iPhone feature is enabled, you have the option to also enable “Send Last Location.” When enabled, your iPhone will automatically send its last known location to Apple when the battery is critically low.
That’s it! You have successfully enabled the Find My iPhone feature on your iPhone 14. Now, if your device ever goes missing, you can use another iOS device or access the iCloud website to locate it. The Find My iPhone feature can also remotely lock your device, play a sound to help you locate it, and even erase your data to keep it secure.
Remember, it’s always a good idea to keep Find My iPhone enabled, as it provides an additional layer of security for your device and your personal information. Stay proactive and take advantage of this essential feature.
Accessing Find My iPhone settings
Accessing the Find My iPhone settings on your iPhone 14 is a straightforward process. To begin, open the Settings app on your device by tapping on the gear icon. Once in the Settings menu, scroll down until you locate the “Find My” option. Tap on it to access the Find My iPhone settings.
Within the Find My iPhone settings, you’ll find various options to configure and optimize the functionality of this feature. The first option you’ll encounter is the “Find My iPhone” toggle switch. This allows you to turn on or off the Find My iPhone service. To ensure that the feature is enabled, ensure that the toggle switch is in the “On” position.
Below the Find My iPhone toggle switch, you’ll find the “Send Last Location” option. Enabling this setting allows your iPhone 14 to automatically send its last known location to Apple when the battery is critically low. This can be incredibly useful in locating your device even if the battery dies.
If you want to use the Find My iPhone feature even when your device is offline or powered off, you can enable the “Enable Offline Finding” option. This feature relies on low-energy Bluetooth signals from other Apple devices in proximity to help locate your iPhone 14. When enabled, this option improves the chances of finding your device even in challenging situations.
Another helpful setting within the Find My iPhone menu is the “Find My Network” option. Enabling this feature allows your iPhone 14 to join Apple’s Find My network, which uses the combined power of millions of Apple devices to help locate your lost iPhone, even if it’s not connected to Wi-Fi or a cellular network.
If you have multiple devices linked to the same Apple ID and you want to see all of them in the Find My iPhone app, you can enable the “Show All Devices” option. This ensures that all devices associated with your Apple ID, including iPhones, iPads, and Macs, will be visible in the Find My iPhone app.
Lastly, you can also customize the Find My iPhone settings by enabling or disabling specific notifications. By tapping on the “Notifications” option within the Find My iPhone settings, you can choose whether to receive alerts for when your device is found, its battery is low, or it leaves or enters a specific location.
Turning on Find My iPhone on iPhone 14
One of the most important features of the iPhone 14 is the Find My iPhone feature. This feature allows you to locate your phone in case it’s lost or stolen. Turning on Find My iPhone is a crucial step in safeguarding your device and ensuring that you can track it at any time. Here’s a step-by-step guide on how to enable Find My iPhone on your iPhone 14.
Step 1: Open the Settings app
To begin, locate and tap on the Settings app on your iPhone 14. It’s represented by a gear icon and can usually be found on your home screen.
Step 2: Tap on your Apple ID
Scroll down and tap on your Apple ID, which is usually listed at the top of the Settings menu. If you’re not signed in, you’ll need to do so with your Apple ID and password.
Step 3: Select Find My
In the Apple ID menu, you’ll see a list of options. Tap on “Find My” to access the Find My iPhone settings.
Step 4: Turn on Find My iPhone
In the Find My iPhone menu, you’ll find the toggle switch for Find My iPhone. Tap on the switch to enable it. If prompted, enter your Apple ID password to confirm the activation of this feature.
Step 5: Enable Send Last Location
Optional, but highly recommended, is the “Send Last Location” feature. When enabled, this feature will automatically send your device’s location to Apple when the battery is critically low, allowing you to have a better chance of finding it even if the battery dies. Toggle the switch to enable this feature.
And that’s it! You have successfully turned on Find My iPhone on your iPhone 14. Now, in the unfortunate event that your phone goes missing, you can use the Find My iPhone app or website to track its location and take necessary actions to recover or protect your device.
Enabling Find My iPhone for Family Sharing
If you’re part of a family sharing plan on your iPhone 14, it’s important to make sure that Find My iPhone is enabled for the entire family. Find My iPhone is a powerful feature that allows you to locate a lost or stolen iPhone, making it essential for protecting your device and personal information.
To enable Find My iPhone for family sharing, follow these simple steps:
- Open the Settings app on your iPhone 14.
- Tap on your Apple ID at the top of the screen.
- Scroll down and select “Family Sharing” from the list.
- Tap on “Find My iPhone”.
- Toggle the switch to the “On” position.
By enabling Find My iPhone for family sharing, all devices associated with your family sharing plan will be protected. This means that each family member will be able to locate their own device using the Find My app.
It’s important to note that for family sharing, each individual family member must have their own Apple ID and iCloud account. This ensures that their device can be appropriately tracked and located using Find My iPhone.
Once you have enabled Find My iPhone for family sharing, you can rest easy knowing that you have an extra layer of security for your devices. In case any of the devices go missing, you can track them down, or even remotely erase their data to prevent unauthorized access.
Furthermore, Find My iPhone also enables you to place a lost device in Lost Mode. This will lock the device, display a custom message on the screen, and track its location in real-time. Additionally, Find My iPhone allows you to play a sound on the device to help locate it if it’s nearby.
Protecting your iPhone 14 and ensuring the safety of your personal information is crucial. By enabling Find My iPhone for family sharing, you can enjoy the peace of mind that comes with knowing your devices are protected and easily traceable in case of loss or theft.
Conclusion
Turning on Find My Phone on your iPhone 14 is a crucial step in safeguarding your device and ensuring its recovery in case of loss or theft. This feature, powered by Apple’s iCloud, allows you to locate your iPhone, remotely lock or erase its data, and even activate Lost Mode to display a message on the lock screen.
By following the simple steps outlined in this guide, you can easily enable Find My Phone on your iPhone 14 and gain the peace of mind that comes with knowing your device is protected. Don’t wait until it’s too late – take a few minutes to activate Find My Phone and keep your iPhone secure.
With Find My Phone activated, you can rest easy knowing that even if your iPhone 14 goes missing, you have the tools to track it down or protect your personal data. So, make sure to enable Find My Phone today and keep your iPhone safe and secure!
FAQs
1. How can I turn on Find My Phone on iPhone 14?
To turn on Find My Phone on your iPhone 14, follow these steps:
– Open the Settings app on your iPhone 14.
– Scroll down and tap on your Apple ID at the top of the screen.
– Tap on “Find My” from the list of options.
– Toggle on the “Find My iPhone” switch.
– You can also enable “Send Last Location” to transmit your device’s location to Apple when the battery is critically low.
By following these steps, you will activate the Find My Phone feature and be able to locate your iPhone 14 if it’s ever lost or stolen.
2. Can I track my iPhone 14 if it is turned off?
No, you cannot track your iPhone 14 if it is turned off. The Find My Phone feature relies on the device being powered on and connected to a cellular network or Wi-Fi. If your iPhone is turned off, the location information will not be updated, and you won’t be able to track its whereabouts.
3. What should I do if I can’t find my iPhone 14 using Find My Phone?
If you can’t find your iPhone 14 using the Find My Phone feature, there are a few steps you can take:
– Check if the device is connected to the internet, as Find My Phone requires an internet connection to work.
– Ensure that the iPhone 14 has not run out of battery. If the battery is empty, it won’t be able to send its location information.
– If you believe your iPhone 14 has been stolen, you should report the theft to the police and provide them with any relevant information, such as the device’s serial number.
Additionally, you can try using the “Lost Mode” feature through Find My Phone. This allows you to remotely lock your device, display a custom message with your contact information, and track its location when it’s powered on again.
4. Can I use Find My Phone to locate someone else’s iPhone 14?
No, you cannot use Find My Phone to locate someone else’s iPhone 14 without their permission. The Find My Phone feature is designed to protect the privacy and security of the device owner. It requires the owner’s Apple ID and password to track and locate the device. Attempting to track someone else’s iPhone without their consent is a violation of their privacy.
5. What other features does Find My Phone offer on iPhone 14?
Apart from locating a lost or stolen iPhone 14, Find My Phone offers several other features:
– Play Sound: Allows you to play a sound on your iPhone 14 to help you locate it when it’s nearby.
– Lost Mode: Enables you to remotely lock your device, display a custom message, and track its location when it’s powered on again.
– Erase iPhone: Allows you to remotely erase all data and settings from your iPhone 14 to protect your personal information in case it falls into the wrong hands.
These features provide added security and peace of mind for iPhone 14 users.
