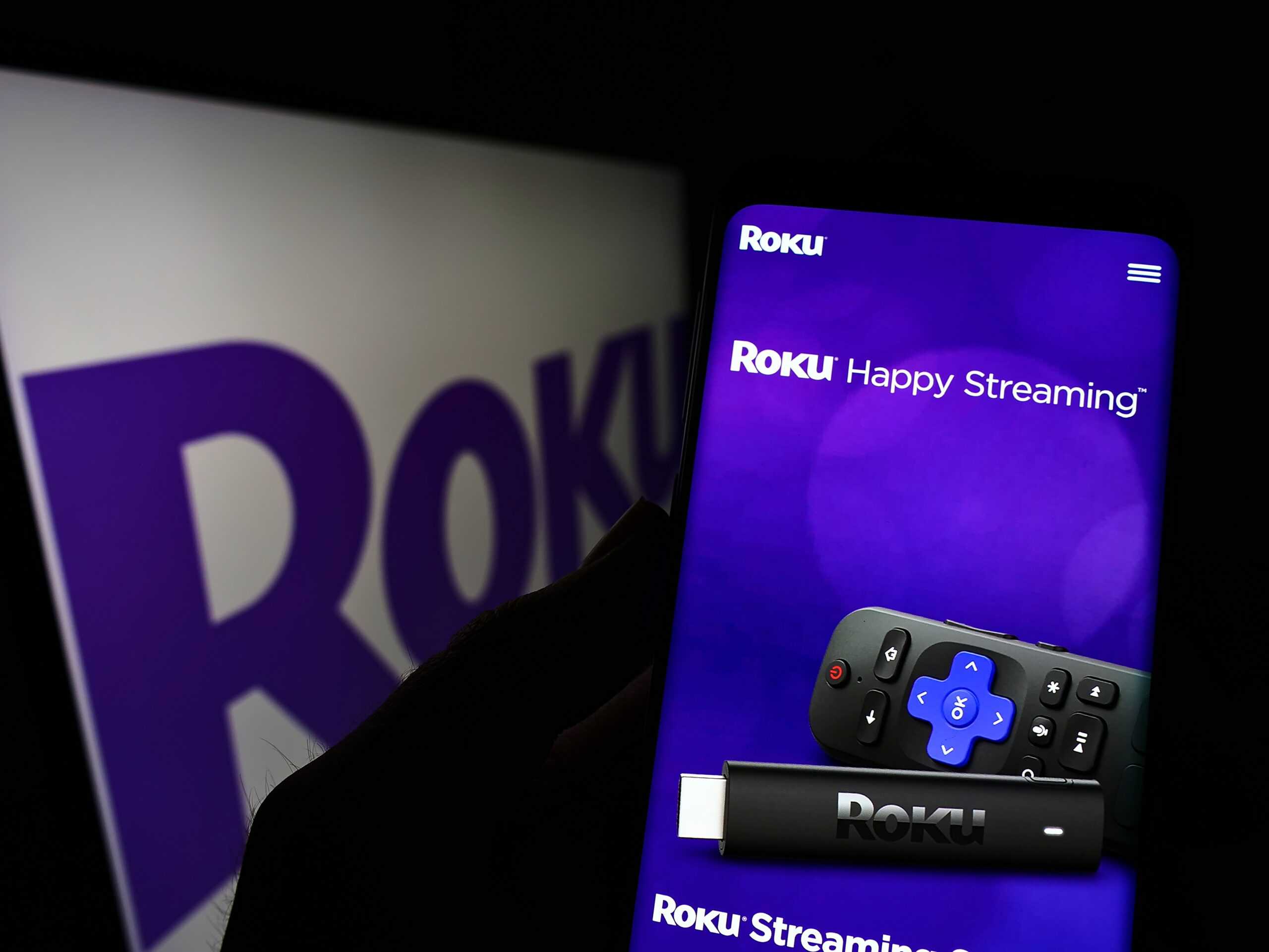
Are you looking to connect your Roku device to a mobile hotspot? This comprehensive guide will walk you through the process, ensuring that you can enjoy your favorite content on the big screen, even when traditional Wi-Fi isn't available. Whether you're traveling, moving to a new home, or simply seeking an alternative to wired internet, connecting your Roku to a mobile hotspot can provide the flexibility and convenience you need. In this article, we'll explore the step-by-step process of setting up your Roku with a mobile hotspot, along with valuable tips to optimize your streaming experience. Let's dive in and discover how easy it is to stay connected and entertained with your Roku and a mobile hotspot.
Inside This Article
- Check Mobile Hotspot Compatibility
- Enable Mobile Hotspot on Your Device
- Connect Roku to Mobile Hotspot
- Troubleshoot Connection Issues
- Conclusion
- FAQs
Check Mobile Hotspot Compatibility
Before attempting to connect your Roku device to a mobile hotspot, it’s crucial to ensure that your mobile device and data plan support this functionality. Here’s how to check the compatibility:
-
Mobile Carrier Support: Verify with your mobile carrier that your data plan includes the ability to use your device as a mobile hotspot. Not all plans offer this feature, so it’s essential to confirm that your plan supports mobile hotspot usage.
-
Device Compatibility: Ensure that your mobile device is capable of creating a mobile hotspot. Most modern smartphones and tablets support this feature, but it’s always wise to double-check your device’s specifications to confirm its compatibility.
-
Data Limitations: Review your data plan to understand any limitations on mobile hotspot usage. Some plans may have restrictions on the amount of data that can be used when tethering devices to your mobile hotspot. It’s important to be aware of these limitations to avoid unexpected charges or service disruptions.
-
Network Speed: Check the network speed provided by your mobile carrier. While most mobile hotspots offer sufficient speed for streaming content on Roku, it’s beneficial to ensure that the network speed meets the minimum requirements for a smooth streaming experience.
-
Signal Strength: Assess the signal strength in the location where you intend to use the mobile hotspot. A strong and stable cellular signal is essential for a reliable connection to your Roku device. If the signal is weak, consider relocating to an area with better reception or using an external antenna to boost the signal.
By thoroughly examining these factors, you can determine whether your mobile hotspot is compatible with your Roku device and capable of delivering a seamless streaming experience. If any compatibility issues arise, consider reaching out to your mobile carrier for assistance or exploring alternative connectivity options to enjoy uninterrupted entertainment on your Roku.
Enable Mobile Hotspot on Your Device
Enabling the mobile hotspot feature on your device empowers you to create a portable Wi-Fi network that can be utilized by your Roku device for seamless connectivity. The process of activating the mobile hotspot varies slightly across different mobile devices and operating systems, but the fundamental steps remain consistent. Here’s a comprehensive guide to enabling the mobile hotspot on popular platforms such as Android and iOS:
Android Devices
-
Accessing Settings: Open the “Settings” app on your Android device. The location of the settings may vary slightly depending on the device manufacturer and the version of the operating system.
-
Tethering and Mobile Hotspot: Look for the “Tethering & portable hotspot” or “Connections” section within the settings menu. Tap on this option to proceed to the next step.
-
Activating Mobile Hotspot: Select “Mobile hotspot” or “Wi-Fi hotspot” to enable this feature. You may have the option to customize the network name (SSID) and set a password to secure the hotspot. It’s advisable to use a strong password to prevent unauthorized access to your mobile hotspot.
-
Adjusting Hotspot Settings: Explore additional settings to configure the hotspot to your preferences. This may include choosing the type of security (WPA2 is recommended for enhanced security) and managing connected devices.
-
Enabling Hotspot: Toggle the switch to activate the mobile hotspot. Once enabled, your Android device will start broadcasting a Wi-Fi network that can be detected by your Roku device for connection.
iOS Devices
-
Accessing Settings: Launch the “Settings” app on your iOS device. The settings app is represented by a gear icon and is typically located on the home screen.
-
Personal Hotspot: Tap on “Personal Hotspot” within the settings menu. This option allows you to configure and activate the mobile hotspot feature on your iOS device.
-
Enabling Personal Hotspot: Toggle the switch to turn on the personal hotspot. You may have the option to set a Wi-Fi password to secure the hotspot and prevent unauthorized access.
-
Connecting Devices: Once the personal hotspot is active, your iOS device will broadcast a Wi-Fi network. Your Roku device can then detect and connect to this network using the provided password.
By following these steps, you can easily enable the mobile hotspot feature on your Android or iOS device, paving the way for a seamless connection between your Roku device and the mobile hotspot. This enables you to enjoy your favorite content on Roku, even in locations where traditional Wi-Fi networks may be unavailable.
Connect Roku to Mobile Hotspot
Connecting your Roku device to a mobile hotspot is a convenient way to access streaming content when traditional Wi-Fi networks are unavailable. By establishing a connection between your Roku and the mobile hotspot created by your smartphone or tablet, you can enjoy a wide range of entertainment options without being tethered to a fixed internet connection. Here’s a detailed guide on how to seamlessly connect your Roku device to a mobile hotspot:
-
Access Roku Settings: Begin by powering on your Roku device and navigating to the home screen. From there, access the “Settings” menu to initiate the process of connecting to a new network.
-
Select Network: Within the “Settings” menu, choose the “Network” option to view the available network connections. Roku will scan for nearby Wi-Fi networks, including the mobile hotspot being broadcast by your mobile device.
-
Locate Mobile Hotspot: Your mobile hotspot should appear in the list of available networks. It may be identified by the network name (SSID) you configured when enabling the hotspot on your mobile device. Select the mobile hotspot to proceed with the connection process.
-
Enter Password (if applicable): If you secured your mobile hotspot with a password, Roku will prompt you to enter the password to authenticate the connection. Input the correct password to establish a secure connection between your Roku device and the mobile hotspot.
-
Complete Connection: After entering the password, Roku will attempt to connect to the selected mobile hotspot. Once the connection is successfully established, you will receive a confirmation message indicating that your Roku device is now connected to the mobile hotspot.
-
Verify Connection: To ensure that the connection is functioning as expected, you can launch a streaming app or access content on your Roku device. If the connection is successful, you should be able to stream content seamlessly, leveraging the internet connectivity provided by your mobile hotspot.
By following these steps, you can effectively connect your Roku device to a mobile hotspot, unlocking the ability to enjoy your favorite movies, TV shows, and music on the go. Whether you’re traveling, camping, or simply seeking an alternative to traditional Wi-Fi networks, leveraging a mobile hotspot with your Roku device offers flexibility and entertainment at your fingertips.
Troubleshoot Connection Issues
While connecting your Roku device to a mobile hotspot can offer flexibility and convenience, it's not uncommon to encounter connectivity challenges. If you experience issues with the connection, there are several troubleshooting steps you can take to identify and resolve the underlying issues. By addressing these potential obstacles, you can optimize the connection between your Roku device and the mobile hotspot, ensuring a seamless streaming experience. Here's a comprehensive guide to troubleshooting common connection issues:
Signal Strength and Interference
-
Positioning of Devices: Ensure that your Roku device and the mobile device creating the hotspot are in close proximity to each other. Physical obstructions and long distances can weaken the signal, leading to connectivity issues. Positioning the devices closer together can enhance signal strength and improve the connection.
-
Interference: Identify potential sources of interference, such as other electronic devices or neighboring Wi-Fi networks. These can disrupt the signal and impact the stability of the connection. Relocating to a less congested area or adjusting the positioning of the devices can mitigate interference and enhance connectivity.
Network Configuration
-
Check Hotspot Settings: Verify the settings of the mobile hotspot, including the network name (SSID) and password. Ensure that the correct credentials are entered when attempting to connect your Roku device. In some cases, resetting the hotspot and reconfiguring the settings can resolve authentication issues.
-
Network Band: Some Roku devices may have limitations regarding the supported Wi-Fi bands. Ensure that the mobile hotspot is broadcasting a compatible Wi-Fi band (2.4GHz or 5GHz) based on the specifications of your Roku device. Adjusting the band settings on the mobile device can potentially address compatibility issues.
Data Limitations and Speed
-
Data Usage: Monitor the data usage on your mobile hotspot to avoid exceeding any limitations imposed by your data plan. Streaming high-definition content can consume significant data, potentially leading to throttling or additional charges. Adjusting the streaming quality on your Roku device can help conserve data and prevent connectivity disruptions.
-
Network Speed: Assess the network speed provided by your mobile carrier. If the speed is insufficient for streaming, consider alternative connectivity options or upgrading to a data plan with higher speeds to ensure a smooth streaming experience.
Device Compatibility and Updates
-
Roku Software Updates: Ensure that your Roku device is running the latest software version. Periodic updates may include enhancements to Wi-Fi connectivity and network compatibility. Checking for and installing any available updates can address underlying software-related issues.
-
Mobile Device Compatibility: Confirm that your mobile device is compatible with creating a mobile hotspot and supporting multiple connected devices. Some older or entry-level devices may have limitations that affect the stability of the hotspot connection.
Reset and Reconnect
-
Device Reboot: Perform a reboot of both your Roku device and the mobile device creating the hotspot. This can clear temporary glitches and reestablish a stable connection. After rebooting, attempt to reconnect your Roku device to the mobile hotspot.
-
Forget Network: If previous connection attempts were unsuccessful, consider removing the mobile hotspot network from the list of saved networks on your Roku device. Then, initiate a fresh connection by scanning for available networks and selecting the mobile hotspot.
By addressing these potential issues and implementing the suggested troubleshooting steps, you can effectively diagnose and resolve connectivity challenges when connecting your Roku device to a mobile hotspot. If persistent issues persist, consider reaching out to Roku support or your mobile carrier for further assistance in resolving the connectivity issues.
In conclusion, connecting your Roku device to a mobile hotspot can provide flexibility and convenience, allowing you to enjoy streaming content even when traditional Wi-Fi is unavailable. By following the simple steps outlined in this article, you can seamlessly link your Roku to a mobile hotspot and unlock a world of entertainment possibilities. Whether you're traveling, moving to a new location, or simply seeking an alternative to traditional internet connections, leveraging a mobile hotspot for your Roku can be a game-changer. Embracing this setup empowers you to stay connected and entertained, regardless of your surroundings. So, go ahead, explore the potential of connecting your Roku to a mobile hotspot and elevate your streaming experience to new heights.
FAQs
-
Can I connect my Roku device to a mobile hotspot?
Yes, you can connect your Roku device to a mobile hotspot. This allows you to stream your favorite content even when you're away from a traditional Wi-Fi network.
-
What are the requirements for connecting Roku to a mobile hotspot?
To connect your Roku device to a mobile hotspot, you need a compatible Roku device, a mobile hotspot with an active data plan, and a smartphone or tablet to set up the connection.
-
Will connecting Roku to a mobile hotspot use a lot of data?
Streaming content on your Roku device using a mobile hotspot can consume a significant amount of data, especially if you're watching high-definition content. It's important to monitor your data usage to avoid exceeding your plan's limits.
-
Can I use my mobile hotspot for gaming on Roku?
Yes, you can use your mobile hotspot for gaming on Roku. However, online gaming can consume a considerable amount of data, so it's advisable to keep an eye on your data usage to prevent unexpected charges.
-
Are there any limitations to using a mobile hotspot with Roku?
While using a mobile hotspot with your Roku device provides flexibility, there are potential limitations such as slower connection speeds, data caps, and the possibility of reduced video quality, especially in areas with weak cellular signals.
