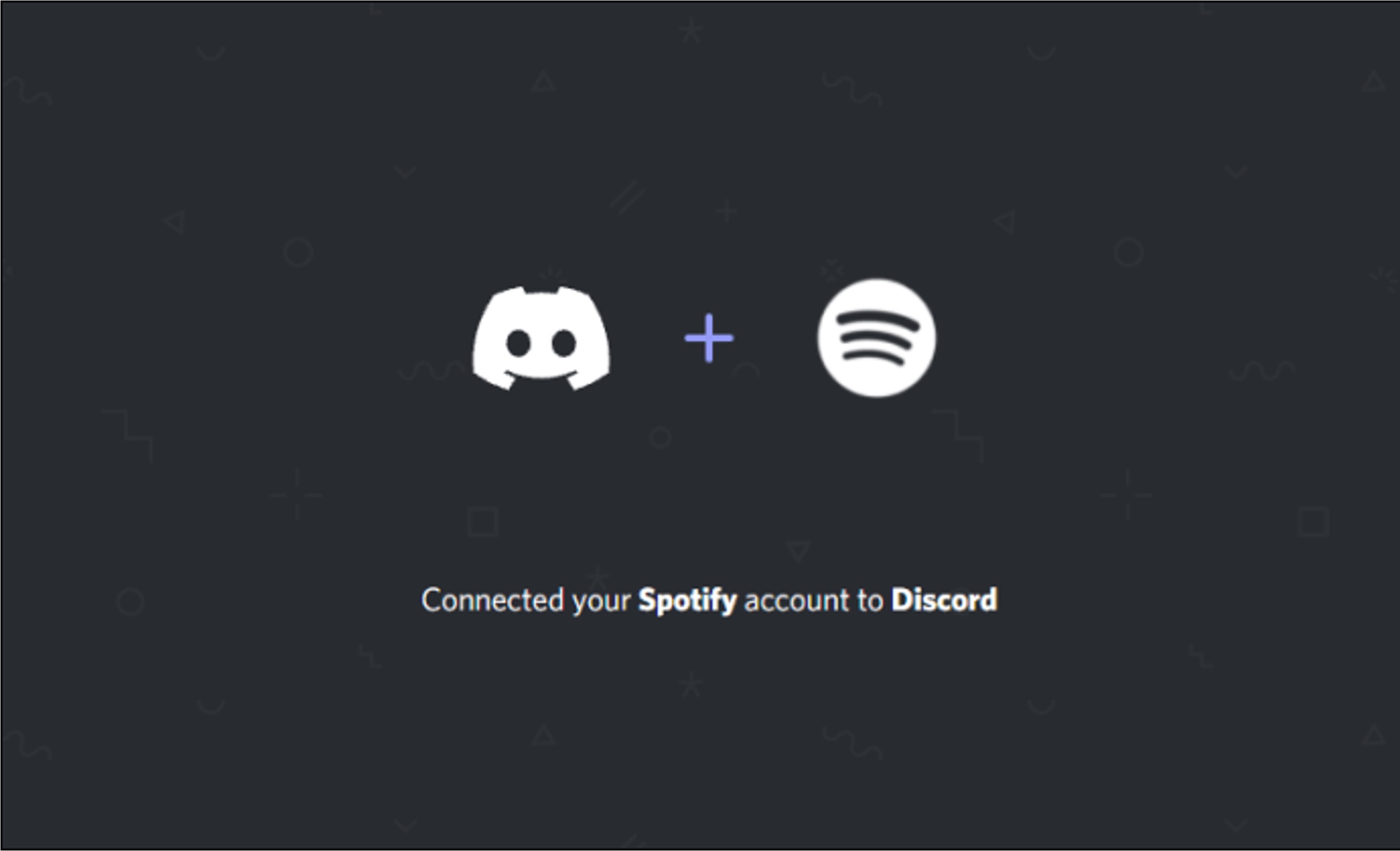
Are you an avid music lover who enjoys sharing your favorite tunes with friends on Discord? If so, you might be wondering how to display your current Spotify listening activity on Discord while using a mobile device. This feature allows you to showcase the songs you're jamming to in real time, adding a fun and interactive element to your Discord interactions.
In this article, we'll delve into the steps for getting your Spotify status to show on Discord while using a mobile device. Whether you're grooving to the latest chart-toppers or immersing yourself in timeless classics, having your Spotify status visible on Discord can spark engaging conversations and create a vibrant musical atmosphere within your community.
So, if you're eager to learn how to seamlessly integrate your Spotify listening activity into your Discord mobile experience, read on to discover the simple yet effective methods for achieving this. Let's dive into the world of mobile music sharing and elevate your Discord interactions to a whole new level!
Inside This Article
- Download and Install the Spotify App
- Link Your Spotify Account to Discord
- Set Your Status to Display Spotify Activity
- Enjoy Sharing Your Spotify Status on Discord Mobile
- Conclusion
- FAQs
Download and Install the Spotify App
So, you've decided to share your Spotify music journey with your friends on Discord mobile. The first step is to ensure that you have the Spotify app installed on your mobile device. Here's a simple guide to help you get started.
Step 1: Open Your App Store
Whether you're using an iOS or Android device, head over to your respective app store – the App Store for iOS users and the Google Play Store for Android users.
Step 2: Search for Spotify
Once you're in the app store, use the search bar to look for the Spotify app. It's easily recognizable by its iconic green logo with three sound waves. Tap on the app to open its page.
Step 3: Download and Install
Next, tap the "Download" or "Install" button. Depending on your device's settings, you may need to enter your password, use your fingerprint, or verify the download in another way. Once the download is complete, tap "Open" to launch the app.
Step 4: Sign In or Sign Up
If you already have a Spotify account, simply sign in using your credentials. If not, you can sign up for a new account directly through the app. Spotify offers both free and premium subscription options, so choose the one that best suits your music streaming preferences.
Step 5: Explore and Personalize
Congratulations! You now have the Spotify app installed on your mobile device. Take some time to explore the app, discover new music, and personalize your playlists. Once you've familiarized yourself with Spotify, you'll be ready to link your account to Discord and start sharing your musical adventures with your friends.
By following these simple steps, you'll have the Spotify app up and running on your mobile device in no time, ready to connect with Discord and let your friends know what you're listening to. Now, let's move on to the next step and link your Spotify account to Discord.
Link Your Spotify Account to Discord
Linking your Spotify account to Discord allows you to share your music taste and activity with friends, creating a more immersive and connected experience. Here's a detailed guide on how to seamlessly integrate your Spotify account with Discord on your mobile device.
Step 1: Open Discord and Navigate to User Settings
First, launch the Discord app on your mobile device and log in to your account. Once you're logged in, tap on the gear icon located at the bottom right of the screen to access your User Settings.
Step 2: Select Connections
Within User Settings, scroll down and locate the "Connections" option. Tap on it to proceed to the next step.
Step 3: Choose Spotify as Your Connection
Under the "Connections" section, you'll find various platforms and services that can be linked to your Discord account. Look for the Spotify icon and tap on it to initiate the linking process.
Step 4: Authorize Discord to Access Your Spotify Account
Upon selecting Spotify, Discord will prompt you to authorize the connection. This step involves granting Discord permission to access your Spotify account. Tap "Authorize" to proceed.
Step 5: Log in to Your Spotify Account
After authorizing the connection, you'll be directed to a login page for Spotify. Enter your Spotify credentials to allow Discord to establish the link between your Discord and Spotify accounts.
Step 6: Confirm the Connection
Once you've successfully logged in to your Spotify account, Discord will display a confirmation message, indicating that your Spotify account has been linked to Discord.
Step 7: Customize Your Spotify Connection Settings
With the link established, you can customize your Spotify connection settings within Discord. This includes choosing whether to display your Spotify activity in your Discord profile and selecting the option to "Display Spotify as your status."
By following these steps, you'll seamlessly link your Spotify account to Discord, enabling you to share your favorite music and current listening activity with your friends on Discord mobile. This integration enhances social interactions and fosters a sense of community by allowing you to connect through the universal language of music.
Now that your Spotify account is successfully linked to Discord, let's move on to the next step and set your status to display Spotify activity, ensuring that your friends can see what you're listening to in real time.
Set Your Status to Display Spotify Activity
Now that your Spotify account is successfully linked to Discord, it's time to take the next step and set your status to display your Spotify activity. This feature allows your friends on Discord to see what you're currently listening to, creating opportunities for shared music experiences and conversations. Here's a comprehensive guide on how to seamlessly showcase your Spotify activity through your Discord status on your mobile device.
Step 1: Access Your User Settings on Discord
To begin, open the Discord app on your mobile device and log in to your account. Once you're logged in, tap on the gear icon located at the bottom right of the screen to access your User Settings.
Step 2: Navigate to the "Game Activity" Section
Within User Settings, scroll down and locate the "Game Activity" section. This is where you can manage and customize the display of your current activity, including your Spotify listening sessions.
Step 3: Select "Add It!"
Under the "Game Activity" section, tap on "Add It!" to explore the available options for displaying your activity. Discord treats Spotify as a game, allowing you to showcase your music choices as part of your status.
Step 4: Choose Spotify as Your Activity
Upon selecting "Add It!", you'll be presented with a list of applications and services. Look for Spotify in the list and tap on it to set it as your current activity.
Step 5: Share Your Musical Journey
Once you've chosen Spotify as your activity, Discord will update your status to reflect the music you're currently listening to on Spotify. Your friends will now be able to see the song, album, or playlist you're enjoying, sparking conversations and shared music discovery moments.
Step 6: Engage with Your Friends
With your Spotify activity prominently displayed in your Discord status, you can engage with your friends about the music you love. Whether it's discussing favorite tracks, recommending new artists, or simply sharing the joy of music, this feature fosters a sense of community and connection through the power of music.
By following these steps, you'll seamlessly set your status to display your Spotify activity on Discord mobile, enriching your social interactions and creating opportunities for meaningful music-related conversations with your friends.
Now that you've successfully set your status to showcase your Spotify activity, it's time to enjoy sharing your musical journey with your friends on Discord mobile. Let's move on to the final step and conclude this exciting process.
Enjoy Sharing Your Spotify Status on Discord Mobile
With your Spotify account linked to Discord and your status displaying your current activity, you're all set to share your musical adventures with your friends on Discord mobile. Whether you're exploring new releases, revisiting classic albums, or curating personalized playlists, your friends can now join you on your musical journey in real time.
As you continue to listen to your favorite tunes on Spotify, your Discord status will dynamically update, allowing your friends to see the evolving soundtrack of your day. This seamless integration of Spotify and Discord enhances the social aspect of music listening, transforming it into a shared experience that transcends geographical boundaries.
So go ahead, play your favorite tracks, discover new artists, and let your friends in on the magic of your music world. By sharing your Spotify status on Discord mobile, you're not just listening to music – you're creating connections, sparking conversations, and celebrating the universal language of music with those who matter to you.
Enjoy Sharing Your Spotify Status on Discord Mobile
With your Spotify account linked to Discord and your status displaying your current activity, you're all set to share your musical adventures with your friends on Discord mobile. Whether you're exploring new releases, revisiting classic albums, or curating personalized playlists, your friends can now join you on your musical journey in real time.
As you continue to listen to your favorite tunes on Spotify, your Discord status will dynamically update, allowing your friends to see the evolving soundtrack of your day. This seamless integration of Spotify and Discord enhances the social aspect of music listening, transforming it into a shared experience that transcends geographical boundaries.
Sharing your Spotify status on Discord mobile opens up a world of possibilities for connecting with your friends through music. Imagine discovering a new artist and instantly sharing their music with your friends by simply playing it on Spotify. Your Discord status will reflect the current track, inviting your friends to listen along and engage in conversations about the music.
Furthermore, as your musical moods shift throughout the day, your friends can witness the eclectic mix of genres and artists that define your unique taste. From energetic morning playlists to soothing evening melodies, your Discord status becomes a window into your musical preferences, sparking conversations and fostering a deeper understanding of each other's musical inclinations.
Beyond individual tracks, sharing your Spotify status on Discord mobile can lead to collective music exploration sessions. You might stumble upon a captivating album and decide to listen to it with your friends, creating a synchronized listening experience regardless of your physical locations. This shared listening activity can evoke nostalgia, inspire new memories, and strengthen the bonds of friendship through the shared love of music.
Moreover, the ability to share your Spotify status on Discord mobile extends to collaborative playlist curation. As you add new tracks to your favorite playlists, your friends can witness these updates in real time through your Discord status. This feature encourages collaborative music discovery, allowing your friends to explore the latest additions to your playlists and contribute their own recommendations, fostering a vibrant exchange of musical discoveries.
In essence, sharing your Spotify status on Discord mobile transcends the act of simply displaying your current listening activity. It becomes a catalyst for shared experiences, meaningful conversations, and collaborative music discovery, enriching your social interactions and strengthening the bonds with your friends through the universal language of music.
So go ahead, play your favorite tracks, discover new artists, and let your friends in on the magic of your music world. By sharing your Spotify status on Discord mobile, you're not just listening to music – you're creating connections, sparking conversations, and celebrating the universal language of music with those who matter to you.
In conclusion, integrating Spotify status on Discord mobile can significantly enhance your social and music-sharing experiences. By following the simple steps outlined in this guide, you can seamlessly display your favorite tunes on Discord, fostering connections with friends and like-minded individuals. This feature not only adds a personal touch to your Discord profile but also opens up opportunities for discovering new music and engaging in lively discussions. Embracing the intersection of music and social interaction, this integration empowers users to express their individuality and connect with others through the universal language of music. Elevate your Discord mobile experience by showcasing your musical preferences and sparking conversations that resonate with your unique taste in music.
FAQs
-
How can I display my Spotify status on Discord mobile?
To display your Spotify status on Discord mobile, you can link your Spotify account to your Discord profile. Once linked, your friends will be able to see what you're listening to and access your Spotify profile directly from Discord. -
Is it possible to control Spotify playback on Discord mobile?
Yes, you can control Spotify playback on Discord mobile by linking your Spotify account to Discord. This allows you to play, pause, skip, and adjust the volume of your Spotify music directly from the Discord app. -
Can I hide my Spotify status on Discord mobile?
If you prefer to keep your Spotify listening activity private, you have the option to disable the Spotify status display on Discord mobile. Simply adjust your Discord settings to control the visibility of your Spotify status to others. -
What if my Spotify status isn't showing on Discord mobile?
If your Spotify status isn't displaying on Discord mobile, ensure that your Spotify account is properly linked to your Discord profile. Additionally, check your Discord settings to confirm that the option to display Spotify status is enabled. -
Are there any privacy considerations when linking Spotify to Discord mobile?
When linking your Spotify account to Discord mobile, be mindful of the privacy implications. Review the permissions and access that Discord requests when linking your Spotify account to ensure that you are comfortable with the information being shared.
