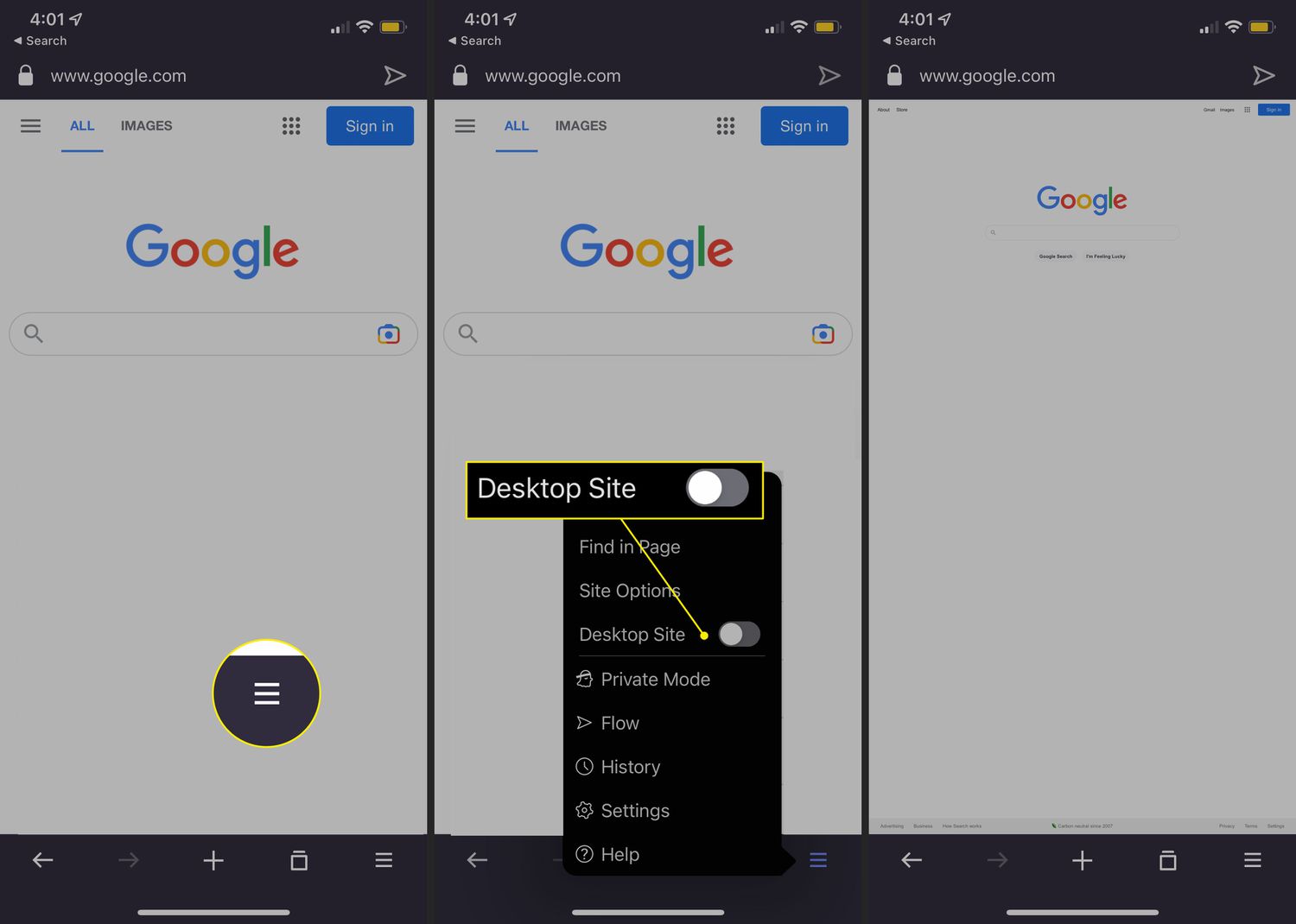
Are you struggling to switch back to the mobile site on your iPhone's Chrome browser? You're not alone. Many users find themselves inadvertently stuck on the desktop version of a website, making it difficult to navigate and view content comfortably on their mobile devices. Fortunately, there are simple steps you can take to return to the mobile version of a site, ensuring a smoother and more user-friendly browsing experience. In this article, we'll explore the process of reverting to the mobile site on iPhone Chrome, providing you with clear and actionable guidance. Whether you're encountering this issue for the first time or seeking a quick refresher, this comprehensive guide will equip you with the knowledge and tools to effortlessly switch back to the mobile site, allowing you to enjoy seamless browsing on your iPhone.
Inside This Article
- Accessing the Chrome Menu
- Requesting the Desktop Site
- Reloading the Page
- Clearing the Browser Cache
- Conclusion
- FAQs
Accessing the Chrome Menu
When using the Chrome browser on your iPhone, accessing the Chrome menu is the first step to navigating through its various features and settings. Whether you're looking to switch to the desktop version of a website or clear the browsing history, the Chrome menu is your gateway to a host of options. Here's how you can easily access the Chrome menu on your iPhone:
-
Open Chrome: Begin by launching the Chrome app on your iPhone. You can find the distinctive Google Chrome icon on your home screen or within your app library. Tap on the icon to open the browser.
-
Locate the Three Dots: Once Chrome is open, look for the three vertical dots located at the bottom of the screen. These dots represent the Chrome menu and are essential for accessing a range of functions and settings within the browser.
-
Tap the Three Dots: With the three dots in sight, tap on them to reveal the Chrome menu. Upon tapping, a dropdown menu will appear, presenting you with a plethora of options to explore and utilize.
-
Navigate the Menu: After accessing the Chrome menu, you can navigate through its various sections, including settings, history, bookmarks, and more. This is where you can request the desktop site, clear browsing data, manage your downloads, and customize your browsing experience to suit your preferences.
Accessing the Chrome menu on your iPhone is a straightforward process that empowers you to take control of your browsing experience. Whether you're seeking to switch to the desktop version of a website or manage your browsing history, the Chrome menu is your go-to resource for optimizing your Chrome usage on your iPhone.
By familiarizing yourself with the Chrome menu and its array of features, you can make the most of your browsing sessions and tailor your experience to align with your specific needs and preferences. So, the next time you open Chrome on your iPhone, remember that the three dots hold the key to unlocking a world of browsing possibilities.
Requesting the Desktop Site
When browsing the web on your iPhone using the Chrome browser, you may encounter instances where you prefer to view the desktop version of a website rather than the mobile-optimized one. This could be due to the enhanced functionality, expanded features, or simply a personal preference for the desktop layout. Fortunately, Chrome offers a seamless way to request the desktop site on your iPhone, allowing you to access the full version of a webpage with just a few simple steps.
To request the desktop site on your iPhone's Chrome browser, follow these straightforward instructions:
-
Open the Website: Begin by navigating to the website for which you wish to request the desktop version. Once you have the site open on your iPhone, you can proceed to the next step.
-
Access the Chrome Menu: As mentioned earlier, tap on the three vertical dots located at the bottom of the screen to access the Chrome menu. This is where you can find a range of options to customize your browsing experience.
-
Select "Request Desktop Site": Within the Chrome menu, look for the "Request Desktop Site" option. Tap on this feature to prompt Chrome to load the desktop version of the current website you are visiting.
By selecting "Request Desktop Site," Chrome will reload the webpage, presenting you with the full desktop version rather than the mobile-optimized one. This can be particularly useful when you need to access certain features or functionalities that may not be available on the mobile site.
Requesting the desktop site on your iPhone's Chrome browser provides a convenient way to switch between viewing modes, ensuring that you have the flexibility to access the most suitable version of a website based on your preferences and requirements. Whether you're engaging in research, accessing web applications, or simply enjoying a more expansive browsing experience, the ability to request the desktop site empowers you to tailor your web interactions to align with your specific needs.
In essence, Chrome's "Request Desktop Site" feature serves as a valuable tool for iPhone users, offering a seamless method to transition from the mobile view to the desktop layout with ease. This functionality underscores Chrome's commitment to providing a versatile and user-centric browsing experience, allowing individuals to make the most of their web interactions on their iPhones.
By leveraging the "Request Desktop Site" option within the Chrome browser, iPhone users can enjoy the best of both worlds, seamlessly transitioning between mobile and desktop views to suit their browsing preferences and optimize their online activities.
Reloading the Page
Reloading a webpage can be a handy maneuver when using the Chrome browser on your iPhone. Whether you're encountering loading issues, seeking updated content, or aiming to reset the page to its initial state, the ability to reload the page provides a quick and effective solution. With Chrome's intuitive interface, the process of refreshing a webpage on your iPhone is straightforward and can be accomplished with just a few taps.
To reload a page on your iPhone's Chrome browser, follow these simple steps:
-
Locate the Refresh Icon: When you're on the webpage you wish to reload, look for the refresh icon, typically represented by a circular arrow. This icon is commonly positioned in the address bar or at the top of the browser window, easily accessible for quick page refreshes.
-
Tap the Refresh Icon: Once you've located the refresh icon, tap on it to initiate the page reload. This action prompts Chrome to refresh the content of the current webpage, fetching the latest data and presenting you with the most up-to-date version of the site.
-
Wait for the Page to Reload: After tapping the refresh icon, allow Chrome a few moments to reload the page. Depending on your internet connection and the complexity of the webpage, the reloading process may take a brief moment to complete.
Reloading the page on your iPhone's Chrome browser is a valuable tool for ensuring that you have access to the latest content and updated information. Whether you're browsing news articles, accessing dynamic web applications, or engaging with interactive content, the ability to refresh the page empowers you to stay current and informed.
Moreover, reloading the page can address instances where the webpage may not have loaded correctly initially, providing a second chance for the content to display properly. This can be particularly useful when encountering network issues or temporary connectivity disruptions that may have impacted the initial page load.
By incorporating the ability to reload webpages seamlessly, Chrome on iPhone prioritizes user convenience and accessibility, allowing individuals to maintain a smooth and uninterrupted browsing experience. This feature underscores Chrome's commitment to delivering a user-centric interface that caters to the diverse needs and preferences of iPhone users.
In essence, the capability to reload webpages within the Chrome browser on your iPhone serves as a fundamental function that enhances the overall browsing experience. Whether you're refreshing for updated content, troubleshooting loading issues, or simply resetting the page, the ability to reload webpages with ease underscores Chrome's dedication to providing a seamless and responsive browsing environment for iPhone users.
Clearing the Browser Cache
Clearing the browser cache on your iPhone's Chrome browser can be a beneficial practice to optimize your browsing experience and address various issues that may arise during your web interactions. The browser cache stores temporary data, including images, files, and website components, to facilitate faster loading times upon revisiting a webpage. However, over time, this cached data can accumulate and potentially lead to performance issues, outdated content display, or storage concerns on your device. Therefore, knowing how to clear the browser cache on your iPhone's Chrome browser is essential for maintaining a smooth and efficient browsing environment.
To clear the browser cache on your iPhone's Chrome browser, follow these steps:
-
Access the Chrome Menu: Begin by tapping on the three vertical dots at the bottom of the screen to access the Chrome menu. This is where you can find a range of options to customize your browsing experience.
-
Navigate to Settings: Within the Chrome menu, locate and tap on the "Settings" option. This will open a new window where you can manage various aspects of the Chrome browser.
-
Select "Privacy": Within the Settings menu, scroll down and tap on the "Privacy" option. This section houses essential privacy and security features, including the ability to clear browsing data.
-
Choose "Clear Browsing Data": Under the Privacy settings, tap on "Clear Browsing Data." This will prompt Chrome to present you with a list of data types that you can choose to clear, including browsing history, cookies, cached images and files, and more.
-
Select Data Types to Clear: Depending on your preferences, select the data types you wish to clear from the browser cache. For the purpose of clearing the cache, ensure that "Cached Images and Files" is selected.
-
Tap "Clear Browsing Data": After selecting the desired data types, tap on the "Clear Browsing Data" button to initiate the clearing process. Chrome will proceed to remove the selected data from the browser cache.
By clearing the browser cache on your iPhone's Chrome browser, you can effectively free up storage space, enhance browsing performance, and ensure that you are accessing the most updated content during your web sessions. This practice can be particularly beneficial when encountering issues such as outdated page elements, slow loading times, or privacy concerns related to stored data.
In essence, clearing the browser cache within the Chrome browser on your iPhone is a proactive measure to maintain a streamlined and efficient browsing experience. By periodically clearing the cache, you can optimize the performance of the browser, mitigate potential data storage issues, and ensure that your web interactions are based on the latest content available.
Incorporating the practice of clearing the browser cache into your browsing routine empowers you to take control of your digital footprint, enhance the responsiveness of the Chrome browser, and enjoy a more seamless and secure browsing experience on your iPhone.
In conclusion, navigating back to the mobile site on iPhone Chrome is a simple process that can be accomplished in just a few steps. By following the instructions provided in this article, users can seamlessly switch from the desktop version to the mobile version of a website, ensuring a more optimized and user-friendly browsing experience. With the increasing prevalence of mobile devices, it's essential for users to be able to access and navigate mobile sites with ease. By understanding how to switch between desktop and mobile versions on iPhone Chrome, users can fully leverage the functionality and convenience of mobile browsing.
FAQs
- How do I switch back to the mobile site on Chrome for iPhone?
- Can I set Chrome on my iPhone to always load the mobile version of websites?
- Why does Chrome on my iPhone keep loading the desktop version of websites?
- Are there any specific settings I need to change to access the mobile version of a website on Chrome for iPhone?
- Is there a way to force a website to display its mobile version on Chrome for iPhone?
