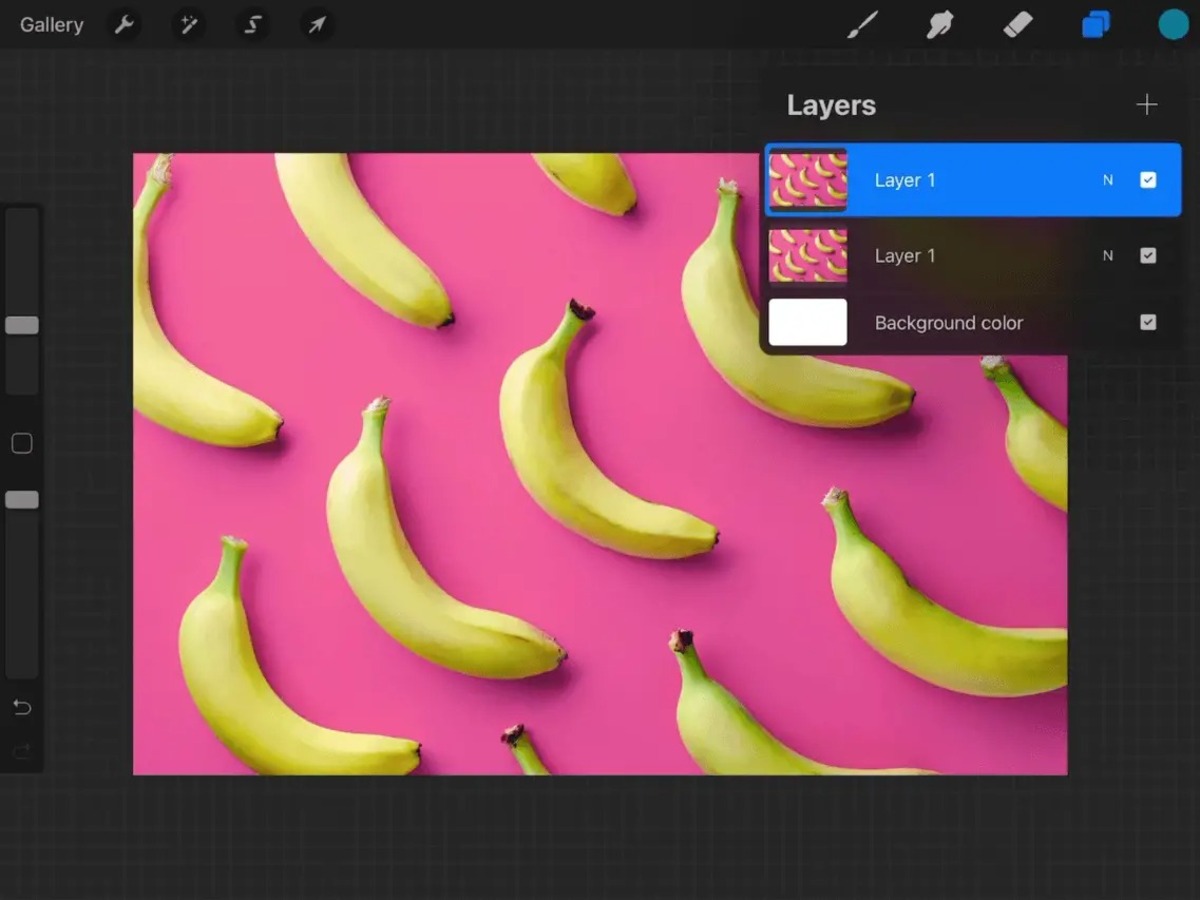
Welcome to our comprehensive guide on how to duplicate a layer in Procreate. Procreate is a powerful digital art and design app that is widely used by artists, designers, and illustrators. Duplicating a layer in Procreate allows you to create multiple copies of an existing layer, enabling you to experiment with different variations and make edits without affecting the original artwork. In this article, we will walk you through the step-by-step process of duplicating a layer in Procreate, providing you with useful tips and tricks along the way. Whether you are a seasoned Procreate user or just getting started, this guide will help you master this essential technique and take your digital art to the next level.
Inside This Article
- Duplicating a Layer Using Shortcuts
- Duplicating a Layer Manually
- Duplicating a Layer with Gestures
- Duplicating a Layer with the Layer menu
- Conclusion
- FAQs
Duplicating a Layer Using Shortcuts
If you are a Procreate user, you’ll be delighted to know that duplicating a layer can be done quickly and easily using shortcuts. These shortcuts not only save you time but also streamline your workflow. Let’s explore a few shortcuts you can use to duplicate a layer in Procreate.
One of the simplest ways to duplicate a layer in Procreate is by using the shortcut command. To do this, select the layer you want to duplicate and then press and hold the command key on your keyboard. While holding the command key, simply drag the layer to the desired position. Voila! You have successfully duplicated the layer.
Another handy shortcut you can use is by pressing the option key on your keyboard. With the layer selected, hold down the option key and then drag to duplicate the layer. This method works similarly to the previous one but gives you an alternative shortcut to achieve the same result.
For those who prefer using gestures, Procreate has got you covered. By using a two-finger swipe gesture on the layer thumbnail, you can quickly duplicate the layer without the need for keyboard shortcuts. This gesture-based method is not only efficient but also intuitive.
If you want to duplicate a layer and place it on top of the existing one, you can use the shift key along with the commands mentioned earlier. Simply hold down the shift key while performing the duplicate action, and the new layer will stack above the original layer.
It’s important to note that when you duplicate a layer, the duplicated layer will retain all the properties and settings of the original layer, including the opacity, blending mode, and any applied effects. This saves you the hassle of having to reapply all the changes to the duplicated layer.
By utilizing these shortcuts, you can duplicate layers effortlessly and bring more versatility to your artwork in Procreate. Experiment with different combinations of shortcuts and gestures to find the method that works best for you. So go ahead, duplicate away, and unlock new possibilities in your digital creations with Procreate!
Duplicating a Layer Manually
When working with Procreate, there are various ways you can duplicate a layer to easily create copies of your artwork or make adjustments without affecting the original. Here, we will explore how to duplicate a layer manually using different methods.
Using the Layer Options Menu
The first method involves utilizing the Layer Options menu to duplicate a layer. To do this:
- Tap on the layer you want to duplicate to select it.
- Tap on the Layer Options icon, which is represented by three horizontal dots located on the top-right corner of the screen.
- In the Layer Options menu, select the “Duplicate” option.
By following these steps, you will create an exact copy of the selected layer above the original layer within the layer stack.
Using the Drag and Drop Method
If you prefer a more intuitive approach to duplicating layers, Procreate allows you to duplicate a layer using the drag and drop method:
- Tap and hold the layer you want to duplicate until it lifts off from the layer stack.
- While still holding the layer, drag it upwards or downwards to position it where you want the duplicate layer to appear.
- Release your finger to drop the duplicated layer into its new position.
This method gives you the flexibility to place the duplicated layer in a specific order within the layer stack.
Utilizing the QuickMenu
Procreate’s QuickMenu feature provides a convenient shortcut for duplicating a layer:
- Tap on the layer you want to duplicate to select it.
- Swipe left with two fingers to open the QuickMenu (make sure you have this gesture enabled in the Procreate settings).
- In the QuickMenu, tap on the “Duplicate” option.
This method is especially useful for quickly duplicating layers on the go without needing to access the Layer Options menu.
Using the Copy and Paste Method
If you prefer a more traditional copy and paste method, Procreate allows you to duplicate a layer using the following steps:
- Tap on the layer you want to duplicate to select it.
- In the Layer Options menu, tap on the “Copy” option.
- Tap on the layer below which you want to insert the duplicate layer.
- In the Layer Options menu of the selected layer, tap on the “Paste” option.
This method gives you more control over the placement of the duplicated layer within the layer stack.
By using any of these manual duplication methods, you can easily create copies of your layers in Procreate and make adjustments or experiment with different effects without affecting the original artwork. Try out these techniques and take your digital artistry to the next level!
Duplicating a Layer with Gestures
Duplicating a layer in Procreate can be done easily and quickly using gestures. With just a few taps and swipes, you can create a duplicate of a layer and have complete control over your artwork. Here’s how to do it:
1. Select the layer you want to duplicate by tapping on it in the Layers panel.
2. Once the layer is selected, use a two-finger swipe gesture to the right. This gesture will duplicate the layer and place the duplicate above the original layer.
3. To move the duplicated layer, simply tap and drag it to the desired position on the canvas. You can use two fingers to zoom in or out for more precise placement.
4. If you want to duplicate the layer multiple times, repeat the two-finger swipe gesture to the right for each duplication. This will create additional duplicates one after another.
5. To delete a duplicated layer, swipe left with two fingers. This will reveal the Delete option. Tap on it to remove the duplicated layer from your artwork.
Using gestures to duplicate layers in Procreate is a convenient and efficient method that allows you to quickly create variations of your artwork. It saves time and gives you the flexibility to experiment with different compositions and effects without affecting the original layer.
So, go ahead and explore the power of gestures in Procreate to duplicate layers and unleash your creativity.
Duplicating a Layer with the Layer menu
One of the simplest ways to duplicate a layer in Procreate is by utilizing the Layer menu. This method allows you to create an exact copy of a selected layer with just a few clicks. Here’s how you can do it:
- Open your Procreate project and select the layer you want to duplicate.
- Tap on the Layers icon, located on the top right corner of the screen. This will open the Layer menu.
- Within the Layer menu, you will see a list of options. Tap on the “Duplicate” option.
- After tapping on “Duplicate,” Procreate will automatically create a duplicate layer right below the original layer.
- You can now make any adjustments or modifications to the duplicated layer without affecting the original layer.
This method is particularly useful when you want to create variations of your artwork on different layers or make changes to a specific layer while preserving the original.
By duplicating a layer in Procreate using the Layer menu, you can work more efficiently and experiment with different effects and styles without the fear of losing your original work.
Conclusion
In conclusion, duplicating a layer in Procreate is a simple and useful feature that can save you time and effort in your digital artwork. Whether you’re looking to create variations of a design, apply different effects or experiment with different edits, duplicating a layer allows you to have multiple versions of your work without affecting the original.
By following the step-by-step guide outlined in this article, you can easily duplicate layers with just a few taps, ensuring that you have full control and flexibility in your creative process. Take advantage of this powerful feature and explore the possibilities it offers in expanding your artistic horizons.
So next time you’re working on a project in Procreate, remember to duplicate your layers and unleash your creativity like never before!
FAQs
Q: Can I duplicate a layer in Procreate?
A: Yes, you can duplicate a layer in Procreate. Duplicating a layer allows you to create multiple copies of the same content, making it convenient for experimenting with different effects or making adjustments without affecting the original layer.
Q: How do I duplicate a layer in Procreate?
A: To duplicate a layer in Procreate, follow these steps:
- Select the layer you want to duplicate by tapping on it in the Layers panel.
- Swipe left or right on the selected layer with two fingers.
- Tap on the “Duplicate” option that appears.
The duplicated layer will now appear directly above the original layer in the Layers panel.
Q: Can I duplicate multiple layers at once in Procreate?
A: Yes, you can duplicate multiple layers at once in Procreate. To do this, follow these steps:
- Select the layers you want to duplicate by tapping on each layer in the Layers panel.
- Tap on the “Group” option located at the top right corner of the Layers panel to group the selected layers together.
- Swipe left or right on the grouped layers with two fingers.
- Tap on the “Duplicate” option that appears.
The duplicated group of layers will now appear above the original group in the Layers panel.
Q: Can I duplicate a layer within the same canvas in Procreate?
A: Yes, you can duplicate a layer within the same canvas in Procreate. Follow the steps below to duplicate a layer within the same canvas:
- Select the layer you want to duplicate by tapping on it in the Layers panel.
- Hold and drag the selected layer towards the “+” icon located at the top right corner of the Layers panel.
- Release your finger to drop the duplicated layer onto the canvas.
The duplicated layer will now appear above the original layer in the Layers panel and on the canvas.
Q: What other options can I use to duplicate a layer in Procreate?
A: Apart from swiping or dragging to duplicate a layer, you can also utilize the “Duplicate” function found by tapping on the layer’s options menu (represented by three dots) in the Layers panel. Additionally, you can duplicate a layer by holding and dragging it onto the “New Layer” button to create a duplicate layer above it.
