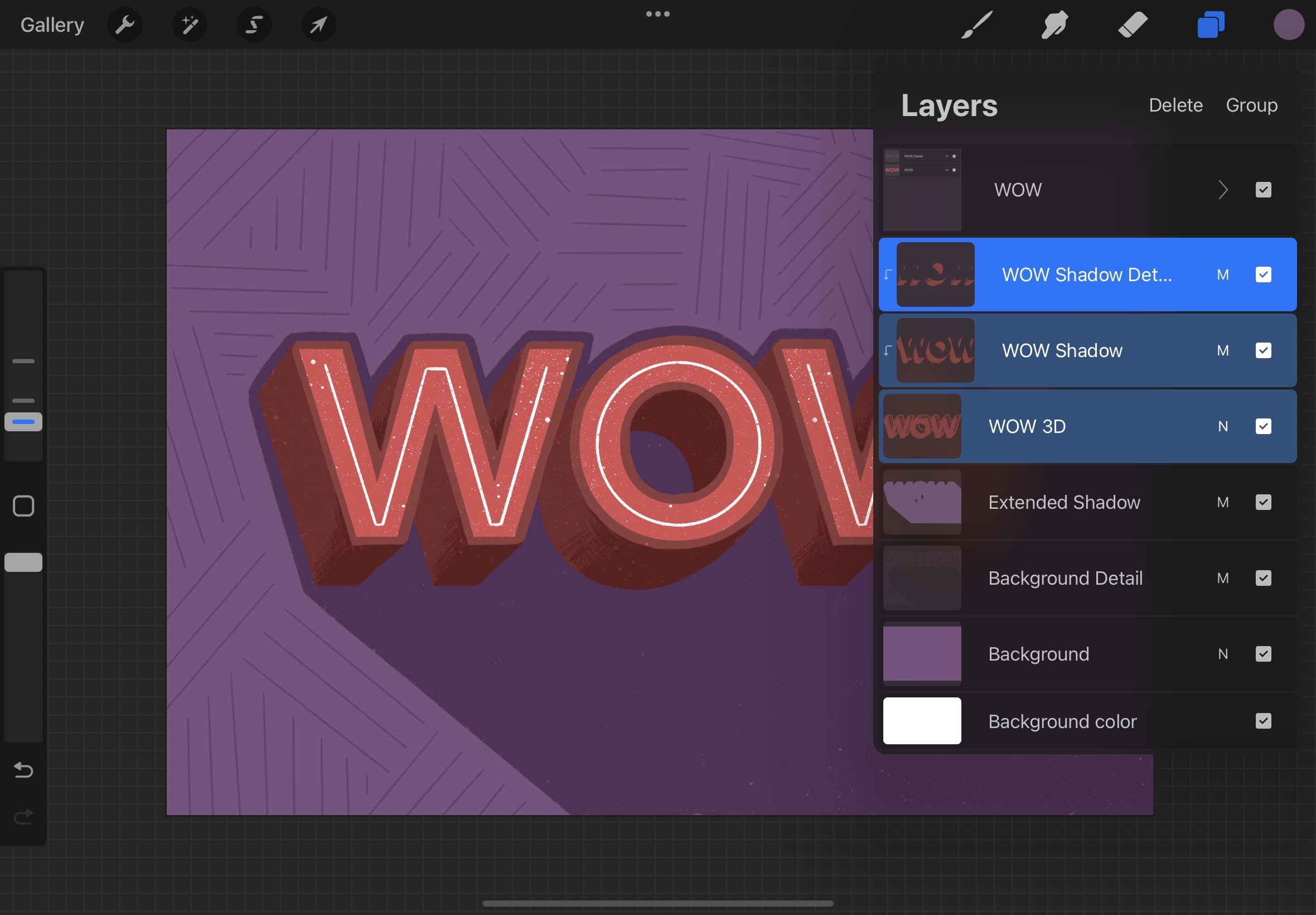
If you’re a digital artist or an avid Procreate user, you know how crucial it is to keep your layers organized. With Procreate’s powerful layer system, you have the flexibility to create complex, multi-layered artworks. However, as your artwork grows in complexity, managing and navigating through numerous layers can become a daunting task. That’s where the grouping feature in Procreate comes in handy.
Grouping layers allows you to organize and manage multiple layers as a single unit, making it easier to work on specific elements of your artwork or make adjustments. Whether you want to group related layers, separate different parts of your artwork, or simply keep everything organized, learning how to group layers on Procreate is a valuable skill that can greatly enhance your workflow. In this article, we’ll walk you through the steps of grouping layers on Procreate, helping you take your digital art to the next level of organization and efficiency.
Inside This Article
- Creating Groups in Procreate
- Selecting and Organizing Layers
- Locking and Hiding Layers
- Adjusting Layer Opacity and Blending Modes
- Conclusion
- FAQs
Creating Groups in Procreate
Organizing your layers in Procreate is essential for a seamless and efficient workflow. One effective way to do this is by creating groups. Groups allow you to group together related layers, making it easier to manage and work with complex projects. In this section, we will explore how to create groups in Procreate and take full advantage of this powerful feature.
To create a group in Procreate, follow these simple steps:
- Select the layers you want to group by tapping on each individual layer while holding down the Shift key.
- Tap on the folder icon at the top of the Layers panel. This will create a new group and automatically place the selected layers inside it.
- You can rename the group by double-tapping on its name and typing a new name.
- To add more layers to an existing group, simply select the layers and drag them into the desired group.
Creating groups in Procreate offers several advantages. Firstly, it helps keep your layers panel organized and tidy, especially when working on complex illustrations or designs with numerous layers. Secondly, it allows you to easily manipulate multiple layers within a group, such as moving, scaling, or adjusting their opacity simultaneously. This can be a huge time-saver, particularly when working on intricate details or making global adjustments.
In addition to organizing your layers, groups in Procreate also provide flexibility in managing layer properties. By adjusting the group’s opacity or blending mode, you can apply effects to all layers inside the group collectively. This opens up endless creative possibilities and allows for quick experimentation with different styles and effects.
Remember, creating groups is not only about organizing your layers, but also about streamlining your workflow and boosting productivity. By utilizing this feature effectively, you can stay organized, work more efficiently, and unleash your creativity in Procreate.
Selecting and Organizing Layers
In Procreate, selecting and organizing layers is a crucial part of creating and editing your artwork. With a wide range of tools and features, Procreate allows you to efficiently manage your layers, giving you the flexibility and control you need to bring your artistic vision to life. Here’s a step-by-step guide on how to select and organize layers in Procreate.
Selecting Layers:
When working with multiple layers, it’s important to be able to select the specific layer you want to work on. Procreate offers several ways to select layers, making it easy to navigate through your artwork.
1. Tapping the Layer: Simply tap on the layer thumbnail in the Layers panel to select it. This is the most straightforward method and works well when dealing with a small number of layers.
2. Swipe Gesture: Use a swipe gesture on the layer thumbnail to quickly select multiple layers. This is particularly helpful when you need to work on several layers simultaneously.
3. Two-Finger Tap: By performing a two-finger tap on the canvas, you can automatically select the layer directly beneath your fingers. This is a convenient way to select a specific layer without having to navigate through the Layers panel.
Organizing Layers:
Keeping your layers organized is essential for maintaining a structured workflow and making edits efficiently. Procreate provides various tools to help you organize your layers effectively.
1. Grouping Layers: To group layers together, simply tap on the thumbnail of one layer, then hold and drag it onto another layer. This creates a folder-like structure for your layers, making it easier to manage and manipulate them as a whole.
2. Moving Layers: Procreate allows you to rearrange layers by tapping and holding on the layer thumbnail, then dragging it to a new position. This feature is handy when you want to change the layer order or reposition layers within a group.
3. Merging Layers: If you want to combine multiple layers into one, select the layers you want to merge by using the swipe gesture or tapping on them while holding the modifier key. Then, tap on the “Merge” button in the Layers panel to create a single layer with all the merged content.
By utilizing these layer organization techniques, you’ll have a cleaner and more streamlined workflow while working in Procreate. Take advantage of these features to easily navigate and manage your layers, leading to more efficient editing and a polished final result.
Locking and Hiding Layers
In Procreate, locking and hiding layers are essential features that help you maintain your artwork’s integrity and make your workflow more efficient. Whether you want to prevent accidental changes to a layer or temporarily remove it from view, these functions play a crucial role in organizing and managing your artwork.
Locking a layer allows you to protect its content from unintentional modifications. To lock a layer in Procreate, simply tap on the layer you want to lock, and then tap on the lock icon that appears at the top of the layer panel. Once locked, the layer becomes read-only, preventing any accidental changes. This feature is especially useful when you’re working on complex artworks with multiple layers.
Hiding a layer, on the other hand, allows you to temporarily remove it from view without deleting it. This can be helpful when you want to focus on specific elements of your artwork or when you need to assess the overall composition without the distraction of certain layers. To hide a layer in Procreate, tap on the layer you want to hide, and then tap on the eye icon that appears at the top of the layer panel. The hidden layer will no longer be visible in the canvas, allowing you to concentrate on other aspects of your artwork.
When you lock or hide a layer in Procreate, you have the flexibility to work on other layers without the risk of accidentally modifying or altering the locked layer. This gives you peace of mind and prevents any potential frustration that may arise from unintentional changes.
Unlocking or unhiding a layer is just as easy. In the layer panel, tap on the locked or hidden layer, and the lock or eye icon will revert to its original state, allowing you to make modifications or make the layer visible again.
These locking and hiding features in Procreate provide you with greater control and organization over your artwork. Whether you need to protect individual layers or temporarily remove them from view, these functions simplify the layer management process and streamline your creative workflow.
Adjusting Layer Opacity and Blending Modes
In Procreate, adjusting the opacity and blending modes of layers allows you to create unique and captivating effects in your artwork. These features provide you with the flexibility to control the transparency and how different layers interact with each other.
To adjust the opacity of a layer, simply select the layer you want to modify and locate the Opacity slider in the Layers panel. By default, the opacity is set to 100%, making the layer fully visible. However, you can decrease the opacity to create a more subtle or transparent effect. Lowering the opacity can be useful when you want to blend colors or create a soft, ethereal look.
Blending modes, on the other hand, determine how pixels on a layer interact with pixels on the layers below it. Procreate offers a wide range of blending modes to choose from, each yielding different results. To change the blending mode, select the layer and locate the Blending Mode dropdown in the Layers panel.
Let’s explore some of the popular blending modes and their effects:
- Normal: This is the default blending mode, where the pixels on the top layer completely cover those below it.
- Multiply: Multiplies the color of the layers below, resulting in a darker effect.
- Screen: Opposite to Multiply, it brightens the image by lightening the colors of the layers below.
- Overlay: Combines the Multiply and Screen modes, creating a contrast-rich and vibrant image.
- Soft Light: Similar to Overlay, but with a softer effect.
Experimenting with different blending modes can transform your artwork and bring out interesting textures and tones. You can also adjust the opacity of layers with blending modes to fine-tune the desired effect.
Remember, don’t be afraid to play around with the opacity and blending modes. Get creative and see what unique results you can achieve by adjusting these settings in Procreate. It’s all about exploring and finding your own artistic style!
Conclusion
In conclusion, the ability to group layers in Procreate is an incredibly useful feature that can greatly streamline your digital art workflow. By grouping layers, you can easily organize and manipulate multiple elements of your artwork in a more efficient and effective manner. Whether you are working on complex compositions or simple illustrations, grouping layers allows you to apply transformations, adjustments, and blending modes to the entire group, saving you time and effort.
With the step-by-step tutorial outlined in this article, you now have the knowledge and skills to take full advantage of the layer grouping feature in Procreate. So go ahead, experiment with grouping layers, and discover how it can enhance your artistic process. Happy creating!
FAQs
Q: Can I group layers in Procreate?
Yes, Procreate allows you to group layers to help organize your artwork more efficiently. Grouping layers is a useful feature when working on complex projects with multiple elements or when you want to make global adjustments to specific layers.
Q: How do I create a layer group in Procreate?
To create a layer group in Procreate, follow these steps:
- Select the layers you want to group by swiping right on each layer to reveal the Layer Options.
- Tap on the “Group” option.
- Once the layers are grouped, you can collapse or expand the group by tapping on the arrow icon next to the group’s name.
Q: Can I add or remove layers from a group in Procreate?
Yes, you can add or remove layers to/from a group in Procreate. Simply follow these steps:
- Select the layer you want to add or remove from the group.
- Swipe right on the layer to reveal the Layer Options.
- Tap on “Move” and select the desired group to add the layer to or remove it from.
Q: How do I rename a layer group in Procreate?
To rename a layer group in Procreate, you can follow these steps:
- Tap on the group to select it.
- Tap on the group’s name at the top of the layer panel.
- Enter the desired name for the group using the keyboard.
- Tap “Done” or press Enter to save the new name.
Q: Can I apply blend modes to layer groups in Procreate?
Unfortunately, Procreate doesn’t allow you to apply blend modes directly to layer groups. However, you can achieve similar effects by applying blend modes to individual layers within the group. Simply select the layer within the group and apply the desired blend mode from the Layer Options.
