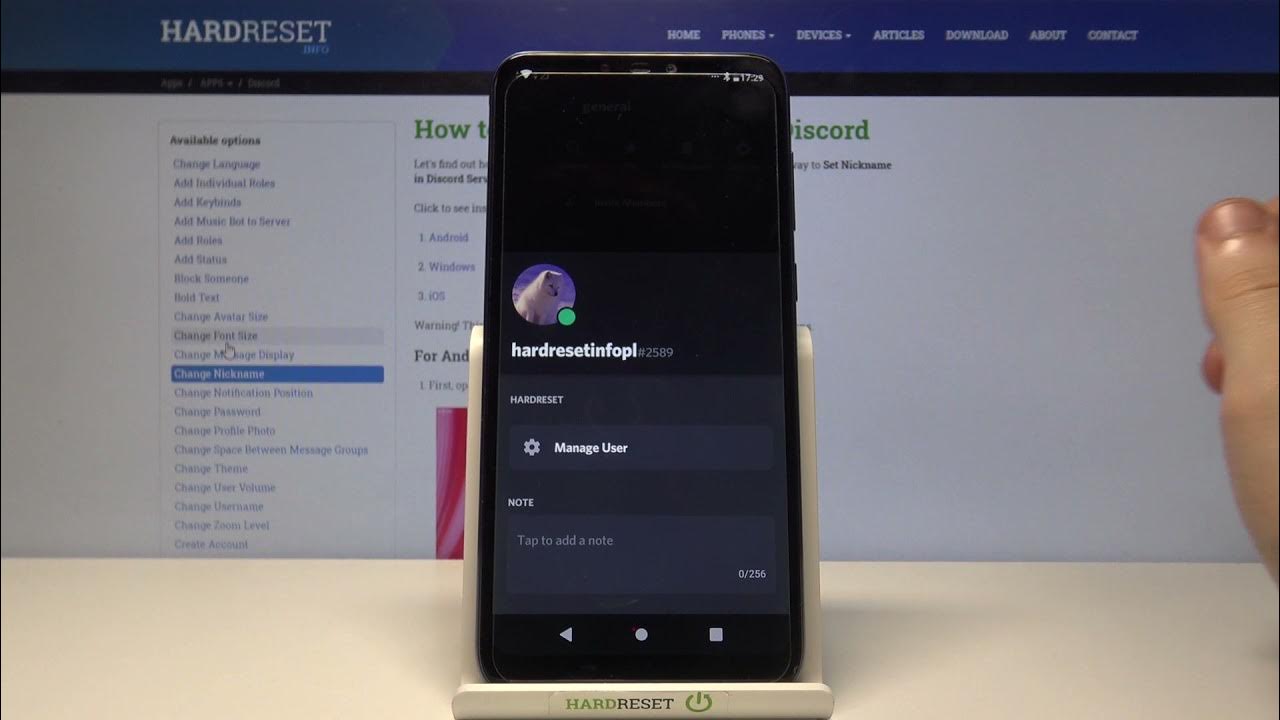
Are you an avid mobile gamer who loves to share your gaming adventures with friends on Discord? If so, you might be wondering how to display the game you're currently playing on Discord mobile. Fear not, as this comprehensive guide will walk you through the steps to showcase your gaming activity seamlessly. Whether you're conquering levels, strategizing in real-time battles, or exploring virtual worlds, letting your Discord community know what game has captured your attention adds an extra layer of fun and connection to your gaming experience. With the increasing popularity of mobile gaming, it's essential to stay connected and share your gaming triumphs with fellow enthusiasts. So, let's dive into the world of Discord mobile and learn how to effortlessly display the game you're playing, allowing you to engage with your friends and fellow gamers in a whole new way.
Inside This Article
- Update Discord Mobile App
- Enable Game Activity Status
- Choose a Game to Display
- Verify Game Display Settings
- Conclusion
- FAQs
Update Discord Mobile App
To begin showcasing your current game on Discord via mobile, the first step is to ensure that you have the latest version of the Discord mobile app installed on your device. Regular updates are crucial for accessing new features and improvements, including the ability to display your gaming activity to friends and fellow server members.
Updating the Discord mobile app is a straightforward process. If you have automatic updates enabled on your device, the app will be updated in the background, ensuring that you always have the latest version. However, if you prefer to manually manage app updates, you can visit the Google Play Store for Android devices or the App Store for iOS devices to check for and install any available updates for the Discord app.
By keeping your Discord mobile app up to date, you not only gain access to the latest features and enhancements but also ensure a seamless and secure user experience. Once you have confirmed that your Discord app is updated to the latest version, you can proceed to enable the game activity status feature and start sharing your gaming experiences with your Discord community.
Ensuring that your Discord mobile app is updated is the foundational step in unlocking the potential to display your current game activity to your friends and fellow gamers. With the latest version installed, you can seamlessly engage with your gaming community and enrich your Discord experience by showcasing your gaming adventures in real time.
Enable Game Activity Status
Enabling the game activity status feature on Discord mobile empowers you to share your gaming endeavors with your friends and fellow server members, fostering a more immersive and interactive community experience. To activate this feature, follow these simple steps:
-
Open Discord Mobile App Settings: Launch the Discord mobile app on your device and navigate to the settings menu. This can typically be accessed by tapping on the gear icon located in the bottom right corner of the screen. Once in the settings menu, scroll down to find the "Game Activity Status" option.
-
Toggle Game Activity Status: Upon locating the "Game Activity Status" option, you will find a toggle switch adjacent to it. Simply tap on the toggle switch to enable this feature. Once activated, Discord will automatically detect and display the game you are currently playing on your mobile device.
-
Customize Visibility Settings: Discord offers the flexibility to customize the visibility of your game activity status. You can choose to display the game you are playing to all members of your server, only to your friends, or opt for a more private setting by displaying it to no one. This level of control allows you to tailor your gaming presence based on your preferences and the dynamics of your Discord community.
Enabling the game activity status feature on Discord mobile not only enriches your gaming interactions but also fosters a sense of camaraderie and shared experiences within your community. By showcasing your current gaming activity, you invite others to join in or spark conversations about your favorite games, creating a vibrant and engaging environment.
By following these straightforward steps, you can seamlessly enable the game activity status feature on Discord mobile, opening up new avenues for connection and interaction with your gaming community. This feature serves as a bridge between your gaming world and the Discord platform, allowing you to effortlessly share your gaming adventures and connect with like-minded individuals who share your passion for gaming.
In the next section, we will delve into the process of choosing a specific game to display on your Discord profile, further enhancing your ability to express your gaming preferences and engage with your community.
Choose a Game to Display
When it comes to showcasing your gaming activity on Discord mobile, the ability to choose a specific game to display adds a personalized touch to your profile and allows you to highlight your current gaming interests. Discord offers a seamless and intuitive process for selecting the game you are playing, enabling you to share your gaming preferences with precision and flair. Here's how you can choose a game to display on your Discord profile:
Access Game Activity Settings
To begin the process, navigate to the game activity settings within the Discord mobile app. Once you have accessed the settings menu, locate the "Game Activity" or "Game Status" section. Here, you will find the option to select the game you are currently playing, providing you with the opportunity to curate your gaming presence on Discord.
Browse and Select Your Game
Upon entering the game activity settings, you will be presented with a list of games that are currently running on your mobile device. Discord seamlessly detects the games that are active, allowing you to choose from a diverse range of titles. Whether you are immersed in a popular multiplayer battle royale, exploring a captivating open-world adventure, or strategizing in a competitive online game, Discord empowers you to select the game that best represents your current gaming activity.
Personalize Your Gaming Presence
Once you have identified the game you wish to display, simply tap on the title to set it as your current game activity. This action instantly updates your Discord profile, showcasing the selected game to your friends and fellow server members. By personalizing your gaming presence in this manner, you not only express your gaming preferences but also invite others to engage in conversations about the game, fostering a sense of community and shared interests.
Reflect Your Gaming Journey
Choosing a specific game to display on Discord mobile allows you to reflect your gaming journey and immerse yourself in meaningful interactions with like-minded individuals. Whether you are delving into a newly released title, revisiting a classic favorite, or exploring a niche indie game, the ability to curate your game activity status adds depth and personality to your Discord profile, creating opportunities for connections and conversations within your gaming community.
By following these steps, you can seamlessly choose a game to display on your Discord profile, infusing your gaming presence with individuality and character. This feature serves as a dynamic expression of your gaming identity, enabling you to share your gaming experiences and preferences with authenticity and enthusiasm.
In the subsequent section, we will delve into the importance of verifying your game display settings to ensure that your chosen game is accurately showcased on your Discord profile.
Verify Game Display Settings
Verifying your game display settings on Discord mobile is a crucial step to ensure that the game you have chosen to showcase accurately reflects your current gaming activity. By confirming the visibility and accuracy of your selected game, you can guarantee that your gaming presence resonates authentically with your friends and fellow server members. Here's a detailed exploration of the process to verify your game display settings:
Confirm Profile Display
After selecting the game you wish to display on your Discord profile, it's essential to verify that the chosen game is prominently featured for others to see. Navigate to your Discord profile and review the game activity status section. Here, you should be able to visually confirm that the selected game is accurately displayed, signaling to others the game you are currently playing. This visual verification ensures that your gaming presence is effectively communicated to your community, sparking conversations and connections based on your gaming preferences.
Check Server Visibility
In addition to confirming the display on your profile, it's important to assess the visibility of your chosen game within the servers you are a part of. Visit the servers where you interact with friends and fellow gamers and observe whether your game activity status is visible to the members. This step ensures that your gaming activity is shared within the relevant communities, fostering engagement and discussions centered around your current gaming endeavors.
Test Real-Time Updates
To further verify the accuracy of your game display settings, engage in real-time testing by launching the game you have selected to showcase. As you immerse yourself in the gaming experience, monitor your Discord profile to ensure that the game activity status updates in real time, accurately reflecting the game you are actively playing. This real-time verification not only confirms the seamless integration of your gaming activity with Discord but also demonstrates the dynamic nature of your gaming presence to your community.
Seek Feedback
Engage with your friends and fellow server members to seek feedback on the visibility and accuracy of your game display settings. Encourage them to review your profile and provide insights on the clarity and relevance of the displayed game. By soliciting feedback, you gain valuable perspectives on how your gaming activity is perceived by others, allowing you to make any necessary adjustments to enhance the effectiveness of your game display settings.
By meticulously verifying your game display settings on Discord mobile, you can ensure that your chosen game is accurately showcased, fostering meaningful interactions and connections within your gaming community. This process empowers you to express your gaming identity with precision and authenticity, creating a vibrant and engaging environment where your gaming experiences are celebrated and shared.
In conclusion, displaying the game you're playing on Discord mobile is a simple yet effective way to share your gaming experiences with friends and communities. By following the steps outlined in this article, you can seamlessly integrate your gaming activities into your Discord presence, fostering connections and sparking conversations around shared interests. This feature adds a personal touch to your Discord profile, allowing others to see what you're passionate about in the gaming world. Whether you're diving into a new adventure or mastering a competitive title, showcasing your current game on Discord mobile can enhance your social gaming experience and strengthen your connections within the gaming community. Embrace the opportunity to let your gaming identity shine on Discord mobile and enjoy the camaraderie that comes with sharing your gaming journey with others.
FAQs
- How can I display the game I'm playing on Discord mobile?
- Does Discord mobile support showing the game I'm playing automatically?
- Are there specific settings to enable game status visibility on Discord mobile?
- Can I customize the game status message on Discord mobile?
- What should I do if the game I'm playing doesn't appear on Discord mobile?
