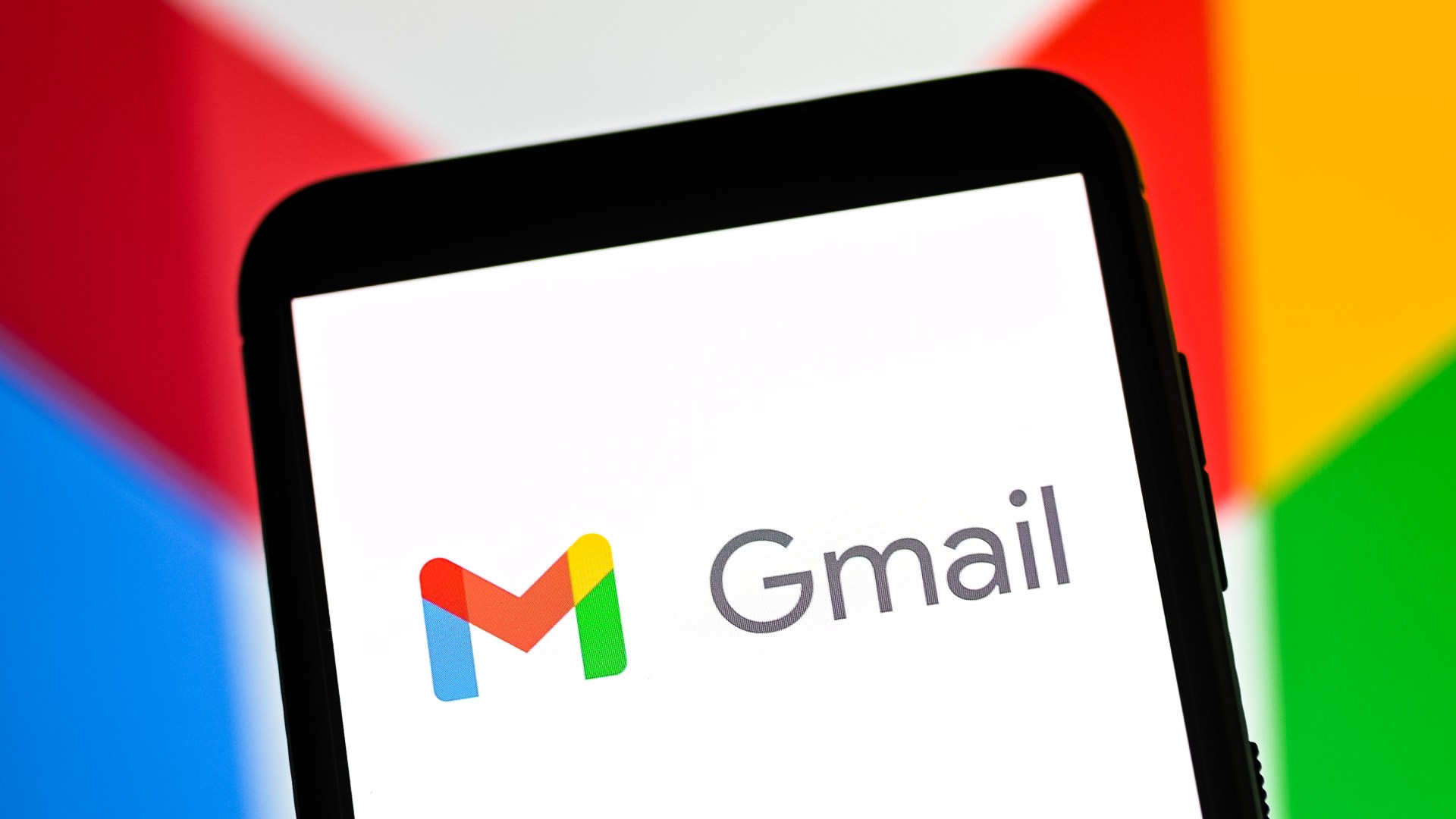
Are you tired of being bombarded with unwanted emails on your mobile device? If so, you're not alone. Many mobile users find themselves overwhelmed by a deluge of irrelevant or spammy emails that clutter their inboxes and disrupt their productivity. Fortunately, there are effective strategies to combat this issue and regain control of your Gmail account on your mobile device. In this article, we'll explore actionable tips and techniques to help you stop unwanted emails in Gmail on your mobile device. From leveraging Gmail's built-in features to utilizing third-party apps, we'll cover a range of methods designed to streamline your inbox and minimize the intrusion of unsolicited emails. By implementing these strategies, you can reclaim your inbox, reduce distractions, and ensure that your mobile Gmail experience is optimized for efficiency and convenience.
Inside This Article
- Enable Gmail's built-in spam filter
- Unsubscribe from unwanted mailing lists
- Use the "Block" feature to stop receiving emails from specific senders
- Report spam emails to help Gmail improve its filtering system
- Conclusion
- FAQs
Enable Gmail's built-in spam filter
Gmail's built-in spam filter is a powerful tool designed to automatically detect and divert unwanted emails away from your primary inbox, sparing you the hassle of sifting through a deluge of irrelevant messages. By enabling this feature, you can significantly reduce the influx of spam, phishing attempts, and promotional content, thereby streamlining your email management experience on your mobile device.
To activate Gmail's spam filter on your mobile device, follow these simple steps:
-
Open the Gmail app: Launch the Gmail application on your mobile device and sign in to your account if prompted.
-
Access the settings: Once inside the app, tap on the three horizontal lines in the top-left corner to open the side menu. Scroll down and select "Settings" from the list of options.
-
Choose your account: If you have multiple accounts linked to the Gmail app, select the account for which you wish to enable the spam filter.
-
Navigate to the spam filter settings: Within the account settings, locate and tap on "Spam and junk filters" or a similar option that pertains to email filtering.
-
Enable the spam filter: Toggle the switch to enable the spam filter. You may also have the option to customize the filter's sensitivity or adjust other relevant settings based on your preferences.
Once the spam filter is activated, Gmail will automatically divert suspicious and unwanted emails to the spam or junk folder, keeping your primary inbox clutter-free and ensuring that you only receive legitimate and relevant correspondence.
By leveraging Gmail's robust spam filter on your mobile device, you can enjoy a more streamlined and secure email experience, free from the distractions and potential risks associated with unsolicited and malicious emails.
Unsubscribe from unwanted mailing lists
In the age of digital communication, our email inboxes often become inundated with a barrage of promotional newsletters, marketing offers, and subscription updates. While some of these emails may have been initially solicited, the sheer volume of incoming messages can quickly become overwhelming, leading to cluttered inboxes and a sense of email fatigue. Fortunately, there are effective strategies to regain control and declutter your inbox, particularly when accessing Gmail on your mobile device.
One of the most proactive and efficient methods to reduce the influx of unwanted emails is to unsubscribe from mailing lists that no longer serve your interests or align with your preferences. By taking this proactive approach, you can streamline your email experience, declutter your inbox, and ensure that the emails you receive are relevant and meaningful.
To initiate the process of unsubscribing from unwanted mailing lists on your mobile device, consider the following steps:
-
Identify unwanted emails: Begin by scanning through your inbox to identify recurring senders or promotional emails that no longer hold your interest. Look for patterns in the type of content being sent and assess whether it aligns with your current needs and preferences.
-
Locate the unsubscribe option: When viewing an email from an unwanted sender, scroll to the bottom of the message to locate the "Unsubscribe" link. This link is often included in compliance with anti-spam regulations and provides recipients with a straightforward way to opt out of future communications.
-
Follow the unsubscribe process: Tap on the "Unsubscribe" link, which typically directs you to a webpage where you can confirm your decision to unsubscribe. It's important to note that legitimate senders will honor your request and cease sending further emails after this process is completed.
-
Utilize Gmail's unsubscribe feature: Gmail also offers a convenient "Unsubscribe" feature that automatically identifies and highlights the unsubscribe option within qualifying emails. This streamlined approach simplifies the process, allowing you to opt out of unwanted mailing lists with minimal effort.
By proactively unsubscribing from unwanted mailing lists, you can reclaim control over your inbox and ensure that the emails you receive are tailored to your interests and preferences. This proactive approach not only reduces clutter but also minimizes the risk of overlooking important emails amidst a sea of promotional content. Additionally, by decluttering your inbox, you can enhance your overall email management experience, leading to improved productivity and a more streamlined communication process.
Use the "Block" feature to stop receiving emails from specific senders
In the realm of email management, encountering persistent and unwanted communication from specific senders can be a source of frustration and distraction. Whether it's unsolicited promotional content, irrelevant messages, or even potential spam, the ability to effectively block such senders is a valuable tool for maintaining a clutter-free and organized inbox. Gmail, accessible on mobile devices, offers a straightforward "Block" feature that empowers users to halt further communication from designated senders, providing a seamless solution to mitigate unwanted emails.
To leverage the "Block" feature within Gmail on your mobile device, follow these steps:
-
Identify the Sender: Begin by identifying the sender whose emails you wish to block. This may include individuals, organizations, or entities from which you no longer wish to receive communication.
-
Open the Email: Navigate to the email from the sender you intend to block. Upon opening the email, locate and tap on the sender's email address or name to access additional options.
-
Access the Sender's Profile: Upon tapping the sender's email address, a pop-up or new window will typically appear, displaying the sender's profile or contact details.
-
Select the "Block" Option: Within the sender's profile or contact details, look for the "Block" option or a similar feature that allows you to prevent further communication from the designated sender. Tap on this option to initiate the blocking process.
-
Confirm the Action: After selecting the "Block" option, Gmail may prompt you to confirm your decision to block the sender. Confirm the action to finalize the blocking process.
By utilizing the "Block" feature within Gmail on your mobile device, you can effectively halt further communication from specific senders, thereby decluttering your inbox and ensuring that your email correspondence remains relevant and meaningful. This feature serves as a proactive tool to maintain control over the content you receive, ultimately contributing to a more streamlined and personalized email experience.
The "Block" feature is particularly valuable in mitigating persistent spam or unwanted communication, providing users with a practical mechanism to curate their inbox and prioritize meaningful correspondence. By leveraging this feature, users can tailor their email environment to align with their preferences, fostering a more efficient and focused approach to email management on mobile devices.
Report spam emails to help Gmail improve its filtering system
Reporting spam emails not only helps in decluttering your own inbox but also plays a crucial role in enhancing Gmail's overall filtering system. By flagging suspicious or unwanted emails as spam, you contribute to the collective effort of refining Gmail's algorithms and bolstering its capability to identify and divert such emails away from users' primary inboxes. This collaborative approach empowers users to actively participate in the ongoing refinement of Gmail's spam filtering mechanisms, ultimately fostering a safer and more streamlined email experience for all users.
When encountering a spam email within your Gmail account on your mobile device, taking the initiative to report it involves a few simple steps:
-
Identify the Spam Email: Begin by identifying the email that you believe to be spam. This may include unsolicited promotional content, phishing attempts, or any other form of unwanted communication that has evaded Gmail's initial filtering.
-
Open the Email: Access the spam email and locate the menu or options icon within the email interface. This may appear as three vertical dots or a similar symbol, typically situated in the upper-right corner of the email view.
-
Access the Report Spam Option: Upon selecting the menu or options icon, a dropdown or expanded menu will appear, presenting various actions and settings related to the email. Look for the "Report spam" or "Mark as spam" option within this menu and tap on it to initiate the reporting process.
-
Confirm the Report: Gmail may prompt you to confirm your decision to report the email as spam. Confirm the action to finalize the reporting process.
By reporting spam emails through this straightforward process, you actively contribute to the collective effort of refining Gmail's spam filtering system. The data and patterns derived from user-reported spam emails are instrumental in training Gmail's algorithms to recognize and intercept similar emails in the future, thereby bolstering the platform's overall security and user experience.
Furthermore, reporting spam emails serves as a proactive measure to safeguard not only your own inbox but also the broader Gmail community. Your contribution aids in fortifying Gmail's defenses against evolving spam tactics and malicious content, ultimately fostering a safer and more reliable email environment for all users.
In essence, by reporting spam emails on your mobile device, you become an integral part of Gmail's continuous improvement cycle, actively shaping the platform's ability to combat unwanted and potentially harmful email content. This collaborative effort underscores the significance of user engagement in fortifying email security and underscores the collective responsibility to uphold a secure and efficient email ecosystem.
In conclusion, managing unwanted emails in Gmail on mobile devices is essential for a clutter-free and efficient inbox. By implementing the strategies outlined in this article, users can regain control over their email experience and minimize the impact of spam and irrelevant messages. Leveraging Gmail's built-in features, such as filters, blocking, and unsubscribing, empowers users to curate their inbox according to their preferences. Additionally, staying vigilant against phishing attempts and suspicious emails is crucial for maintaining security and privacy. With a proactive approach and the utilization of available tools, users can effectively stop unwanted emails in Gmail on their mobile devices, ensuring a streamlined and personalized communication environment.
FAQs
-
How can I stop unwanted emails in Gmail on my mobile device?
- You can prevent unwanted emails in Gmail on your mobile by utilizing the built-in spam filter, marking emails as spam, and unsubscribing from unwanted mailing lists.
-
Is it possible to block specific email addresses on Gmail mobile?
- Yes, you can block specific email addresses on Gmail mobile by creating a filter to automatically delete or archive emails from those addresses.
-
What steps can I take to reduce the influx of promotional emails on my Gmail mobile app?
- To minimize promotional emails on your Gmail mobile app, you can unsubscribe from mailing lists, mark promotional emails as spam, and create filters to categorize and manage incoming promotional content.
-
Are there any third-party apps that can help in managing unwanted emails on Gmail mobile?
- Yes, there are third-party apps available that offer advanced email filtering and management features, such as blocking senders, organizing emails, and providing additional security measures for Gmail on mobile devices.
-
Can I customize the spam filter settings on Gmail mobile to better suit my preferences?
- Gmail mobile allows users to customize spam filter settings by marking emails as spam or not spam, training the filter to recognize specific types of unwanted emails, and adjusting the sensitivity of the spam filter to better align with individual preferences.
