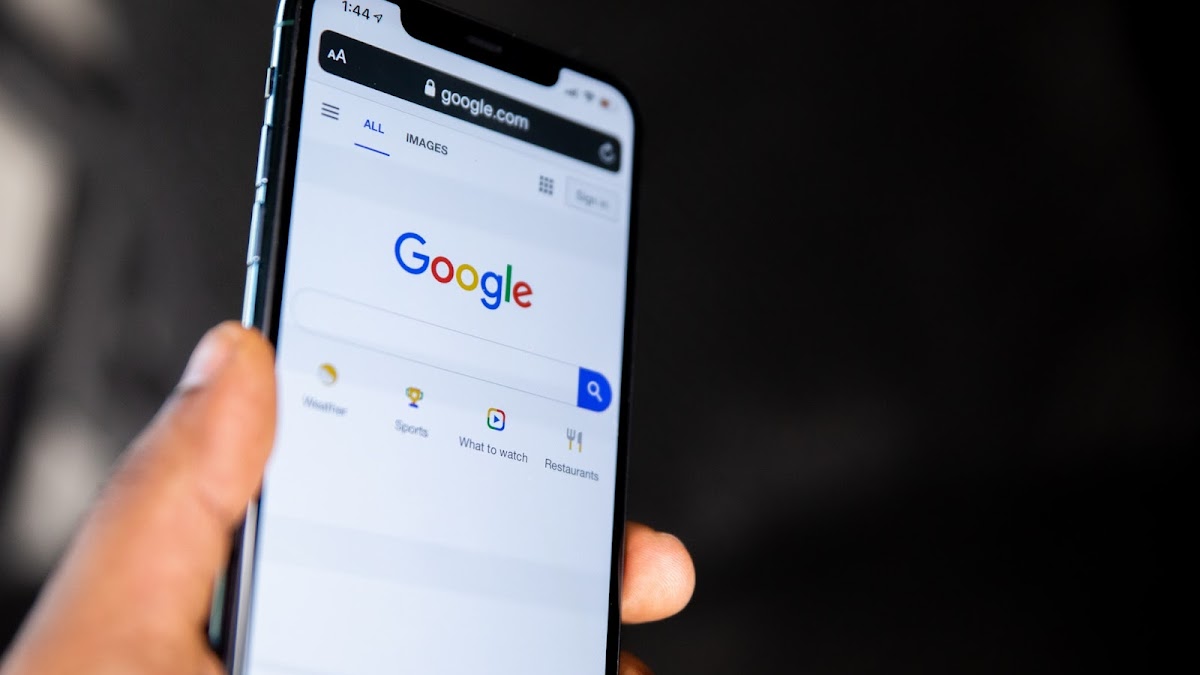
Are you tired of the restrictions that come with SafeSearch on Google Mobile? Whether you're conducting research, exploring art, or simply prefer unfiltered search results, turning off SafeSearch can provide a more comprehensive browsing experience. In this article, we'll delve into the steps to disable SafeSearch on Google Mobile, empowering you to access a wider range of content tailored to your preferences. From navigating the settings to ensuring a seamless transition, we'll guide you through the process with clear, concise instructions. By the end of this article, you'll be equipped with the knowledge to customize your Google Mobile search settings according to your individual needs. Let's embark on this journey to unlock a more personalized and unrestricted search experience on Google Mobile.
Inside This Article
- Step 1: Open the Google app
- Step 2: Tap on your profile picture
- Step 3: Tap on "Search settings"
- Step 4: Turn off SafeSearch
- Conclusion
- FAQs
Step 1: Open the Google app
When it comes to accessing the full range of features and settings on the Google mobile platform, the first step is to open the Google app. This powerful application serves as the gateway to a wealth of information, from web searches and news updates to personalized recommendations and much more. Here's how you can easily navigate to the Google app on your mobile device:
Accessing the Google App on Android Devices
If you're using an Android device, locating the Google app is a straightforward process. Simply navigate to your home screen by pressing the home button or swiping up, depending on your device. Once on the home screen, look for the familiar Google icon, typically a colorful 'G' against a white background. Tapping on this icon will launch the Google app, providing you with immediate access to its array of features and settings.
Accessing the Google App on iOS Devices
For iOS users, finding and opening the Google app is just as effortless. After unlocking your device, navigate to your home screen and look for the Google app icon, which resembles the classic Google logo. By tapping on this icon, you'll seamlessly enter the Google app, ready to explore its diverse functionalities.
Navigating Within the Google App
Upon opening the Google app, you'll be greeted by the familiar search bar, inviting you to enter your queries and discover relevant information. Additionally, you'll find the app's navigation bar, which allows for easy access to various sections such as "Home," "Discover," "Collections," and "More." This intuitive layout ensures that you can swiftly move through the app's interface, making it convenient to access the settings required to turn off SafeSearch.
By following these simple steps to open the Google app on your mobile device, you'll be well on your way to customizing your search settings and unlocking the full potential of the Google platform. With the Google app at your fingertips, you can delve into a world of knowledge, entertainment, and personalized experiences, all tailored to meet your unique preferences and interests.
Step 2: Tap on your profile picture
Upon opening the Google app on your mobile device, the next step in customizing your search settings involves tapping on your profile picture. This action serves as the gateway to accessing and modifying various personalized features within the app.
When you tap on your profile picture, you are presented with a menu that encompasses a range of options tailored to your account. This menu not only allows you to manage your personal information, preferences, and privacy settings but also provides seamless access to essential features such as search settings, account settings, and personalized recommendations.
By tapping on your profile picture, you are essentially signaling to the app that you are ready to engage with it on a more personalized level. This simple gesture opens the door to a host of customization possibilities, empowering you to tailor your Google experience to align with your individual needs and preferences.
Furthermore, tapping on your profile picture signifies a shift from generic, non-personalized interactions to a more tailored and curated experience. It symbolizes the transition from a standard, one-size-fits-all approach to a more individualized and user-centric engagement with the app.
In essence, tapping on your profile picture within the Google app is akin to stepping into a realm of personalized possibilities. It marks the beginning of a journey toward a more customized and tailored user experience, where your preferences, settings, and recommendations are seamlessly integrated into the app's functionality.
By taking this simple yet significant step, you are poised to unlock the full potential of the Google app, harnessing its capabilities to cater to your unique needs and preferences. This personalized approach ensures that your interactions with the app are not only informative and efficient but also reflective of your individual tastes and interests.
Step 3: Tap on "Search settings"
After tapping on your profile picture within the Google app, the next pivotal step in customizing your search experience is to navigate to the "Search settings" section. This essential feature empowers users to fine-tune their search preferences, ensuring that the results align with their specific requirements and interests.
Upon tapping on "Search settings," you are presented with a comprehensive array of customization options, allowing you to exert precise control over how your searches are conducted and the type of content that is surfaced. This level of customization is instrumental in tailoring the search experience to your unique preferences, ensuring that the results are relevant, accurate, and aligned with your interests.
Within the "Search settings" section, users can delve into a multitude of options, including language preferences, region-specific settings, and personalized search features. By navigating through these settings, users can specify their language of choice, ensuring that search results are presented in a language that is most conducive to their understanding and comprehension.
Furthermore, the region-specific settings enable users to refine their search parameters based on geographical preferences, ensuring that the results are contextually relevant to their location. This feature is particularly valuable for individuals seeking localized information, such as nearby attractions, local events, or region-specific news.
In addition to language and region settings, the "Search settings" section offers personalized search features that cater to individual preferences and interests. This includes the ability to customize search filters, refine content preferences, and enable or disable specific search functionalities. By leveraging these personalized search features, users can curate their search experience to align with their specific interests, ensuring that the results are tailored to their liking.
Moreover, the "Search settings" section provides users with the option to manage their search history, offering control over the retention and visibility of past search queries. This feature empowers users to maintain privacy and discretion regarding their search activity, allowing for the seamless management of search history within the app.
By tapping on "Search settings" within the Google app, users embark on a journey of personalized customization, where their search experience is tailored to their unique preferences and requirements. This level of control ensures that users can harness the full potential of the Google platform, accessing information that is not only relevant and accurate but also reflective of their individual interests and preferences.
Step 4: Turn off SafeSearch
Turning off SafeSearch within the Google app is a straightforward yet pivotal step in customizing your search experience to align with your preferences and needs. SafeSearch is a feature designed to filter out explicit or inappropriate content from search results, providing a safer and more family-friendly browsing experience. However, for individuals seeking unfiltered search results, disabling SafeSearch is essential to access a broader range of content.
To turn off SafeSearch, follow these simple steps:
-
Navigate to the Search Settings: After tapping on your profile picture within the Google app, scroll down to find the "Search settings" option. Tap on it to access the comprehensive array of search customization features.
-
Locate SafeSearch Settings: Within the "Search settings" menu, look for the SafeSearch settings. It is typically located under the "Account & privacy" or "General preferences" section, depending on the app version and platform.
-
Disable SafeSearch: Once you have located the SafeSearch settings, you will find the option to toggle SafeSearch on or off. By default, SafeSearch is usually enabled. Simply tap on the toggle switch to turn off SafeSearch.
-
Confirmation: Upon disabling SafeSearch, the app may prompt you to confirm the action to ensure that you intend to proceed with turning off this feature. Confirm the action to apply the changes to your search settings.
By following these steps, you effectively disable SafeSearch within the Google app, allowing for unfiltered search results that encompass a broader spectrum of content. It's important to note that with SafeSearch turned off, search results may include explicit or mature content that is not suitable for all audiences. Therefore, it is advisable to exercise caution and discretion when browsing with SafeSearch disabled, especially in shared or family environments.
Disabling SafeSearch grants users the freedom to explore a wider range of search results, including content that may not be suitable for younger audiences. This level of customization ensures that users have the autonomy to tailor their search experience according to their preferences, accessing content that is more aligned with their specific interests and informational needs.
In essence, turning off SafeSearch within the Google app represents a pivotal step toward personalizing your search experience, enabling access to a more diverse and unfiltered range of content. This customization empowers users to curate their browsing experience in a manner that resonates with their individual preferences and requirements, fostering a more tailored and personalized interaction with the Google platform.
In conclusion, understanding how to turn off Safe Search on Google Mobile is essential for accessing a wider range of search results. By following the simple steps outlined in this article, users can customize their search preferences and ensure that the content they seek is readily available. This level of control empowers individuals to tailor their browsing experience to their specific needs and preferences. With Safe Search disabled, users can explore a broader spectrum of content while being mindful of the potential for encountering explicit material. Ultimately, the ability to manage Safe Search settings on Google Mobile provides users with the flexibility to curate their online experience in a manner that aligns with their individual preferences and requirements.
FAQs
-
How do I turn off Safe Search on Google Mobile?
To turn off Safe Search on Google Mobile, open the Google app, tap on your profile picture, select "Search settings," and then toggle off the "SafeSearch filter" option. -
Why is Safe Search important on Google Mobile?
Safe Search on Google Mobile helps filter out explicit content, making the search experience safer, especially for younger users. -
Can I customize Safe Search settings on Google Mobile?
Yes, you can customize Safe Search settings on Google Mobile by accessing the "Search settings" within the Google app and adjusting the SafeSearch filter according to your preferences. -
Does turning off Safe Search affect search results on Google Mobile?
Turning off Safe Search on Google Mobile may lead to the display of explicit content in search results, so it's important to consider the potential impact before making this change. -
Are there alternative ways to manage Safe Search on Google Mobile?
Apart from the Google app, Safe Search settings can also be adjusted through the web browser by accessing the Google Search Settings and modifying the SafeSearch filter.
