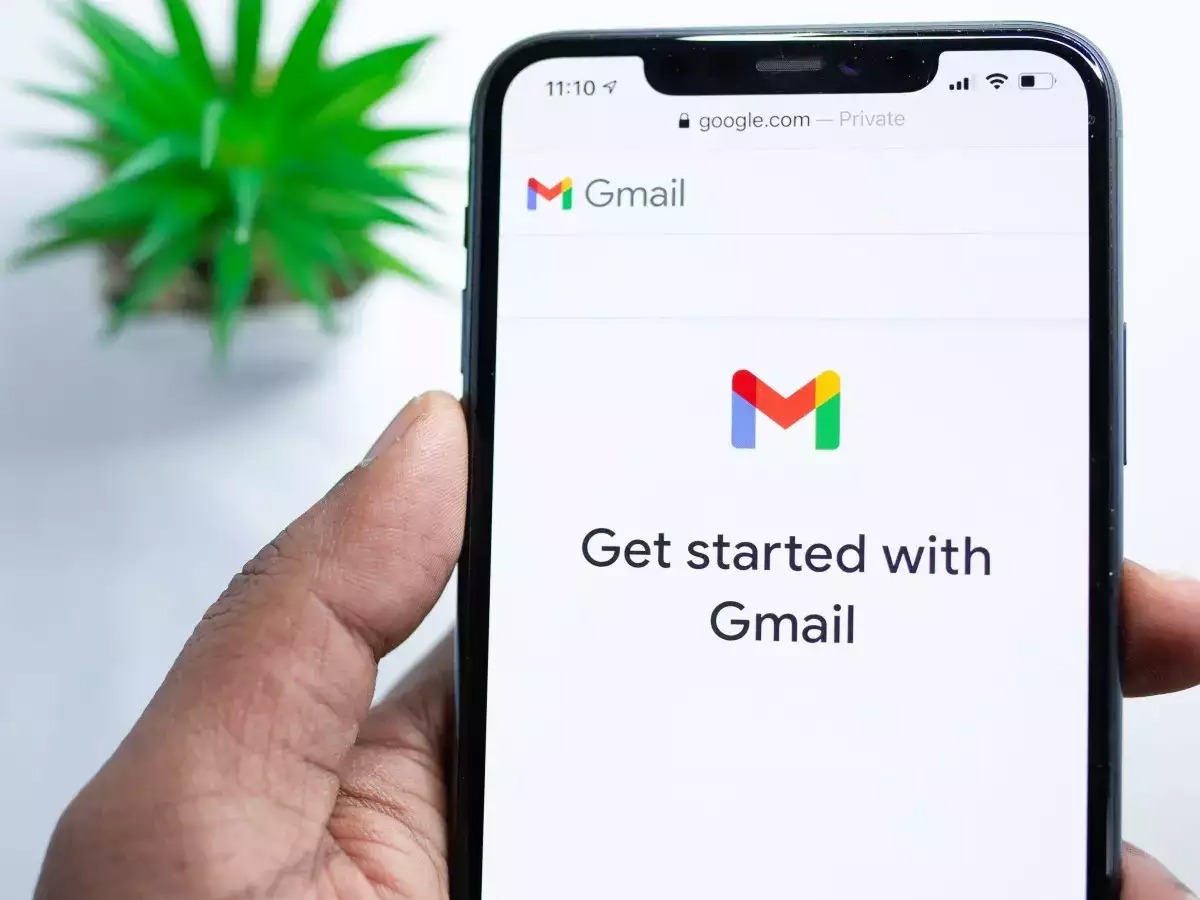
Setting up a Google phone on a Gmail account is a seamless process that offers a myriad of benefits, such as effortless synchronization of emails, contacts, and calendar events. This integration not only streamlines communication but also provides a unified platform for managing essential tasks. Whether you are a tech enthusiast or a casual user, the convenience and efficiency of connecting your Google phone to your Gmail account are undeniable. In this article, we will delve into the step-by-step guide for setting up your Google phone on your Gmail account, empowering you to harness the full potential of this dynamic duo. So, let's embark on this journey to seamlessly link your Google phone with your Gmail account and unlock a world of connectivity and productivity.
Inside This Article
- Setting Up a Google Phone on Gmail Account
- Creating a Gmail Account- Signing up for a Gmail account- Verifying your email address- Setting up a secure password
- Adding a Google Phone- Accessing the Google Play Store- Downloading and installing the Google Phone app- Granting necessary permissions
- Configuring Google Phone Settings- Setting up call forwarding and voicemail- Customizing ringtone and notification settings- Enabling Google Phone integration with Gmail
- Managing Contacts and Call History
- Conclusion
- FAQs
Setting Up a Google Phone on Gmail Account
Setting up a Google phone on your Gmail account is a seamless process that allows you to integrate your phone with the power of Gmail. By doing so, you can effortlessly manage your contacts, access voicemail, and enjoy a range of convenient features. This guide will walk you through the steps to set up your Google phone on your Gmail account, ensuring a smooth and efficient process.
First, you need to ensure that you have a Gmail account. If you don’t have one already, it’s easy to create. Simply visit the Gmail sign-up page, fill in the required information, and choose a unique email address. After completing the sign-up process, you’ll need to verify your email address to activate your new Gmail account. Once verified, it’s essential to set up a strong and secure password to protect your account from unauthorized access.
Next, you’ll need to add your Google phone to your Gmail account. This involves accessing the Google Play Store on your phone and downloading the Google Phone app. Once the app is installed, you’ll need to grant the necessary permissions to ensure seamless integration with your Gmail account.
After adding the Google Phone app to your device, it’s important to configure the settings to optimize your experience. This includes setting up call forwarding and voicemail, customizing ringtone and notification settings, and enabling Google Phone integration with your Gmail account. These settings will ensure that your Google phone is fully integrated with your Gmail account, allowing for a seamless communication experience.
Managing contacts and call history is another crucial aspect of setting up a Google phone on your Gmail account. By syncing your contacts with your Gmail account, you can easily access and manage your contacts across devices. Additionally, you can view and manage your call history, and set up call blocking and spam filtering to enhance your communication experience.
Creating a Gmail Account- Signing up for a Gmail account- Verifying your email address- Setting up a secure password
Welcome to the world of Google! Setting up a Gmail account is the first step towards unlocking a myriad of Google services, including the Google Phone. To begin, head over to the Gmail sign-up page and fill in the required information. Be sure to choose a unique username that reflects your identity or business, as this will be the handle for your email address.
Once you’ve filled in your personal details and chosen a username, it’s time to verify your email address. After completing the sign-up form, Google will send a verification email to the address you provided. Simply navigate to your email inbox, open the email from Google, and click on the verification link to confirm your account. This step ensures the security of your account and validates your access to the email address.
When it comes to setting up a secure password, it’s crucial to create a strong and unique combination of characters. Your password should ideally include a mix of uppercase and lowercase letters, numbers, and special symbols. This ensures that your account is well-protected against unauthorized access. Remember to store your password securely and avoid using easily guessable information, such as your name or birthdate.
Sure, here is the content with HTML tags:
html
Adding a Google Phone- Accessing the Google Play Store- Downloading and installing the Google Phone app- Granting necessary permissions
Adding a Google phone to your Gmail account involves accessing the Google Play Store, downloading and installing the Google Phone app, and granting the necessary permissions.
Firstly, to access the Google Play Store, ensure that your device is connected to the internet. Open the Google Play Store app on your device, and sign in with your Google account credentials if prompted. If you don’t have the Google Play Store app, you can download it from the official website.
Next, search for the “Google Phone” app in the Google Play Store. Once you locate the app, click on the “Install” button to begin the download and installation process. The app will be automatically installed on your device once the download is complete.
After installing the Google Phone app, you need to grant the necessary permissions for the app to function optimally. When you open the app for the first time, it may prompt you to grant permissions such as access to your contacts, microphone, and call history. Ensure that you carefully review and grant these permissions to enable the app to work seamlessly with your device and Gmail account.
Configuring Google Phone Settings- Setting up call forwarding and voicemail- Customizing ringtone and notification settings- Enabling Google Phone integration with Gmail
Configuring your Google Phone settings allows you to personalize your calling experience and seamlessly integrate it with your Gmail account. Here’s how to set up call forwarding and voicemail, customize ringtone and notification settings, and enable Google Phone integration with Gmail.
Setting up call forwarding and voicemail on your Google Phone is a breeze. Simply open the Google Phone app, tap the three-dot menu, select “Settings,” and then “Calls.” From there, you can easily configure call forwarding to redirect incoming calls to another number or set up voicemail by following the prompts. This ensures that you never miss important calls, even when you’re unavailable.
Customizing your ringtone and notification settings adds a personal touch to your Google Phone experience. Navigate to the Google Phone app’s settings, select “Sound,” and then choose “Phone ringtone” to select a preferred ringtone. Additionally, you can customize notification sounds for incoming calls and messages to suit your preferences, making each interaction with your phone uniquely yours.
Enabling Google Phone integration with Gmail streamlines your communication experience. By linking your Google Phone with your Gmail account, you can access call history, voicemails, and contacts directly from Gmail. To enable this integration, go to the Google Phone app’s settings, select “Google Account,” and ensure that the “Sync contacts” and “Show caller ID and spam protection” options are enabled. This seamless integration enhances your productivity and accessibility across platforms.
Managing Contacts and Call History
Managing your contacts and call history is an essential part of using a Google phone on your Gmail account. Syncing your contacts with your Gmail account ensures that you have access to your contacts across all your devices. Accessing and managing your call history allows you to keep track of your communications, while setting up call blocking and spam filtering helps you maintain a secure and hassle-free calling experience.
Syncing contacts with your Gmail account is a seamless process that ensures your contacts are always up to date and accessible from any device. By syncing your contacts, you can easily manage and organize your address book, making it convenient to stay connected with your contacts through calls, messages, and emails.
Accessing and managing your call history on your Google phone linked to your Gmail account provides valuable insights into your past communications. You can review your incoming, outgoing, and missed calls, making it easier to track and follow up on important conversations. Additionally, accessing your call history allows you to identify and address any potential issues or discrepancies in your call log.
Setting up call blocking and spam filtering is crucial for maintaining a secure and uninterrupted calling experience. By configuring call blocking, you can prevent unwanted calls from disrupting your day, while spam filtering helps you avoid unnecessary interruptions from unsolicited and potentially harmful communications.
Conclusion
Setting up a Google phone on a Gmail account is a seamless process that offers a multitude of benefits. By following the steps outlined in this guide, you can ensure that your phone is fully integrated with your Gmail account, allowing for seamless access to emails, contacts, calendars, and more. This integration not only streamlines your digital experience but also enhances the security and convenience of managing your personal and professional communication.
FAQs
Q: Can I use my Gmail account to set up a Google phone?
A: Yes, you can use your Gmail account to set up a Google phone. Your Gmail account serves as your Google account, which is essential for accessing Google services and setting up your Android device.
Q: Do I need a Google account to set up a Google phone?
A: Yes, you need a Google account to set up a Google phone. A Google account allows you to access the Play Store, Gmail, Google Drive, and other Google services on your device.
Q: What information do I need to set up a Google phone on my Gmail account?
A: To set up a Google phone on your Gmail account, you will need your Gmail email address and password. Additionally, you may be required to provide personal information for security and account recovery purposes.
Q: Can I use multiple Gmail accounts on a single Google phone?
A: Yes, you can add multiple Gmail accounts to a single Google phone. This allows you to access emails, calendars, and other services associated with each account from your device.
Q: Is it necessary to have an active internet connection to set up a Google phone with a Gmail account?
A: Yes, an active internet connection is required to set up a Google phone with a Gmail account. This is essential for syncing your Google account, downloading apps from the Play Store, and accessing various Google services on your device.
