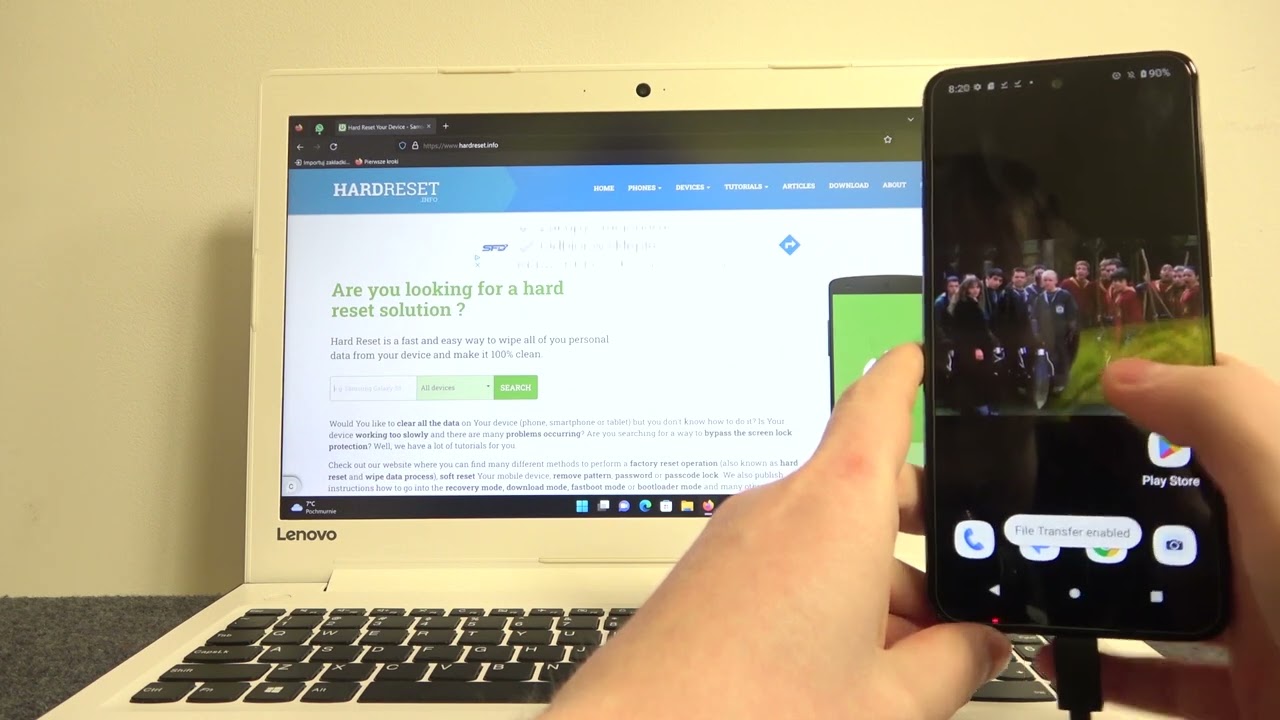
**
**So, you've plugged your Moto G into your computer, expecting to access your files, but you're encountering a frustrating roadblock. You're not alone—many Moto G users have faced the same issue. The inability to view files when connecting your device to a computer can be perplexing, but fear not, as there are solutions to this common problem. In this article, we'll delve into the possible reasons behind this issue and provide you with practical steps to troubleshoot and resolve it. By the end of this guide, you'll be equipped with the knowledge to seamlessly access your Moto G files when connected to your computer. Let's embark on this journey to unlock the mystery behind this perplexing problem and unleash the full potential of your Moto G.
Inside This Article
Potential Causes for the Issue
When you encounter the problem of not being able to see files on your Moto G when connected to a computer, several potential causes could be at play. These include issues related to USB connection settings, a faulty USB cable, or device driver problems. By understanding these potential causes, you can take the necessary steps to troubleshoot and resolve the issue effectively.
Firstly, the USB connection settings on your Moto G may not be configured correctly, leading to the inability to view files on your computer. This could be due to the device being set to charge only, preventing data transfer. Additionally, if the USB connection mode is set to MTP (Media Transfer Protocol) or PTP (Picture Transfer Protocol), it could impact the visibility of files on your computer.
Secondly, a faulty USB cable can also be a culprit behind the issue. A damaged or defective USB cable may hinder the proper connection between your Moto G and the computer, resulting in the inability to access files. Physical wear and tear, frayed wires, or a loose connection within the cable can all contribute to this problem.
Lastly, device driver issues could be causing the files on your Moto G to remain hidden when connected to your computer. Outdated, corrupt, or incompatible device drivers can impede the recognition of your device by the computer, leading to the inability to view files. Ensuring that the appropriate drivers are installed and up to date is crucial for seamless data transfer and file accessibility.
Sure, here's the content with HTML paragraph tags:
html
Troubleshooting Steps
When encountering issues with file visibility after connecting your Moto G to your computer, there are several troubleshooting steps you can take to address the problem.
First, ensure that the USB connection settings on your Moto G are properly configured. Navigate to the Settings menu, select “Storage,” and then tap the menu icon to access the USB computer connection settings. From there, choose the desired option, such as “Media device (MTP),” to enable file transfer between your phone and computer.
If adjusting the USB connection settings does not resolve the problem, try using a different USB cable. A faulty or damaged cable can hinder the connection between your Moto G and the computer, resulting in file visibility issues. By testing with a new cable, you can determine if the original cable is the source of the problem.
Lastly, updating the device drivers on your computer can potentially address compatibility issues and improve the connection between your Moto G and the computer. Visit the official Motorola website or the manufacturer’s website of your computer to download and install the latest device drivers for your Moto G.
Overall, connecting your Moto G to your computer to transfer files should be a straightforward process. However, encountering issues where the files are not visible after plugging in the device can be frustrating. By following the troubleshooting steps provided in this article, you can resolve the issue and seamlessly access your files. Remember to ensure that your phone is unlocked and set to file transfer mode, and try using a different USB cable or port if necessary. Additionally, keeping your phone’s software and drivers updated can also prevent connectivity issues. If the problem persists, seeking assistance from Motorola’s support team or visiting an authorized service center can help address any underlying hardware or software issues. With these solutions, you can make the most of your Moto G’s capabilities and enjoy seamless file transfers between your phone and computer.
FAQs
**Q: Why can’t I see files on my Moto G when I plug it into my computer?**
A: There could be several reasons for this issue, such as a faulty USB cable, incorrect USB connection settings, or outdated device drivers. We’ll explore potential solutions to help you resolve this problem.
Q: How can I check if the USB cable is causing the problem?
A: To determine if the USB cable is the culprit, try using a different cable to connect your Moto G to the computer. If you can see files with the new cable, the original cable may be defective.
Q: What should I do if the USB connection settings are incorrect?
A: Ensure that your Moto G is set to transfer files when connected via USB. On your device, go to Settings > System > Developer options, and enable "USB debugging" and "USB configuration" if they are not already enabled.
Q: How can I update the device drivers for my Moto G?
A: To update the device drivers, connect your Moto G to the computer, open Device Manager, locate your device under "Portable Devices" or "Other devices," right-click on it, and select "Update driver." Follow the on-screen instructions to complete the update.
Q: Are there any software updates that could resolve this issue?
A: Yes, installing the latest software updates for your Moto G may address compatibility issues and improve the device's performance. Check for updates by going to Settings > System > Advanced > System updates.
