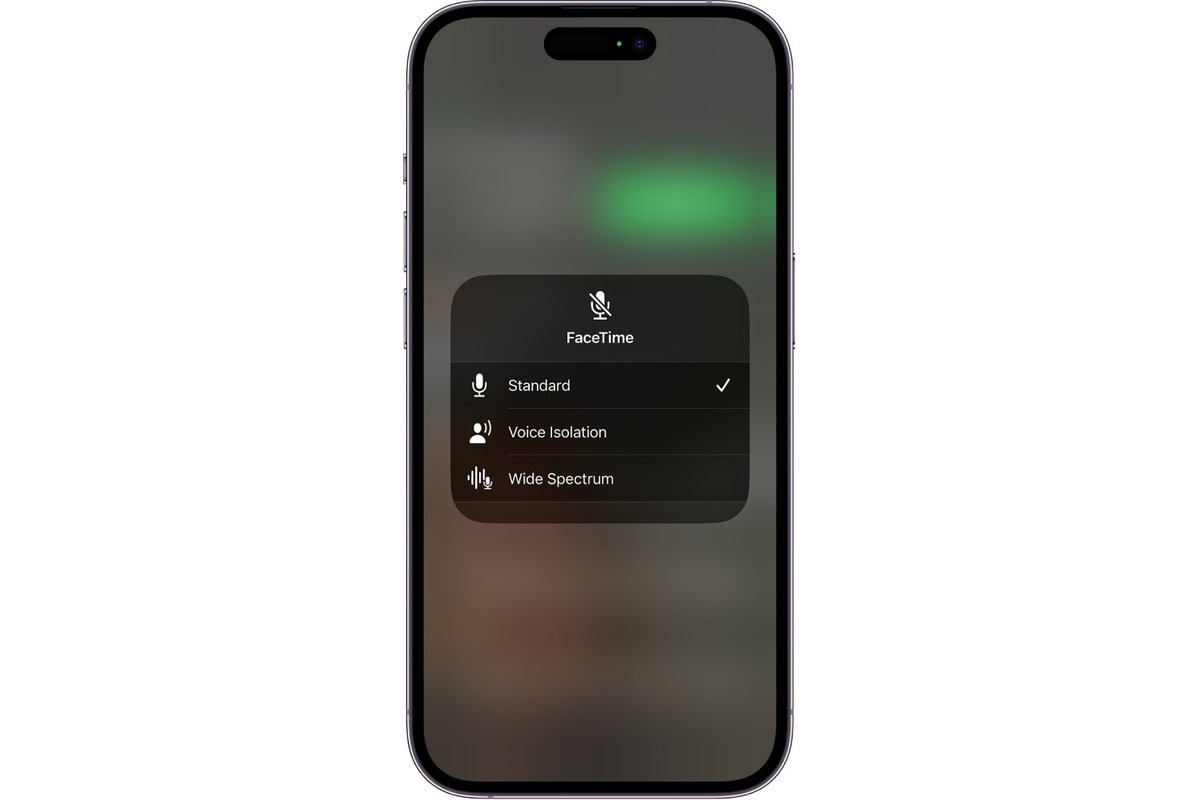
In today’s digital age, privacy concerns are at the forefront of many individuals’ minds. With the rise of voice-activated assistants and smart devices, it’s natural to wonder if our privacy is being compromised. If you own an iPhone, you may have noticed that the microphone is always listening, even when you don’t want it to. But fear not, there are steps you can take to regain control over your microphone and protect your privacy. In this article, we will guide you on how to get your iPhone microphone to stop listening to you. Whether you’re concerned about potential eavesdropping or simply want to save battery life, we’ve got you covered. Let’s dive into the various settings and options available to help you reclaim control over your iPhone’s microphone settings.
Inside This Article
- Check for App Permissions
- Disable Voice Control
- Turn off Siri
- Clear iPhone Microphone Access for Apps
- Conclusion
- FAQs
Check for App Permissions
When it comes to your iPhone microphone, one of the first things you should do is check the app permissions. Many apps require access to your microphone for various features, such as voice recording, video calls, or voice messaging. However, it’s essential to review which apps have access and revoke permissions for those that you don’t trust or no longer need.
To check app permissions on your iPhone:
- Open the Settings app on your iPhone.
- Scroll down and tap on “Privacy.”
- Select “Microphone” from the list of permissions.
- You’ll see a list of apps that have requested microphone access.
- Toggle off the switch next to the apps that you want to revoke microphone access for.
By reviewing and managing app permissions, you can ensure that only the apps you trust have access to your iPhone’s microphone, giving you greater control over your privacy and preventing unauthorized listening.
Disable Voice Control
If you find your iPhone microphone constantly picking up your voice even when you don’t want it to, one of the first steps you can take is to disable the Voice Control feature. Voice Control is a convenient feature that allows you to control your device using voice commands, but it can sometimes be triggered inadvertently and lead to unwanted microphone activity.
To disable Voice Control on your iPhone, follow these steps:
- Open the Settings app on your iPhone.
- Scroll down and tap on “Accessibility”.
- Tap on “Voice Control”.
- Toggle the switch next to “Voice Control” to turn it off.
By disabling Voice Control, you can significantly decrease the chances of your iPhone microphone picking up unintended audio. This can help to protect your privacy and ensure that your device only listens to you when you want it to.
It is worth noting that disabling Voice Control will not impact other voice features on your iPhone, such as Siri. If you still want to use Siri for voice commands, but want to prevent Voice Control from being activated accidentally, you can keep Siri enabled and simply disable Voice Control as described above.
Remember to test your microphone after disabling Voice Control to ensure that it no longer responds to unintended audio inputs. If the issue persists, you may need to explore other troubleshooting steps or consult with an Apple support professional.
Turn off Siri
If you want to ensure that your iPhone microphone stops listening to you, one of the steps you can take is to turn off Siri. Siri is the voice-controlled personal assistant that Apple devices offer, and it can be handy for executing tasks and providing information. However, if you’re concerned about privacy and don’t want your iPhone microphone to be active for voice commands, disabling Siri is a straightforward solution.
To turn off Siri, follow these simple steps:
- Open the Settings app on your iPhone.
- Scroll down and tap on “Siri & Search.”
- Toggle off the “Listen for ‘Hey Siri'” option.
- Toggle off the “Press Side Button for Siri” option.
By turning off these Siri options, you are effectively disabling the voice-activated feature on your iPhone. This means that the microphone will no longer be consistently listening for the “Hey Siri” command or be triggered when the side button is pressed.
Keep in mind that disabling Siri will not restrict the iPhone microphone from being used by other apps for voice input. If you want to ensure complete privacy and disable the microphone altogether, continue reading for additional steps.
Clear iPhone Microphone Access for Apps
One of the reasons your iPhone microphone may continue to listen to you is because certain apps have been granted microphone access. To resolve this issue, you can follow these steps to clear microphone access for apps:
- Go to the Settings app on your iPhone.
- Scroll down and tap on “Privacy.”
- Next, tap on “Microphone.”
- Here, you will see a list of apps that have requested access to your microphone.
- To clear microphone access for a specific app, simply toggle off the switch next to the app’s name.
- Alternatively, you can tap on the individual app and choose to revoke its microphone access.
- Review the list and ensure that only the apps you trust have microphone access.
By clearing microphone access for apps that you do not need or trust, you can minimize the chances of your iPhone’s microphone constantly listening.
It’s worth noting that some apps may require microphone access to function properly, such as voice recording apps or video conferencing apps. In such cases, you may want to grant microphone access but be mindful of the privacy implications and only grant access to reputable apps.
Regularly reviewing and clearing microphone access for apps is a good practice to protect your privacy and ensure that your iPhone’s microphone is not unnecessarily picking up any audio.
Conclusion
In conclusion, ensuring your iPhone microphone stops listening to you is essential for your privacy and peace of mind. By following the steps outlined in this article, you can disable microphone access for specific apps and stay in control of your personal information. Remember to regularly review your app permissions and settings to ensure that your microphone remains secure.
Additionally, using a high-quality screen protector can help prevent intentional or accidental audio recording, as it blocks unwanted access to your microphone. Investing in a reliable privacy screen for your iPhone is another effective way to safeguard your conversations.
As technology continues to evolve, it is crucial to stay informed and take necessary measures to protect our digital privacy. By implementing these strategies, you can regain control over your iPhone microphone and enjoy a safer and more secure mobile experience.
FAQs
1. How do I disable my iPhone microphone?
To disable your iPhone microphone, go to the “Settings” app on your iPhone. From there, select “Privacy,” then “Microphone.” You will see a list of apps that have access to your microphone. Simply toggle off the switch next to the apps you want to block from using your microphone.
2. Can I turn off the microphone for specific apps only?
Yes, you can turn off the microphone for specific apps on your iPhone. By following the steps mentioned in the previous answer, you can toggle off the switch next to the specific apps that you don’t want to have access to your microphone.
3. What happens when I disable the microphone for an app?
When you disable the microphone for an app, it will no longer have access to use your iPhone’s microphone. This means that the app won’t be able to capture audio through your device’s microphone, and any features or functionalities reliant on the microphone input may not work as intended.
4. How can I check if an app is using my microphone?
To check if an app is using your microphone on iPhone, you can go to the “Settings” app, select “Privacy,” then “Microphone.” Here, you will see a list of apps that have requested access to your microphone. The apps with the switch toggled on are currently using your microphone.
5. Can I enable the microphone for specific apps if I disabled it earlier?
Yes, you can enable the microphone for specific apps even if you have disabled it earlier. Simply go to the “Settings” app, select “Privacy,” then “Microphone,” and toggle on the switch next to the app for which you want to grant microphone access.
