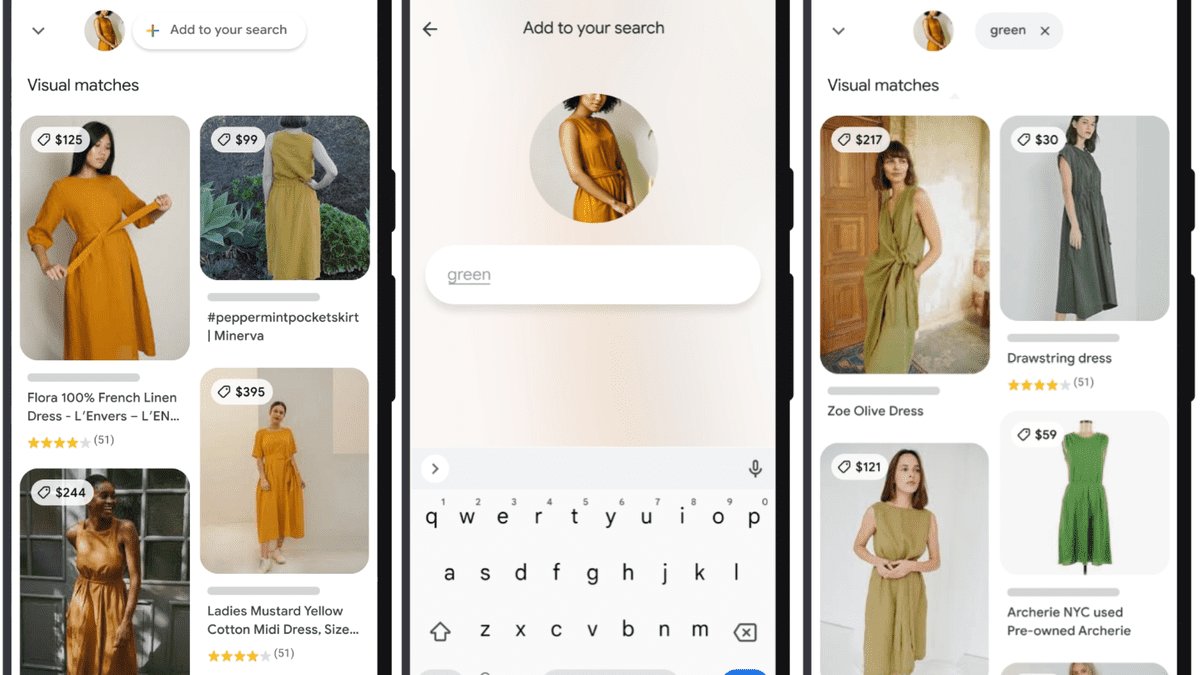
Searching for a specific picture can sometimes feel like looking for a needle in a haystack, especially when you have countless photos stored in your device’s Photos app. However, thanks to advancements in technology, you can now find a picture with multiple search terms, making the process much more convenient and efficient.
In this article, we will explore the ins and outs of using the Photos app to find pictures using multiple search terms. Whether you’re searching for vacation photos by location and date, or trying to locate a specific image with several keywords, we’ve got you covered. With our step-by-step guide and helpful tips, you’ll be able to navigate your Photos app like a pro, saving time and energy in the process.
Inside This Article
- Overview
- Step 1: Open the Photos App
- Step 2: Access the Search Feature
- Step 3: Enter Multiple Search Terms
- Step 4: Review the Results
- Step 5: Refine Your Search if Needed
- Step 6: Save or Share the Picture
- Conclusion
- FAQs
Overview
In today’s digital age, our smartphones serve as a virtual repository for countless photos. With the ever-growing collection, finding a specific picture can sometimes feel like searching for a needle in a haystack. Thankfully, the Photos app comes to the rescue with its powerful search feature that allows you to locate your desired image quickly and efficiently.
What sets the Photos app apart is its ability to search using multiple keywords or search terms. This means you can narrow down your search results by combining various aspects, such as people, locations, events, or even specific objects in the photo. By combining search terms, you can quickly locate that special picture you’re looking for without scrolling through hundreds or even thousands of images.
In this article, we will guide you through the process of finding a picture in the Photos app using multiple search terms. Whether it’s a family vacation photo or a snapshot of your beloved pet, we’ll show you how to navigate the search feature with ease.
Step 1: Open the Photos App
Opening the Photos app on your cell phone is the first step to finding a picture using multiple search terms. The Photos app is usually pre-installed on most cell phones, making it easily accessible and convenient to use.
To begin, navigate to your cell phone’s home screen and locate the Photos app icon. The icon is typically represented by a colorful flower or camera. Once you have found the app, tap on the icon to launch it.
Alternatively, you can also access the Photos app from your app drawer. Simply swipe up or down on the home screen to reveal the app drawer, and look for the Photos app. Tap on the icon to open the app.
It’s worth noting that the exact location of the Photos app may vary slightly depending on the make and model of your cell phone. However, most devices have the app conveniently placed either on the home screen or in the app drawer.
Once you have successfully opened the Photos app, you will be ready to proceed to the next step of finding a picture using multiple search terms.
Step 2: Access the Search Feature
Once you have opened the Photos app on your mobile device, it’s time to access the powerful search feature that will help you find your desired picture. Searching through a large collection of photos can be time-consuming and tedious. However, with the built-in search feature of the Photos app, you can save valuable time and quickly locate the picture you’re looking for.
To access the search feature, look for the magnifying glass icon usually located in the top or bottom toolbar of the Photos app interface. It typically resembles a small magnifying glass within a box. Tap on this icon to open the search functionality.
After tapping on the search icon, a search bar or search field will appear at the top of the screen. This is where you’ll enter your search terms to find the picture you’re seeking. The search bar may have a placeholder text such as “Search” or “Type here to search.” Simply tap on the search bar to activate it.
Once you’ve activated the search bar, your device’s keyboard will appear, allowing you to type in your search terms. Take a moment to think about the keywords or descriptions that could lead you to the desired picture. For example, if you’re looking for a picture of a beach sunset, you could enter terms such as “beach” or “sunset” in the search box.
As you start typing your search terms, the Photos app will provide you with suggestions or autocomplete options based on the content of your photo library. This can be handy if you’re not exactly sure what keywords to use. These suggestions can help you narrow down your search or discover related pictures you might be interested in.
After entering your search terms, tap on the search button, which is usually represented by an icon such as a magnifying glass or a right-facing arrow. This will initiate the search process, and the Photos app will start scanning your photo library for pictures that match your search criteria.
Once the search results are generated, you will see a grid of pictures that meet your search terms. The Photos app’s search algorithm scans the metadata of your photos, including file names, dates, locations, and even recognized objects or scenes within the pictures. This helps ensure that the search results are relevant to your search.
Now that you’ve learned how to access the search feature in the Photos app, it’s time to move on to the next step: entering multiple search terms to refine your search even further. This will help you narrow down the results and find the specific picture you’re looking for.
Step 3: Enter Multiple Search Terms
Once you have accessed the search feature in the Photos app, it’s time to enter multiple search terms to narrow down your results even further. Adding multiple search terms helps you find the exact picture you’re looking for among a vast collection of images.
To enter multiple search terms, you can simply type them one after another, separated by spaces. For example, if you’re searching for pictures of beaches at sunset, you can enter “beach sunset” as your search terms.
The Photos app supports searching for multiple terms using the logical operators “AND” and “OR.” By using these operators, you can make your search even more specific.
When you use the “AND” operator between search terms, the app will only display pictures that match all of the entered terms. This is useful when you want to find pictures that include multiple elements. For example, you could search for “dogs AND park” to find pictures of dogs in a park.
On the other hand, using the “OR” operator between search terms will display pictures that match any of the entered terms. This can be handy when you want to broaden your search. For instance, you could search for “cats OR dogs” to find pictures of either cats or dogs.
If you want to use both logical operators in a single search, you can do so by combining them with parentheses. This allows you to create more complex search queries. For example, you could search for “(beach OR mountains) AND sunset” to find pictures of either a beach or mountains with a sunset.
Remember, the more specific and relevant your search terms are, the more accurate your search results will be. Experiment with different combinations of search terms and logical operators until you find the desired pictures.
Step 4: Review the Results
Once you have entered multiple search terms in the Photos app, it will display all the relevant results based on your search criteria. This step involves carefully reviewing the results to find the picture you are looking for.
Take your time to browse through the images that are displayed. The Photos app will show you thumbnails of the pictures that match your search terms. Scroll through the results to see if any of the pictures match your desired criteria.
Keep in mind that the order in which the pictures are displayed may vary. The Photos app uses an algorithm to determine the relevance and display order of the results. So, make sure to thoroughly review all the images shown to ensure you don’t miss out on the picture you are searching for.
Pay attention to the details of each image. Look for specific elements or attributes that match your search terms. If you are searching for a picture of a red car, for example, carefully examine the thumbnails to identify any cars that are red in color.
If you come across multiple pictures that meet your search criteria, you can use the zoom feature to get a closer look. Pinch on the thumbnail to zoom into the image and get a better view. This can help you determine if a particular picture is the one you were looking for.
If you find the desired picture among the search results, you can proceed to the next step. However, if you didn’t find what you were looking for, don’t worry. You can always refine your search or try different search terms to narrow down the results.
Remember, the more specific and relevant your search terms are, the better your chances of finding the picture you want. You can experiment with different combinations of search terms to achieve the desired results.
Once you have reviewed the search results and found the picture you were looking for, it is time to move on to the next step, which is to save or share the picture.
Step 5: Refine Your Search if Needed
After performing a search with multiple terms in the Photos app, you may find that the results are not exactly what you were looking for. Don’t worry; you can easily refine your search to narrow down the results and find the desired picture. Here’s how:
1. Review the initial search results: Take a look at the pictures that are displayed based on your search terms. Pay attention to any common themes or patterns among the images to get a better understanding of why certain pictures are appearing in the results.
2. Identify additional search criteria: Think about other terms or characteristics that could help you zero in on the specific picture you’re seeking. Consider elements like people, places, events, colors, or even specific objects that could be present in the image.
3. Modify your search terms: Once you have identified potential additional criteria, go back to the search bar in the Photos app. Edit the existing search terms by adding or removing keywords to better align with the picture you want to find.
4. Use advanced search options: Depending on your device and the version of the Photos app you are using, there may be advanced search options available. These could allow you to refine your search by date range, file type, or other specific parameters. Explore these options to further fine-tune your search results.
5. Experiment with different combinations: If the initial refining of your search terms did not yield satisfactory results, try different combinations of keywords or criteria. Sometimes, a slight tweak in the search terms can lead to more accurate and relevant results.
6. Clear previous search terms: If you want to start fresh and remove any previous search terms, you can clear the search bar by tapping on the “X” or the “Clear” button. This will allow you to enter a completely new set of search terms.
By taking the time to refine your search criteria, you can improve the chances of finding the specific picture you want in the Photos app. Don’t be afraid to experiment and try different combinations until you achieve the desired result.
Step 6: Save or Share the Picture
Once you have found the picture you were looking for in the Photos app using multiple search terms, you may want to save it or share it with others. The Photos app offers convenient options to help you manage and distribute your pictures effortlessly.
To save the picture, simply tap on the image to open it in full-screen mode. Then, tap on the share button, which is typically represented by an arrow pointing up or a box with an arrow. This will bring up a menu of various sharing and saving options.
From the share menu, you have the flexibility to save the picture directly to your device’s photo library. This will ensure that you have a copy of the image on your device even if you delete it from the Photos app. To save the picture to your photo library, select the option that says “Save Image” or something similar.
If you prefer to share the picture with others, you can also do so directly from the share menu. The menu will provide you with a range of platforms and apps through which you can distribute the image. Some common options include social media platforms like Facebook and Instagram, messaging apps like WhatsApp and Messenger, or email services.
To share the picture, simply select the platform or app you want to use and follow the prompts to complete the sharing process. Depending on the selected platform, you may have additional options, such as adding a caption or selecting the recipients.
Once you have saved or shared the picture, you can exit the Photos app and continue enjoying your digital memories. The saved picture will be accessible in the photo library on your device, while the shared picture will be available for others to view based on the platform or app you chose.
Remember to consider the privacy settings and permissions associated with sharing pictures, especially if they contain personal or sensitive information. It’s always a good idea to review your sharing options and settings to ensure that your pictures are being distributed securely and appropriately.
Conclusion
In conclusion, the Photos app provides a convenient and efficient way to find pictures using multiple search terms. It allows users to easily locate specific images by combining different keywords or categories. Whether you are looking for a picture of a beach sunset or a group photo from your last vacation, the Photos app can quickly filter through your vast collection to deliver the desired results.
With its seamless integration and powerful search capabilities, the Photos app offers a user-friendly experience for managing and organizing your photos. Gone are the days of endlessly scrolling through your entire library to find a single picture. Now, you can use multiple search terms to narrow down your search and find the exact image you’re looking for in just seconds.
So why waste time sifting through countless photos manually when you can rely on the Photos app to do all the heavy lifting? Take advantage of this feature and unleash the full potential of your photo library with ease and efficiency.
FAQs
1. Can I find a picture in the Photos app using multiple search terms?
Yes, you can find a picture in the Photos app using multiple search terms. By entering multiple keywords or search terms, you can narrow down the search results and quickly locate the desired picture.
2. How do I search for a picture in the Photos app using multiple search terms?
To search for a picture using multiple search terms in the Photos app, follow these steps:
- Open the Photos app on your device.
- Tap on the Search tab at the bottom of the screen.
- Enter the first keyword or search term you want to use in the search bar.
- As you enter the keyword, suggestions will appear below the search bar.
- Tap on the suggestion that best matches what you are looking for, or continue typing to refine your search further.
- Repeat steps 3 to 5 for each additional keyword or search term you want to use.
- The Photos app will display the search results based on the combination of the search terms you entered.
3. Can I use the Photos app to search for specific types of pictures, such as selfies or landscapes?
Yes, the Photos app allows you to search for specific types of pictures. It utilizes artificial intelligence and machine learning algorithms to analyze and categorize your photos. Simply enter relevant keywords, such as “selfie” or “landscape,” in the search bar to find pictures specifically matching those criteria.
4. Is it possible to search for pictures using a combination of filters and search terms?
Yes, the Photos app provides the option to use filters in conjunction with search terms. By applying filters, such as date, location, or specific albums, along with multiple search terms, you can fine-tune your search and quickly find the exact picture you are looking for.
5. Can I save the search criteria for future use in the Photos app?
Unfortunately, the Photos app does not currently have a feature that allows you to save search criteria for future use. However, you can make use of the Recently Searched section in the search tab to quickly access your most recent searches.
